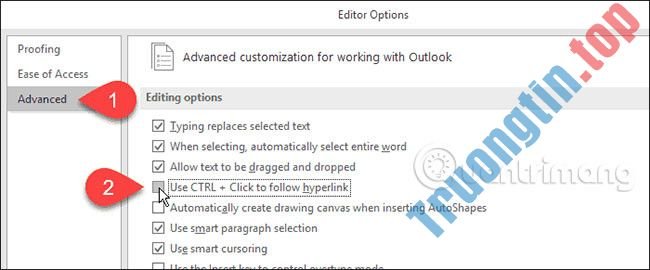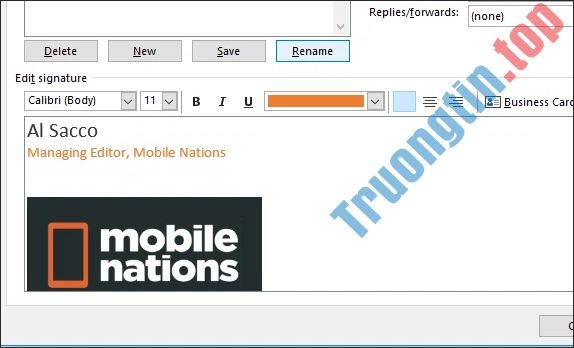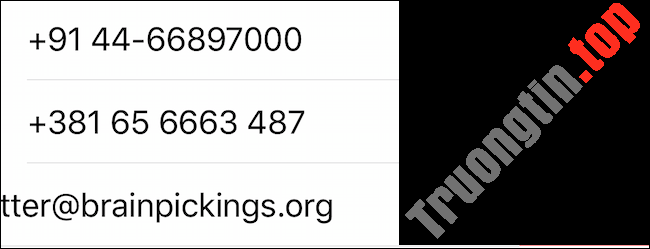Outlook là một trong số nền tảng phần mềm email client được dùng rộng rãi nhất cho giao tiếp doanh nghiệp. Nó cung cấp giao diện dễ sử dụng với những giao thức bảo mật hàng đầu để liên lạc một cách an toàn và hiệu quả.
Tuy nhiên, người sử dụng Outlook đôi khi phải đương đầu với một số vấn đề nhất định và một trong những đó là Outlook liên tiếp yêu cầu mật khẩu. Do đó, để xử lý vấn đề này, bạn có thể tham khảo bản kê các giải pháp đơn giản, dễ tạo mà Truongtin.top đã tổng hợp sau đây.
Lưu ý quan trọng:
Gần đây bạn có cài đặt xác thực 2 bước cho tài khoản Gmail/Google không? Nếu có thì nên thực hành các bước sau trước lúc thực hành các cách bên dưới.
- Vào link: myaccount.google.com
- Đăng nhập tài khoản Gmail kết nối với Outlook.
- Trong cột bên tay trái nhấp vào Bảo mật .
- Kéo xuống dưới, trong phần Đăng nhập vào Google chọn Mật khẩu phần mềm

- Chọn Thư > Máy tính sử dụng Windows (hoặc hệ điều hành phù hợp với bạn) > Tạo .

- Bạn sẽ nhận được 1 mật khẩu, nhập mật khẩu này vào trường password của Outlook, chọn ghi nhớ mật khẩu này bằng cách tích vào nút Remember Password ngay bên dưới là xong.

Nếu vẫn chưa được, hãy thử lại các việc làm bên dưới, và chắc chắn cài đặt IMAP trong Gmail của bạn đã được bật.
1. Reset lại cài đặt đăng nhập cho Outlook
Giải pháp đầu tiên bạn cũng có thể thử là reset lại cài đặt đăng nhập cho Outlook thông qua Windows Credentials Manager . Để làm điều đó, xin vui lòng làm theo các bước được mô tả dưới đây:
B1 : Đi đến Control Panel và nhấp vào Credentials Manager.
B2: Điều hướng đến User accounts và đi tới Generic Credentials.
B3: Trong phần Windows Credentials và Generic Credentials , hãy xóa mọi tin tức xác thực được lưu giữ tham chiếu đến địa điểm email Office 365 hoặc ms.outlook.
B4: Nhấp vào Details và chọn Remove from vaults.
B5: Nhấp vào Yes trên hộp cảnh báo.
B6: Lặp lại các bước cho đến khi bạn xóa mọi thứ thông tin đăng nhập được liên kết với địa điểm email của mình.
2. Kiểm tra cài đặt thông tin xác thực
Nếu giải pháp trước mắt không muốn phù hợp với bạn, bạn cũng có thể có thể thử xác minh xem tùy chọn Prompt for credentials có được tích trong profile không, vì đây cũng có thể có thể là một lý do khác khiến thông báo này xuất hiện. Thực hiện theo một số bước sau:
B1: Mở Outlook và đi đến File.
B2: Chọn Account settings trong Account settings.
B3: Chọn tài khoản.
B4: Nhấp vào nút Change và đi đến More settings.

B5: Chọn tab Security.
B6: Trong phần User Identification , đảm bảo tùy chọn Always prompt for logon credentials chưa được chọn.
B7: Bấm OK và khởi động lại Outlook.
Nếu bạn có vấn đề với việc thiết lập tài khoản Outlook của mình, hãy xem bài viết: Tổng hợp một số lỗi hay gặp trên Outlook và cách khắc phục lỗi để giúp bạn khắc phục các sự cố.
3. Xóa mật khẩu đã lưu trong bộ nhớ cache
Hệ thống Windows lưu tin tức đăng nhập của người dùng trên máy tính. Nếu tin tức lưu giữ không chính xác, bạn sẽ có nhắc nhập lại mật khẩu.
B1: Thoát Outlook.
B2: Nhấp vào Start và đi tới Control Panel.
B3: Điều hướng đến Credential Manager và định vị nhóm tin tức đăng nhập có từ Outlook trong tên.
B4: Bấm vào tên để mở rộng bộ tin tức đăng nhập, rồi chọn Remove from Vault .
Lưu ý : Lặp lại bước 4 cho bất kỳ bộ tin tức xác thực bổ sung nào có chữ Outlook trong tên.
4. Kích hoạt tính năng ghi nhớ mật khẩu
Một đề xuất khác là xác minh xem bạn đã chọn tùy chọn lưu tên người dùng và mật khẩu trong Outlook chưa. Để xác minh điều đó, vui lòng làm theo một số bước được nhắc đến dưới đây:
B1: Nhấp vào tab File và đi tới Account settings.
B2: Nhấp đúp vào tài khoản dưới tab Email.
B3: Một cửa sổ mới sẽ xuất hiện và bạn nên tích vào tùy chọn Remember password.

5. Tạo một profile mới
Có thể có 1 lỗi ở đâu đó trong profile, trong tình huống đó, việc xây dựng một profile mới sẽ làm mọi thứ trở lại chính xác. Để làm điều này, xin vui lòng làm theo một số bước dưới đây:
B1: Thoát Outlook.
B2: Chuyển đến Control Panel và nhấp vào Mail.
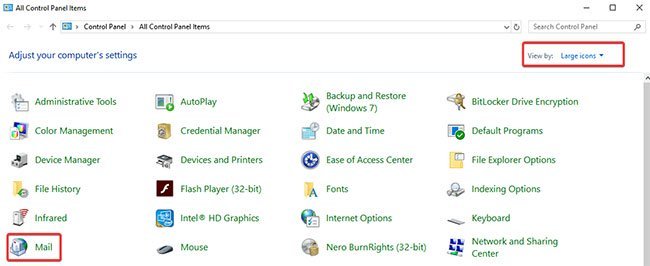
B3: Đi đến Show profiles và sau đó nhấp vào Add.
B4: Nhập tên của profile và bấm OK.
B5: Nhập tên và email của bạn.
B6: Nhấn Next và sau đó nhấp vào Finish.
B7: Quay lại cửa sổ chính, chọn profile mới trong hộp thoại Always use this profile và sau đó bấm OK.
Một giải pháp khác bạn có thể sử dụng là chỉ cần chuyển qua một ứng dụng email client khác.
6. Cài đặt bản cập nhật mới nhất cho Outlook
Điều quan trọng là luôn nhớ cập nhật ứng dụng để các lỗ hổng được khắc phục và những tính năng mới cũng có thể được thêm vào. Thực hiện theo những bước đơn giản dưới đây để kiểm tra bản cập nhật Outlook và đảm bảo rằng những bản cập nhật cũng có thể có thể được tự động tải xuống và áp dụng.
Lưu ý : Các chỉ dẫn bên dưới dành cho chương trình email Microsoft Outlook được cài đặt trên máy tính.
B1: Mở Outlook và đi đến File.
B2: Chọn Office Account và bấm vào nút Update options.
B3: Chọn Update Now từ menu để kiểm tra các bản cập nhật mới cho Outlook.
Lưu ý : Nếu bạn không thấy tùy chọn này, thì những cập nhật đã bị vô hiệu hóa. Hãy chọn Enable updates.
hướng dẫn, cơ bản, khắc phục, hệ thống, email, outlook, client, ứng dụng, tiện ích, vấn đề
Nội dung Sửa lỗi Outlook bắt nhập pass liên tục được tổng hợp sưu tầm biên tập bởi: Tin Học Trường Tín. Mọi ý kiến vui lòng gửi Liên Hệ cho truongtin.top để điều chỉnh. truongtin.top tks.
Bài Viết Liên Quan
Bài Viết Khác
- Sửa Wifi Tại Nhà Quận 4
- Cài Win Quận 3 – Dịch Vụ Tận Nơi Tại Nhà Q3
- Vệ Sinh Máy Tính Quận 3
- Sửa Laptop Quận 3
- Dịch Vụ Cài Lại Windows 7,8,10 Tận Nhà Quận 4
- Dịch Vụ Cài Lại Windows 7,8,10 Tận Nhà Quận 3
- Tuyển Thợ Sửa Máy Tính – Thợ Sửa Máy In Tại Quận 4 Lương Trên 10tr
- Tuyển Thợ Sửa Máy Tính – Thợ Sửa Máy In Tại Quận 3
- Top 10 Dịch Vụ Nạp Mực Máy In Giá Rẻ Ở Trà Vinh
- Đi Dây Mạng Internet Huyện Bình Chánh – Giá Rẻ Uy Tín
- Cách thay đổi quyền sở hữu thư mục trong Google Drive
- Dịch Vụ Sửa Máy Tính Đường Trần Huy Liệu Quận 3
- 11 phần mềm tường lửa miễn phí đáng dùng nhất