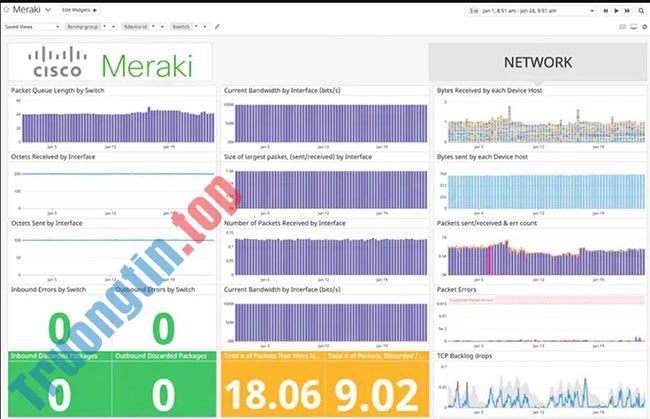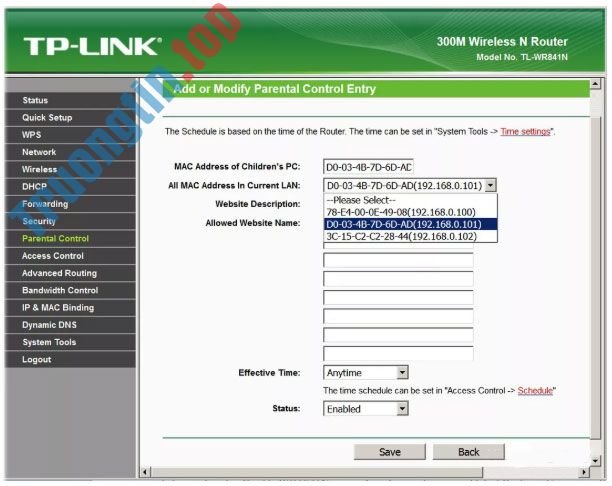Các router băng tần kép có khả năng truyền và nhận dữ liệu, sử dụng cả hai tần số 2.4GHz và 5GHz, cùng theo đó hoặc một trong 2 tần số này tại một thời điểm. Dải tín hiệu WiFi 2.4 và 5GHz được chia làm một số dải nhỏ hơn được coi là các kênh không dây. Mỗi kênh không dây này dịch sang một tần số vô tuyến cụ thể (chẳng hạn, kênh 6 là 2.437GHz).
Bạn cần phải thay đổi kênh không dây của router khi tín hiệu bị nhiễu. Nhiễu là một trong số vấn đề thông dụng nhất mà mạng gia đình thường hay mắc phải và điều đó cũng đều có thể được gây nên bởi những thứ sau đây:
- Thiết bị điện tử trong nhà của bạn (điện thoại không dây, loa và lò vi sóng)
- Các mạng không dây lân cận
- Vật cản vật lý (tường, gương hoặc kính)
- Khoảng cách hoặc vị trí
Những nhân tố này còn cũng có thể có thể làm giảm hiệu suất của mạng. Thay đổi kênh là một trong những cách hiệu quả nhất để giải quyết hiện tượng đứt quãng tín hiệu liên tục và tối ưu hóa kết nối không dây của bạn.
- Những vật dụng không ngờ trong nhà lặng lẽ “phá” sóng WiFi
Tại sao cần thay đổi kênh không dây của router?
- Kênh WiFi là gì?
- Cách thay đổi kênh cho router
- Băng tần 2.4GHz
- Băng tần 5GHz
- Kênh WiFi nào tốt nhất?
- Các thiết bị khác nhau mà bạn có thể sử dụng để mở rộng mạng của mình
Kênh WiFi là gì?
Nếu sống ở một nơi đông đúc, bạn cũng có thể đã nhận ra những lần WiFi của mình đột nhiên chậm lại hoặc tín hiệu bị chập chờn. Những vấn đề về năng suất này thường liên quan đến quá nhiều người truy cập và một kênh WiFi trong khu vực của bạn. Để tối ưu hóa tín hiệu WiFi, tốt nhất bạn nên tìm và sử dụng kênh WiFi mà không có ai khác đang sử dụng. Vậy kênh WiFi là gì?
Hầu hết các router WiFi hiện tại đều phát dữ liệu bằng băng tần 2.4GHz và 5GHz. Mỗi băng tần này được chia thành các kênh, sử dụng để gửi và nhận dữ liệu qua mạng WiFi của bạn.
Bạn cũng có thể coi các dải tần 2.4GHz và 5GHz giống như hai đường cao tốc và những kênh WiFi giống như làn đường trên các cao tốc đó. Nếu bạn mong muốn chọn làn đường mau nhất trên một trong hai cao tốc, bạn bắt buộc phải chọn những làn đường có ít phương tiện giao thông nhất.
Nếu bạn đang sử dụng băng tần 2.4GHz, các kênh 1, 6 và 11 thường là lựa chọn tốt nhất vì chúng không giống nhau với nhau.

Mặt khác, nếu bạn đang sử dụng băng tần 5GHz, bạn cũng đều có thể chọn 24 kênh không trùng lặp.
Để tìm biết thêm về sự khác biệt giữa 2.4GHz và 5GHz hay bạn nên sử dụng cái nào, hãy xem bài viết “Sự khác biệt giữa WiFi 2.4GHz và 5GHz” của Quantrimang.com.
Nhiều router sử dụng cùng một kênh theo mặc định. Vì vậy, nếu bạn không thay đổi kênh WiFi của mình, router cũng có thể sẽ sử dụng các kênh giống như mọi thứ láng giềng quanh bạn, điều đó còn có thể làm chậm tín hiệu WiFi của bạn.
Cách thay đổi kênh cho router
Nếu mạng WiFi của bạn chậm hơn mong muốn và bạn nghi ngờ rằng các mạng lân cận đang gây nhiễu, bạn nên thử di chuyển mạng của mình sang phần ít bị tắc nghẽn hơn của dải tần. Ví dụ, nếu kênh 6 đang rất đông đúc, bạn nên chọn kênh 1 hoặc 11.
Để thay đổi kênh mạng, trước tiên bạn cần thay đổi kênh được router không dây của bạn sử dụng. Để thay đổi kênh cho router, bạn hãy làm như sau:
LƯU Ý : Các kênh không dây có sẵn cũng có thể có thể thay đổi tùy thuộc vào khu vực của bạn. Hình ảnh và tùy chọn cũng cũng đều có thể thay đổi tùy theo kiểu router.
Nếu router của bạn có độ năng chọn kênh tự động, bạn cũng có thể có thể tắt tính năng này và chọn kênh ưa thích theo phương pháp thủ công.
Bước 1:
Truy cập trang thiết lập dựa theo web của router.
Bước 2:
Trên trang thiết lập dựa theo web của router, hãy nhấp vào tab Wireless.

Bước 3:
Trên tab phụ Basic Wireless Settings , chọn Manual. Chọn Manual setup cho phép bạn điều tiết kênh không dây theo sở thích của mình. Sau khi hoàn tất, bạn cũng có thể có thể nhấp vào Save Settings.

Đối với một số model, bạn không cần chọn Manual nữa. Thay vào đó, bạn chỉ cần nhấp vào Wireless > Basic Wireless Settings , tìm Wireless Channel sau đó thi hành thay đổi của bạn thông qua menu xuất hiện.

MẸO NHANH : Nếu bạn đang sử dụng router băng tần kép đồng thời, bạn cần thực hành các bước sau cho cả 2 tần số (2.4GHz và 5GHz).
Bước 4:
Đối với mạng 5GHz, bạn cũng đều có thể chuyển sang 20MHz hoặc 40MHz cho Channel Width. Đối với mạng 2.4GHz, Channel Width khả dụng là 20MHz.
MẸO NHANH: Để tránh nhiễu với những mạng 2.4GHz khác trong khu vực, Channel Width phải được đặt thành 20MHz Only cho tất cả hai mạng.

Bước 5:
Nhấp vào mũi tên thả xuống trong Channel, sau đó chọn kênh ưa thích của bạn. Trong tỉ dụ bên dưới, mạng 2.4GHz nằm trên Channel 6 .
MẸO NHANH : Các kênh được đề nghị cho mạng 2.4GHz là 1, 6, 9 và 11 vì chúng được nghĩ là các kênh không chồng chéo. Đối với mạng 5GHz, các kênh 36, 40, 44 và 48 được khuyến cáo vì ít có khả năng gặp nhiễu hơn. Đối với router WiFi của Linksys, tốt nhất bạn nên chuyển kênh sang Auto, nếu bạn không gặp phải bất kỳ sự cố kết nối nào.

Bước 6:
Nhấp vào Save Settings.
Thông tin bên dưới sẽ giải thích thêm và phân biệt các kênh không dây của router băng tần kép.
Băng tần 2.4GHz
Băng tần 2.4GHz có 11 kênh có sẵn cách nhau 0,005GHz với Channel Width là 20MHz. Khi thiết bị không dây của bạn được đặt thành kênh 6, bạn đang sử dụng tần số của các kênh 5 và 7 và một nửa của các kênh 4 đến 8. Tốt đặc biệt là mạng của bạn nên cách các mạng khác ít nhất 5 kênh (25MHz) để tránh chồng chéo tần số. Các kênh khác nhau nhưng liền kề (chẳng hạn như 1, 2 và 3) sử dụng cùng một phổ và sẽ gây trở ngại cho nhau.

Băng tần 2.4GHz có ba kênh không chồng chéo: 1, 6 và 11. Kênh được dùng phổ biến đặc biệt là 6. Nếu bạn đang gặp nhiễu trên kênh này, hãy chuyển sang kênh 1 hoặc 11. Nếu hiện tượng nhiễu vẫn còn, hãy coi xét chuyển sang các kênh khác. Để giúp bạn hiểu rõ hơn, hãy xem thêm tỉ dụ bên dưới:

Có bốn mạng không dây trong tỉ dụ này, cụ thể là: EA6500, LaLa, PAT và rain. Mỗi mạng được đặt thành một kênh không dây khác nhau. Dưới đây là các chi tiết:
- EA6500 đang phát trên Kênh 1
- LaLa đang phát trên Kênh 4
- PAT đang phát trên Kênh 6
- rain đang phát trên Kênh 11
Vì EA6500, PAT và rain cách nhau 5 kênh, tín hiệu của chúng không trùng nhau. Mặt khác, LaLa, mặc dầu đang phía trên một kênh riêng biệt, nhưng lại cản trở EA6500 và PAT.
Băng tần 5GHz
Các vấn đề kết nối không xảy ra thông dụng trên băng tần 5GHz. Có khá ít thiết bị có sẵn để sử dụng băng tần này. Cùng với 23 kênh không chồng chéo, băng tần 5GHz ít bị nhiễu hơn. Mỗi kênh cách nhau 20MHz, cung cấp thêm đường truyền có sẵn.

Bạn nên lựa chọn băng tần 2.4GHz để duyệt web và xem email đơn giản. Đối với việc phát trực tuyến media và các hoạt động nặng khác như chơi game và cuộc gọi thoại qua Internet (VoIP), hãy cân nhắc chuyển sang băng tần 5GHz.
MẸO NHANH : Khi độ rộng không dây giảm, tần số tăng lên. Vì vậy, băng tần 5GHz là lý tưởng cho các mạng gia đình với các thiết bị không cách quá xa nhau. Đối với mạng yêu cầu độ rộng tiếp cận rộng hơn, hãy chọn băng tần 2.4GHz.
Kênh WiFi nào tốt nhất?
Kênh WiFi tốt nhất sẽ không giống nhau đối với mỗi người. Bạn cần khám phá xem những mạng phụ cận đang sử dụng kênh nào và bạn cũng có thể có thể thực hiện vấn đề này bằng một ứng dụng miễn phí. Ở đây, bài viết đang sử dụng máy tính bảng Android và phần mềm WiFi Analyzer miễn phí. Nó cũng có thể có sẵn cho Windows 10.
Không có ứng dụng tương đương cho iOS và các phần mềm trong App Store của Apple cũng không được phép báo cáo cường độ tín hiệu, vì thế tốt nhất bạn nên sử dụng ứng dụng Android hoặc Windows.
Bắt đầu bằng cách đảm bảo điện thoại hoặc máy tính bảng của bạn được kết nối với mạng WiFi (thay vì 3G hoặc 4G), sau đó mở ứng dụng. Nếu router của bạn có các mạng riêng biệt cho 2.4GHz và 5GHz, hãy lần lượt kết nối với từng mạng và kiểm tra xem mạng này hay mạng kia ít nhộn nhịp hơn.
Bạn sẽ thấy biểu đồ hiển thị các mạng WiFi lân cận được phân tách bằng các màu khác nhau. Bạn cũng có thể có thể xem các kênh mà chúng hiện đang sử dụng cùng với cường độ tín hiệu (đường cong cao hơn là tín hiệu mạnh hơn). Điều này sẽ cho bạn biết liệu mạng có tín hiệu mạnh hay yếu và liệu kênh hiện được đặt có sầm uất quá hay không. Điều này sẽ giúp bạn quyết định kênh nào cần sử dụng. Điều đáng chú trọng là trong những 13 kênh, tất cả, trừ kênh 1, 6 và 11, đều trùng nhau. Vì vậy, hãy chọn kênh càng xa hàng xóm của bạn càng tốt nếu có thể.
Trong ví dụ trên, bạn cũng có thể có thể thấy tần số 2.4GHz rất đông đúc và không có số kênh “tốt nhất” rõ ràng. Mạng thí dụ được đặt thành kênh 6 và có tín hiệu mạnh nhất, nhưng ba mạng khác vẫn chồng chéo lên nhau.
Trên các router bổ trợ 5GHz, bạn nên cắm điện thoại hoặc máy tính bảng của mình với mạng đó để xem liệu mạng đó có bớt nhộn nhịp hay không. Một số router có hai tên mạng riêng biệt giúp bạn đơn giản định vị đâu là tên mạng, nhưng những router khác lại phát một tên duy nhất và điện thoại của bạn sẽ quyết định kết nối mạng nào (nhưng bạn sẽ không thể kiểm soát điều này).
Nếu có thể, hãy tìm cài đặt trong tùy chọn WiFi của router (xem bên dưới) để kiểm tra xem bạn có thể buộc nó hiển thị riêng biệt các mạng 2.4GHz và 5GHz để cũng có thể kết nối thủ công với mạng 5GHz hay không.
Cả router và điện thoại của bạn đều phải hỗ trợ WiFi 5GHz để tính năng này hoạt động. Tuy nhiên, nó thường được gọi là WiFi băng tần kép trong bản kê thông số kỹ thuật, thay vì 5GHz.
Nếu bạn muốn dừng điện thoại hoặc các thiết bị khác (chẳng hạn như laptop) tự động kết nối với WiFi 2.4GHz của router và chỉ sử dụng 5GHz, bạn sẽ cần tìm cách quên mạng này trên thiết bị cụ thể của mình. Sau đó, nó sẽ chỉ kết nối với mạng 5GHz.
Để hiểu thêm thông tin chi tiết, độc giả vui lòng tham khảo bài viết: Cách chọn kênh WiFi tốt nhất cho router của Quantrimang.
Các thiết bị không trùng lặp mà bạn có thể sử dụng để mở rộng mạng của mình
Nếu bạn vẫn gặp sự cố kết nối sau khi thay đổi kênh không dây, bạn có thể càng phải thêm thiết bị khác vào mạng gia đình của mình, chẳng hạn như công tắc hoặc bộ mở rộng phạm vi. Bằng cách này, bạn cũng đều có thể kết nối nhiều thiết bị hơn với mạng và mở rộng phạm vi mạng không dây.
- Mẹo tăng tín hiệu sóng Wifi lên mức cao nhất
Xem thêm:
- 7 điều ảnh hưởng tới tốc độ mạng WiFi
- Một một số cách cải thiện băng thông WiFi
- Top 10 công cụ khắc phục sự cố mạng cơ bản mà dân CNTT cần phải biết
- GHz là gì, đọc như làm sao?
- AC1200, AC1750, AC1900, v.v… tức là gì?
- Hướng dẫn sử dụng tính năng quét kênh Wi-Fi của OS X
- Oppo thử nghiệm 5G với vận tốc download lên tới 2Gbps
kênh router,kênh không dây,thay đổi kênh router,cách kênh router,hướng dẫn thay đổi kênh router,Băng tần 5GHz,Băng tần 2.4GHz,mở rộng mạng,nguyên nhân làm mạng bị nhiễu
Nội dung Tại sao cần thay đổi kênh không dây của router? được tổng hợp sưu tầm biên tập bởi: Tin Học Trường Tín. Mọi ý kiến vui lòng gửi Liên Hệ cho truongtin.top để điều chỉnh. truongtin.top tks.
Bài Viết Liên Quan
Bài Viết Khác
- Sửa Wifi Tại Nhà Quận 4
- Cài Win Quận 3 – Dịch Vụ Tận Nơi Tại Nhà Q3
- Vệ Sinh Máy Tính Quận 3
- Sửa Laptop Quận 3
- Dịch Vụ Cài Lại Windows 7,8,10 Tận Nhà Quận 4
- Dịch Vụ Cài Lại Windows 7,8,10 Tận Nhà Quận 3
- Tuyển Thợ Sửa Máy Tính – Thợ Sửa Máy In Tại Quận 4 Lương Trên 10tr
- Tuyển Thợ Sửa Máy Tính – Thợ Sửa Máy In Tại Quận 3
- Dịch Vụ Cài Win Đường Số 20 Quận Gò Vấp
- Cách chơi nhạc cụ trực tiếp trên YouTube
- Dịch Vụ Sửa Máy Tính Đường Nguyễn Văn Mại Quận Tân Bình
- Cách đăng xuất tài khoản Twitter từ xa
- Cách sử dụng ổ đĩa flash trên Windows 10