Performance Monitor là một công cụ tinh vi, cũng có thể có thể được dùng để làm quan sát hiệu suất của máy tính hoặc thiết bị Windows của bạn. Thông qua Performance Monitor, bạn có thể quan sát cũng giống phân tích và đem ra nhận định về phương pháp mà máy tính của bạn quản lý tài nguyên trên hệ thống. Performance Monitor cũng có thể hiển thị kết quả dưới dạng biểu đồ, đồ họa, hoặc dưới dạng giá trị số. Bạn có thể sử dụng các kết quả này để định vị xem thành phần nào trong hệ thống càng phải được cải tiến hoặc thay thế. Bạn cũng có thể có thể tham khảo bài viết “Cách làm việc với trình quan sát công suất Performance Monitor trong Windows” của chúng tôi để nắm được những thông tin cần thiết, còn trong độ rộng bài viết này, chúng ta sẽ với nhau tìm hiểu các phương pháp để khởi động trình theo dấu công suất Performance Monitor trong Windows.
LƯU Ý: Các chỉ dẫn này chỉ được áp dụng cho Windows 10 , Windows 7 và Windows 8.1 . Một số phương thức có thể áp dụng được trong cả ba phiên bản Windows trên, nhưng một số khác lại chỉ có thể dùng được trong một hoặc hai phiên bản nhất định. Đối với mỗi phương pháp, chúng tôi sẽ nhắc đến đến phiên bản Windows mà nó hoạt động. Nếu bạn không biết phiên bản Windows mà mình đang sử dụng là gì, hãy đọc chỉ dẫn này: 4 cách đơn giản để kiểm tra cấu hình, tin tức phần cứng máy tính, laptop
Khởi động Performance Monitor
- Khởi động Performance Monitor suất bằng phương pháp dùng tính năng tìm kiếm (áp dụng cho tất cả những phiên bản Windows)
- Mở Performance Monitor từ Start menu (chỉ áp dụng cho Windows 10)
- Mở Performance Monitor bằng phương pháp dùng Cortana (chỉ dành riêng cho Windows 10)
- Ghim Performance Monitor vào thanh tác vụ, Start menu (Windows 10 và Windows 7) hoặc màn hình Start (áp dụng cho Windows 8.1)
- Mở Performance Monitor từ System Configuration (áp dụng cho cả các phiên bản Windows)
- Khởi chạy Performance Monitor từ Computer Management (áp dụng cho mọi thứ các phiên bản Windows)
- Sử dụng cửa sổ kiếm tìm Run (áp dụng cho tất cả các phiên bản Windows)
- Khởi chạy Performance Monitor từ Command Prompt hoặc PowerShell (áp dụng cho cả các phiên bản Windows)
- Tạo một shortcut cho Performance Monitor (áp dụng cho mọi thứ những phiên bản Windows)
- Mở Performance Monitor bằng phương pháp dùng Windows Explorer (Windows 7) hoặc File Explorer (Windows 8.1 và Windows 10)
- Mở Performance Monitor bằng phương pháp chạy tập tin thực thi của nó (áp dụng cho cả các phiên bản Windows)
Khởi động Performance Monitor bằng phương pháp sử dụng tính năng tìm kiếm (áp dụng cho mọi thứ các phiên bản Windows)
Một trong số cách kịp thời nhất để bạn truy cập vào bất kể thứ gì trong Windows là sử dụng chức năng kiếm tìm của hệ thống.
Trong Windows 10 , bạn chỉ cần nhấp hoặc bấm vào bên trong hộp tìm kiếm trên thanh tác vụ (có biểu tượng kính lúp), sau đó nhập từ khóa “Performance Monitor” hoặc “perfmon” và nhấp vào kết quả tìm kiếm hiện ra.

Trong Windows 8.1 , bạn chuyển sang màn hình Start và cũng nhập từ khóa “Performance Monitor” hoặc “perfmon”. Trước khi bạn nhập xong từ đầu tiên, kết quả tìm kiếm cho Performance Monitor đã được hiển thị. Bạn nhấp hoặc bấm vào kết quả đó.

Trong Windows 7 , bạn bắt buộc phải mở Menu Start và nhập từ khóa “Performance Monitor” hoặc “perfmon” vào ô tìm kiếm. Sau đó bấm vào shortcut Performance Monitor trong danh sách các kết quả chương trình trả về.

Mở Performance Monitor từ Start menu (chỉ áp dụng cho Windows 10)
Bạn có thể kiếm tìm và khởi động Performance Monitor trong Windows 10 từ ngay Start menu. Đầu tiên, bạn nhấp vào Start menu, cuộn xuống danh sách phần mềm và mở thư mục Windows Administrative Tools . Tại đây, bạn sẽ tìm thấy được shortcut của Performance Monitor.

Mở Performance Monitor bằng cách sử dụng Cortana (chỉ dành cho Windows 10)
Trong Windows 10, bạn có thể chuyện trò và ra lệnh cho Cortana mở Performance Monitor, cách tiến hành như sau:
Trên thanh tác vụ, ở bên phải của hộp tìm kiếm, bạn nhấp hoặc bấm vào tượng trưng hình chiếc micro để đánh thức trợ lý ảo Cortana. Ngoài ra, nếu Cortana đã được bật sẵn trên hệ thống, bạn chỉ cần nói “Hey Cortana” để đánh thức “cô nàng” trợ lý ảo này, sau đó hãy nói to “Open Performance Monitor”! Cortana sẽ xác nhận lệnh của bạn như sau:

Trong khi thực hiện lệnh, Cortana sẽ hiển thị thông báo “Starting Performance Monitor”:

Ghim Performance Monitor vào thanh tác vụ, Start menu (Windows 10 và Windows 7) hoặc màn hình Start (áp dụng cho Windows 8.1)
Nếu bạn thường xuyên phải truy cập vào Performance Monitor, hãy đặt nó ở những nơi thường thấy để truy cập nhanh. Bạn cũng đều có thể ghim Performance Monitor vào taskbar và Start menu (Windows 10 và Windows 7) hoặc Start Screen (Windows 8.1) để tiện cho chuyện sử dụng hằng ngày.
Đầu tiên, hãy tìm Performance Monitor trong Start menu trên Windows 10. Sau đó, nhấp chuột phải hoặc nhấn và giữ shortcut của Performance Monitor. Một menu tùy chọn sẽ xuất hiện, trong menu này, bạn sẽ thấy hai tùy chọn Pin to Start (dành cho Start menu và More. Trong tùy chọn More , bạn sẽ thấy thêm một tùy chọn con khác là Pin to taskbar (dành cho thanh tác vụ).

Trong Windows 8.1, bạn cũng sẽ triển khai kiếm tìm Performance Monitor trong màn hình Start theo phương pháp phía trên. Sau đó, nhấp chuột phải hoặc nhấn và giữ shortcut của Performance Monitor (perfmon) và chọn Pin to Start.

Để cũng có thể có thể ghim Performance Monitor vào thanh tác vụ, bạn click chuột phải hoặc nhấn và giữ vào ô Performance Monitor trong màn hình start, sau đó, một menu khác sẽ xuất hiện. Trong menu này, bạn chọn mục Pin this program to taskbar .

Trong Windows 7, bạn mở Start Menu và gõ “Performance Monitor” trong trường tìm kiếm. Nhấp chuột phải hoặc nhấn và giữ mục Performance Monitor trong kết quả trả về. Một menu sẽ hiện ra, trong menu này, bạn click chọn cả hai mục Pin to Start Menu và Pin to Taskbar .

Mở Performance Monitor từ System Configuration (áp dụng cho mọi thứ các phiên bản Windows)
Bạn cũng có thể khởi chạy công cụ Performance Monitor từ System Configuration. Đầu tiên, hãy điều phối đến tab Tools trong System Configuration. Tiếp theo, bạn chọn Performance Monitor và nhấp vào Launch .

Khởi chạy Performance Monitor từ Computer Management (áp dụng cho tất cả các phiên bản Windows)
Trình giám sát hiệu năng Performance Monitor sẽ có Windows đặt trong mục Computer Management cùng theo với những thành phần khác như Event Viewer (trình xem sự kiện) và Device Manager (trình quản lý thiết bị). Bạn cũng đều có thể tìm thấy công cụ Performance Monitor trong cây menu ở phía bên trái của cửa sổ Computer Management. Chỉ cần nhấp vào mục Performance để truy cập Performance Monitor.

Sử dụng cửa sổ kiếm tìm Run (áp dụng cho cả những phiên bản Windows)
Đầu tiên, bạn nhấn tổ hợp phím Win + R trên bàn phím để mở cửa sổ Run. Sau đó, nhập từ khóa perfmon vào ô kiếm tìm và nhấn Enter hoặc bấm OK, Performance Monitor sẽ tự động được khởi chạy.

Khởi chạy Performance Monitor từ Command Prompt hoặc PowerShell (áp dụng cho tất cả các phiên bản Windows)
Nếu bạn quen sử dụng Command Prompt hoặc PowerShell để làm việc với các tác vụ trên máy tính, bạn nên hiểu được lệnh để khởi chạy Performance Monitor là “perfmon”. Rất đơn giản, đầu tiên, bạn khởi chạy Command Prompt hoặc PowerShell, sau đó gõ lệnh này và nhấn phím Enter trên bàn phím, Performance Monitor sẽ ngay lập tức được khởi chạy.

Bạn có thể tham khảo bài viết “Lệnh perfmon trong Windows” để hiểu thêm thông tin chi tiết
Tạo một shortcut cho Performance Monitor (áp dụng cho mọi thứ những phiên bản Windows)
Bạn cũng đều có thể tạo một shortcut cho Performance Monitor và ghim nó trên chính desktop để tiện cho việc truy cập thường xuyên. Bạn có thể tham khảo các bài viết ” Các mẹo nhỏ về shortcut trong Windows XP ” và ” Tạo và tùy chỉnh shortcut ứng dụng trên win 10 ” để nắm được chi tiết cách thức thực hiện.

Mở Performance Monitor bằng cách sử dụng Windows Explorer (Windows 7) hoặc File Explorer (Windows 8.1 và Windows 10)
Windows Explorer trong Windows 7 và File Explorer trong Windows 8.1 và Windows 10 là những công cụ rất có ích để mở các chương trình trên Windows nói chung chứ không riêng gì Performance Monitor.
Đầu tiên, bạn truy cập vào Windows Explorer hoặc File Explorer, nhập từ khóa “perfmon” vào thanh địa điểm và nhấn ENTER. Performance Monitor sẽ có mở ra.

Mở Performance Monitor bằng phương pháp chạy tập tin thực thi của nó (áp dụng cho tất cả các phiên bản Windows)
Tập tin thực thi của Performance Monitor cũng có thể có thể được tìm thấy trong thư mục con WindowsSystem32. Tệp này còn có tên perfmon.exe, bạn chỉ cần tim chuẩn xác và nhấp đúp vào tệp và Performance Monitor sẽ được khởi chạy.
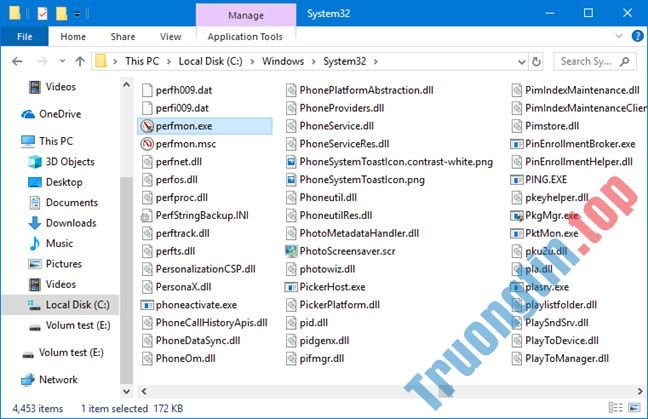
LƯU Ý: Trong bản kê tệp ở hình minh họa phía trên, bạn cũng có thể nhận thấy có hai tệp “perfmon”. Cả hai tệp perfmon.exe và perfmon.msc đều sẽ khởi chạy và một ứng dụng khi bạn nhấp đúp vào chúng. Bỏ qua các chi tiết kỹ thuật về cách chúng được thực hành thì sự khác biệt duy nhất trên thực tế là các tham số dòng lệnh sẽ chỉ hoạt động khi bạn sử dụng tệp perfmon.exe.
Trên này là mọi thứ các phương thức từ đơn giản đến phức tạp cũng có thể có thể giúp chúng ta khởi động Performance Monitor trong số phiên bản Windows. Hy vọng bài viết này sẽ hữu ích đối với bạn, và nếu bạn biết các phương pháp khác, vui lòng chia sẻ trong phần nhận xét bên dưới để chúng tôi cập nhật thêm vào bài viết này!
Xem thêm:
- Cách mở Control Panel trên Windows 10, 8, 7
- 5 cách khởi chạy nhanh chương trình trên Windows
- Thêm chương trình khởi động cùng hệ thống như làm sao?
- 4 cách dễ dàng để kiểm tra cấu hình, tin tức phần cứng máy tính, laptop
Performance Monitor,mở Performance Monitor,cách mở Performance Monitor,truy cập Performance Monitor,mở Performance Monitor trong windows 10,mở Performance Monitor trong windows 8,mở Performance Monitor trong windows 7
Nội dung 11 cách để khởi động trình theo dõi hiệu suất Performance Monitor trong Windows được tổng hợp sưu tầm biên tập bởi: Tin Học Trường Tín. Mọi ý kiến vui lòng gửi Liên Hệ cho truongtin.top để điều chỉnh. truongtin.top tks.
Bài Viết Liên Quan
Bài Viết Khác
- Sửa Wifi Tại Nhà Quận 4
- Cài Win Quận 3 – Dịch Vụ Tận Nơi Tại Nhà Q3
- Vệ Sinh Máy Tính Quận 3
- Sửa Laptop Quận 3
- Dịch Vụ Cài Lại Windows 7,8,10 Tận Nhà Quận 4
- Dịch Vụ Cài Lại Windows 7,8,10 Tận Nhà Quận 3
- Tuyển Thợ Sửa Máy Tính – Thợ Sửa Máy In Tại Quận 4 Lương Trên 10tr
- Tuyển Thợ Sửa Máy Tính – Thợ Sửa Máy In Tại Quận 3
- Cách dùng ToffeShare chia sẻ file không giới hạn
- Nạp Mực Máy In Đường Hòa Hảo Quận 11
- Nạp Mực Máy In Đường Phạm Hùng Quận 8
- Pin Laptop Dell Inspiron 5721 Giá Rẻ Nhất
- Dịch Vụ Sửa Máy Bơm Nước Không Lên Nguồn








