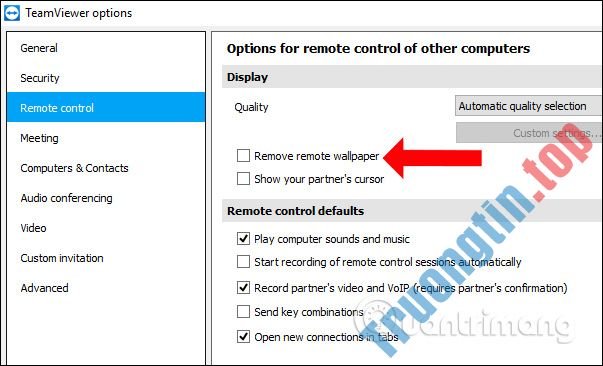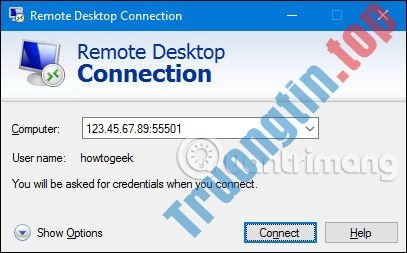Quản trị mạng – Trong bài này chúng tôi sẽ giới thiệu cho những bạn một số phương pháp để mở rộng phạm vi của 1 mạng không dây, trước tiên là từ các phương pháp không tốn đến một xu nào, sau đó là những cách bổ sung thêm những điểm truy cập.
5 cách mở rộng phạm vi mạng Wi-Fi
- 1. Định vị lại Modem và Router
- 2. Khắc phục các vấn đề về nhiễu
- 3. Nâng cấp lên Wireless N
- 4. Mở rộng phạm vi bao trùm bằng đường điện
- 5. Bổ sung thêm những điểm truy cập
- Cách mở rộng phạm vi Wi-Fi bằng một router khác
- Thực hiện quy tắc reset 30/30/30
- Cài đặt DD-WRT như 1 repeater không dây
- Thiết lập DD-WRT như 1 điểm truy cập thứ 2
1. Định vị lại Modem và Router
Tín hiệu từ Router không dây của bạn (và những điểm truy cập khác) thường được gửi đi theo tất cả các hướng – tận gốc không mang tính định hướng. Chính vì thế bạn nên đặt Router ở trung tâm vùng muốn phủ sóng.
Cho ví dụ, nếu bạn mắc phải vấn đề về việc kết nối phía bên trái tòa nhà và Router lại được đặt tại bên phải, khi đấy hãy gắng gượng chuyển Modem và Router sang phía bên trái và xác định ở địa thế trung tâm.
Với công ty cáp và DSL, bạn cũng đều có thể ngắt kết nối ở điểm này và kết nối trở lại với Modem vào 1 điều kết nối khác nằm trong tòa nhà. Nếu thiếu các lỗ cắm cáp và điện thoại, bạn có thể mua một quãng cáp Ethernet dài hơn để có thể chạy giữa Router và Modem.
2. Khắc phục các vấn đề về nhiễu
Trước khi vào các trung tâm để mua thêm thiết bị, bạn cần bảo hiểm sự xuyên nhiễu từ những mạng Wi-Fi khác hoặc các thiết bị phát khác không làm cản trở cho tín hiệu của mình.
Các mạng không dây kế bên hoạt động cùng kênh (hoặc gần với kênh mà bạn sử dụng), các thiết bị không dây 2.4GHz kế bên (chẳng hạn như các adapter Bluetooth, điện thoại không dây, các bộ kiểm tra của trẻ sơ sinh, camera không dây, bàn phím hoặc chuột không dây, loa không dây) rồi cho dù cả lò vi sóng cũng đều có thể là nguyên do làm giảm sút tín hoặc làm rớt tín hiệu.
Hãy đi một vòng quanh nhà hay văn phòng và tìm kiếm bất cứ thứ nào kể trên. Nếu vấn đề tín hiệu của bạn đôi khi xuất hiện, lúc đấy bạn phải kiểm tra lúc tín hiệu kém nhất. Nếu tìm thấy các thiết bị tình nghi, hãy vô hiệu hóa chúng, thời gian càng phải đủ lâu để bạn cũng đều có thể thấy được hiệu của của việc mình vừa làm.
Để kiểm tra về khả năng xuyên nhiễu của các mạng không dây, bạn có thể download NetStumbler, chương trình này sẽ hiển thị cho bạn mọi thứ các mạng trong vùng cùng theo với những thông tin chi tiết về nó, chẳng hạn như cường độ tín hiệu và kênh.
Mở NetStumbler và cấp phép nó capture mọi thứ các mạng, tốt đặc biệt là trên một laptop khi bạn đi một vòng bao quanh tòa nhà.
Nếu phát giác một mạng nào đó đang sử dụng trên một kênh phát tín hiệu với mạng của bạn (chẳng hạn như kênh 1 nếu bạn đang ở kênh 4), lúc đấy hãy chuyển sang kênh không bị chồng lấp: tốt đặc biệt là 6 hoặc 11 (khoảng cách giữa các kênh để giảm nhiễu tốt phải lớn hơn 4).
Nếu có nhiều mạng, hãy chọn kênh thu phát tránh bị chồng lấp nhất. Để thay đổi kênh của Router không dây, bạn hãy đăng nhập vào panel điều khiển trên web của nó với địa điểm IP và tìm các thiết lập không dây bên trong của nó.
3. Nâng cấp lên Wireless N
Nếu bạn đã thực hành hai thao tác trên mà vẫn thấy xuất hiện hiện tượng tín hiệu bị cản trở, lúc đó hãy xem xét đến khả năng cải tiến các thiết bị của bạn lên 802.11n (hoặc Draft 2).
Điều này cũng có nghĩa là bạn cần mua một thiết bị mới; 802.11b hoặc g không thể cải tiến lên 802.11n bằng phần mềm bên trong. Wireless N sử dụng phương pháp MIMO (multiple-in-multiple-out), một công nghệ ăng-ten thông minh kết phù hợp với các cải thiện mới để thực hành được được độ rộng phủ sóng rộng hơn và vận tốc Wi-Fi nhanh hơn.
Nếu bạn muốn nâng cấp, hãy sử dụng và một nhà sản xuất cho mọi thứ các thiết bị của mình để tránh những vấn đề không tương thích giữa các thiết bị của nhiều nhà sản xuất khác nhau.
Để có được tất cả các cải thiện mới, bạn phải sử dụng cả Wireless N cho router và adapter không dây.
Cần nhớ một điều rằng, wireless nhanh không có nghĩa là Internet của bạn cũng nhanh. Kết nối 4Mbit/s sẽ gặp phải hiện tượng tắc nghẽn cổ chai với vận tốc Wireless G 20Mbit/s (hay tốc độ 100+Mbit/s Wireless N).
Wireless nhanh chỉ có nghĩa việc truyền đạt các file giữa các máy tính trên mạng sẽ diễn ra nhanh hơn và sự bổ trợ cho HD streaming và các ứng dụng năng suất cao tốt hơn.
Vì giá thành không cao quá đối với những thiết bị Wireless N, nên chúng tôi khuyên các bạn nên nâng cấp thiết bị lõi thay vì chỉ thay thế bằng các ăng-ten cao hơn như trong một số chỉ dẫn ở đâu đó.
4. Mở rộng phạm vi che phủ bằng đường điện
Nếu thực thụ cần nâng tín hiệu, bạn cũng có thể mở rộng độ rộng bao trùm của mình 1 cách dễ dàng bằng cách dùng dây điện đã được chạy sẵn của tòa nhà. Giống như cách thức được thảo luận trong phần tiếp theo, bổ sung thêm những điểm truy cập , bạn sẽ bổ sung thêm một AP không dây khác vào mạng của mình.
Mặc dù vậy thay vì chạy cáp Ethernet, bạn nên sử dụng các adapter của dây điện để truyền đạt dữ liệu giữa các đường điện.
Để tăng cường thêm cho những đường dây có được khả năng kết nối mạng, bạn chỉ cần cắm vào một adapter tại ổ cắm điện gần Router và chạy một cáp giữa chúng. Sau đó từ bất kể ổ cắm nào trong nhà hoặc văn phòng, bạn đều có thể cắm vào một adapter hoặc adapter/AP combo.
Nếu sử dụng một adapter, bạn cũng có thể chạy cáp Ethernet trực tiếp đến máy tính hoặc đến AP. Còn nếu sử dụng thiết bị combo, bạn sẽ có kết nối không dây bổ sung ngay lập tức.
Nếu bạn có 1 Router mở rộng hoặc một AP dôi thừa (chẳng hạn từ việc cải tiến lên Wireless N), bạn chắc chắn sẽ muốn chọn một adapter dễ dàng để dành dụm tiền.
Có một việc làm khác là sử dụng bộ kéo dài hoặc bộ lặp không dây. Về những thiết bị này bạn, cũng có thể xem các giới thiệu trong một số tư liệu khác. Việc mở rộng phạm vi che phủ bằng phương pháp dùng đường dây điện có thể đắt hơn đôi chút nhưng nó không có những ảnh hưởng thiếu tích cực đến hiệu suất.
5. Bổ sung thêm các điểm truy cập
Giống như phương pháp vừa được thảo luận, việc bổ sung thêm những điểm truy cập kéo theo việc bổ sung thêm AP vào mạng của bạn. Phương pháp truyền thống này sử dụng cáp Ethernet để kết nối đến các AP lắp thêm này với Router của bạn.
Mặc dù cách này cũng có thể yêu cầu một chút công việc vật lý nhưng nó có thể sẽ cho kết quả chi phí thấp hơn. Rõ ràng, bạn phải phải giấu cáp vào đâu đó trong tường hoặc nền nhà 1 cách kín đáo.
Bạn cũng có thể có thể chạy cáp thông qua một giá được gắn trên tường. Và bên cạnh đó cũng giống trong biện pháp sử dụng đường dây điện, bạn cũng đều có thể sử dụng một AP hoặc Router dự trữ trong giải pháp này, dù nó là Wireless G.
Cách mở rộng phạm vi Wi-Fi bằng một router khác

Nếu bạn có một router cũ đã lâu không sử dụng, thì bạn cũng đều có thể tận dụng và biến nó thành một repeater, giúp loại bỏ những “điểm chết Wi-Fi” trong nhà. Firmware mặc định có trong router của bạn gần như chắc chắn không cấp phép điều này, nhưng firmware nguồn mở thay thế DD-WRT thì có thể.
Sau khi bạn thực hiện điều đó, bạn phải đưa ra quyết định: Bạn có muốn một repeater không dây hoặc bộ thu không dây không? Repeater nhận tín hiệu không dây hiện có và phát lại chúng, giúp tăng độ rộng của mạng không dây. Điểm truy cập chỉ dễ dàng là một router thứ hai, cung cấp truy cập không dây vào mạng, yêu cầu kết nối có dây với router chính nhưng cho ra hiệu suất tốt hơn.
Khi bạn đã đem ra quyết định của mình, hãy thực hiện theo những thiết lập lại bên dưới và sau đó chuyển đến phần có liên quan đến sự chọn lựa của bạn.
Thực hiện quy tắc reset 30/30/30
Trước khi cấu hình mọi thứ, hãy để chắc chắn rằng router DD-WRT đang sử dụng các cài đặt mặc định. Để làm điều này, hãy thi hành cái được gọi là reset cứng – hoặc reset theo quy tắc 30/30/30 – loại bỏ bất kỳ và tất cả những cấu hình khỏi NVRAM của router. Để biết phương pháp thi hành chi tiết, vui lòng tham khảo bài viết: Giải thích quy tắc 30-30-30 khi reset router.

Cài đặt DD-WRT như 1 repeater không dây
Nếu router hiện đang được cắm vào bất kỳ mạng nào, hãy rút phích cắm ra vì bạn chẳng cần cáp Ethernet cho repeater. Bây giờ hãy kết nối không dây với router. SSID mặc định sẽ là dd-wrt và bạn sẽ luôn phải đặt tên người sử dụng và mật khẩu admin.
Bước 1 : Đầu tiên, hãy vào phần Wireless và nhấp vào tab Basic.
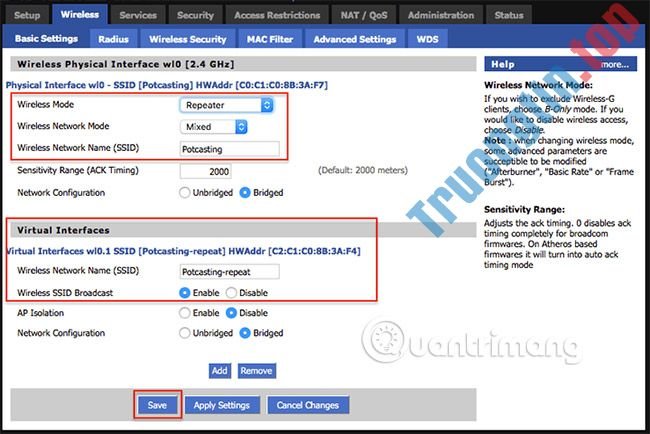
Bước 2 : Đặt Wireless Mode thành Repeater.
Bước 3 : Đặt Wireless Network Mode thích phù hợp với router của bạn. Mặc dù, điều ấy còn có thể đòi hỏi bạn phải tìm hiểu trước thông tin, tuy vậy thường tùy chọn Mixed sẽ luôn phù hợp.
Bước 4 : Đặt SSID khớp với router của bạn. Ví dụ bữa nay chọn Potcasting, vì đó là tên của router mà tỉ dụ mong muốn lặp lại.
Bước 5 : Trong phần Virtual Interfaces, hãy nhấp vào Add.
Bước 6 : Cung cấp cho giao diện ảo mới một SSID duy nhất. Ví dụ đã sử dụng Potcasting-Repeater, nhưng bạn cũng có thể có thể sử dụng bất kỳ cái tên nào bạn thích. Chỉ cần không sử dụng cùng tên với mạng chính là được.
Bước 7 : Nhấn Save, nhưng đừng nhấn Apply vội. Bạn nên chờ cho đến khi tất cả hoàn thành.
Bây giờ, hãy đi tới phần Wireless Security.
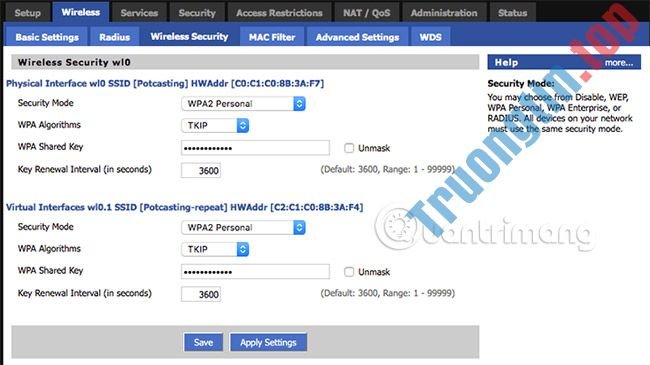
Bước 1 : Trong phần Physical interface, hãy đáp ứng các cài đặt khớp chuẩn xác với những router chính của bạn. Ví dụ, nếu router chính bạn sử dụng WPA2 Personal với mã hóa TKIP, hãy đặt mọi thứ tựa như tại đây và nhập khóa nếu muốn, trong tình huống bạn đang kết nối từ PC hoặc điện thoại.
Bước 2 : Tiếp theo, trong phần Virtual interface, bạn sẽ thiết lập các cài đặt bạn sử dụng để kết nối với router này. Tốt nhất là thiết lập các cài đặt này giống hệt với các cài đặt trong phần Physical interface.
Bước 3 : Nhấn Save nhưng đừng nhấn Apply vội.
Bây giờ, hãy vào phần Security, tắt SPI Firewall và bỏ chọn tất cả trong phần Block WAN Requests. Sau đó, nhấn vào Save.
Cuối cùng, hãy đến phần Setup và chọn Basic setup. Trong phần Network Setup, thay đổi IP của router thành một mạng con khác với router chính. Ví dụ, nếu router IP chính của bạn là 192.168.1.1, thì hãy đặt IP repeater thành 192.168.2.1.
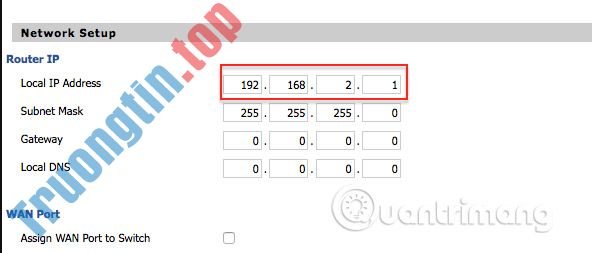
Sau khi tất cả những điều đó được thực hiện, hãy quay lại mọi trang bạn đã định cấu hình và đảm bảo mọi thứ các cài đặt đều chính xác. Khi bạn chắc chắn tất cả đều ổn, hãy nhấn nút Áp dụng trên ứng dụng. Router sẽ khởi động lại và cuối cùng, bạn sẽ thấy SSID bạn đã chọn trước đấy cho repeater của mình. Kết nối với nó và xác minh rằng Internet của bạn đang làm việc bằng cách truy cập bất kỳ trang nào. Nếu tất cả hoạt động tốt thì bây giờ bạn đã có một repeater không dây rồi!
Khi nói tới vấn đề đặt repeater trong nhà, thì bạn nên biết thiết bị này phụ thuộc vào việc nhận tín hiệu không dây từ router chính để thực hành nhiệm vụ của nó, vì vậy vấn đề đặt nó vào vùng chết có khả năng sẽ không đem lại nhiều lợi ích. Tốt nhất, repeater nên được đặt gần vùng chết, nhưng đủ gần router để vẫn nhận được tín hiệu tốt. Thử nghiệm với các địa chỉ khác nhau cho đến khi bạn hài lòng với phạm vi phủ sóng và vận tốc của nó.
Thiết lập DD-WRT như 1 điều truy cập thứ hai
Hãy chắc chắn rằng router chưa được cắm vào bất kể cái gì ngoài nguồn điện. Kết nối không dây – SSID mặc định sẽ là dd-wrt, và bạn phải đặt tên người sử dụng và mật khẩu admin.
Bạn có thể bắt đầu tại trang Basic setup.
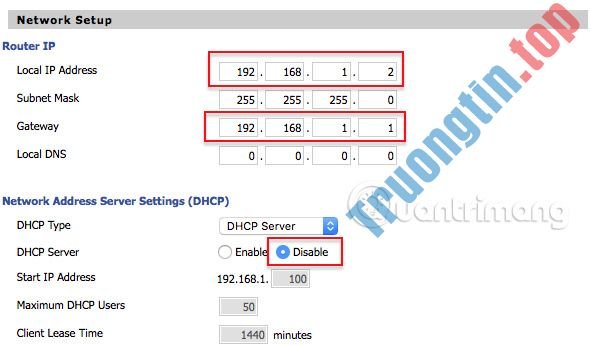
Ở đây bạn phải phải:
Bước 1 : Thay đổi địa điểm cục bộ thành một địa điểm khác với những gì router chính của bạn sử dụng. Ví dụ đã sử dụng 192.168.1.2. Hãy lưu ý đến IP này, vì bạn sẽ thật cần nó tương lai để định cấu hình điểm truy cập của mình.
Bước 2 : Nhập địa điểm IP được sử dụng bởi router chính của bạn trong phần Gateway (Thường là 192.168.1.1, nhưng hãy kiểm tra lại để chắc chắn).
Bước 3 : Vô hiệu hóa máy chủ DHCP. Điều này sẽ ngăn điểm truy cập xung đột với router trong việc gán IP.
Bước 4 : Chỉ định cổng WAN để chuyển đổi. Bước này chẳng cần thiết, nhưng nó sẽ cung cấp cho bạn một cổng bổ sung sau nếu bạn cần.
Bước 5 : Nhấn Save nhưng đừng nhấn Apply. Router của bạn đã sẵn sàng và nó sẽ hoạt động không đúng cách nếu bạn áp dụng các cài đặt mới quá sớm.
Tiếp theo, hãy đi tới phần Wireless và thi hành các thay đổi sau trên trang phụ Basic Settings.
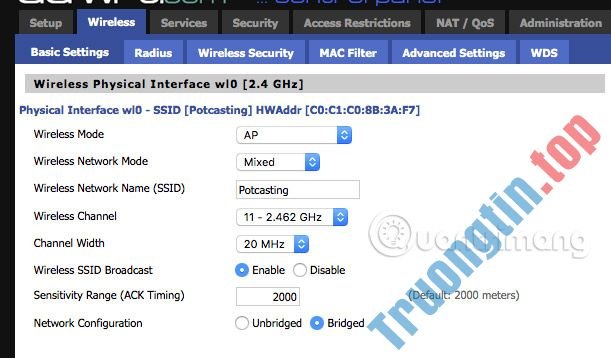
Bước 1 : Đảm bảo Wireless mode được đặt cho AP. Thường đây là tùy chọn mặc định.
Bước 2 : Chọn SSID. Nó có thể giống với router chính nếu bạn thích, nhưng nếu vậy, hãy đáp ứng rằng điểm truy cập này và router đang sử dụng các kênh khác nhau. Ví dụ, nếu router chính của bạn được đặt thành kênh 1, thì hãy đặt router này thành kênh 11 để tránh xung đột. Nếu điều ấy quá phức tạp, chỉ cần sử dụng hai SSID khác nhau.
Bước 3 : Nhấn Save nhưng đừng nhấn Apply.
Bây giờ, hãy đi tới phần phụ Wireless Security. Nếu bạn để SSID giống hệt với router chính của mình, hãy sao chép cài đặt bảo mật tại đây. Điều này sẽ đáp ứng rằng các thiết bị của bạn chuyển đổi liền lạc giữa hai điểm truy cập. Nếu bạn đã sử dụng SSID khác, vui lòng sử dụng các cài đặt bảo mật khác nhau, nhưng nên sử dụng WPA2 nếu bạn muốn mạng của mình được an toàn.
Tiếp theo, hãy đi đến phần Security trên mạng và vô hiệu hóa tường lửa. Bởi vì router này không lọc kết nối của bạn với Internet, nên điều ấy là không cần thiết và thường dẫn đến những vấn đề tồi tệ khác.
Xem lại mọi thứ các cài đặt tại trên rồi nhấn Apply settings. Sau đó, khởi động lại router và kết nối nó với mạng ở một đâu đó gần vùng chết.
Điểm truy cập cũng có thể có thể được đặt tại những góc của vùng chết, miễn sao có sẵn kết nối có dây. Điều này cấp phép độ rộng phủ sóng tốt hơn ở nơi bạn cần nhất nhưng lệ thuộc vào việc bạn có quyền truy cập có dây vào mạng hay không!
Kết luận
Cần phải nhớ rằng trước khi bỏ tiền ra để mở rộng độ rộng mạng không dây của mình, bạn cần bảo đảm Router của tôi đã được đặt vào vị trí phù hợp và sự xuyên nhiễu không làm cản trở đến tín hiệu.
Sau đó xem xét đến việc nâng cấp lên Wireless N, sử dụng mạng powerline hoặc cáp đang chạy.
Luôn cần phải nhớ rằng:
- Nâng cấp các thiết bị mạng 1 cách liên tục, driver mới cho các adapter và các ban hành phần mềm cho Router và các điểm truy cập.
- Bảo vệ các mạng an toàn, mức ít nhất nhất cũng phải sử dụng WPA-PSK/Personal với mật khẩu mạnh – WPA2 được thì tốt hơn
- Giá cả cho những thiết bị thường được cung cấp trên mạng – hãy đối chiếu để tìm ra được thiết bị có mức giá thích hợp nhất.
Xem thêm:
- Bằng cách nào và tại sao nên vô hiệu hóa mạng Wi-Fi 2.4GHz?
- Cải thiện hiệu suất mạng Wi-Fi của bạn
- Tín hiệu không dây trong mạng Wi-Fi của bạn mạnh yếu như thế nào?
- Loại router không dây nào có phạm vi dài nhất?
Wi-Fi,phạm vi phủ sóng,cường độ tín hiệu,Router,modem
Nội dung 5 cách mở rộng phạm vi mạng Wi-Fi được tổng hợp sưu tầm biên tập bởi: Tin Học Trường Tín. Mọi ý kiến vui lòng gửi Liên Hệ cho truongtin.top để điều chỉnh. truongtin.top tks.
Bài Viết Liên Quan
Bài Viết Khác
- Sửa Wifi Tại Nhà Quận 4
- Cài Win Quận 3 – Dịch Vụ Tận Nơi Tại Nhà Q3
- Vệ Sinh Máy Tính Quận 3
- Sửa Laptop Quận 3
- Dịch Vụ Cài Lại Windows 7,8,10 Tận Nhà Quận 4
- Dịch Vụ Cài Lại Windows 7,8,10 Tận Nhà Quận 3
- Tuyển Thợ Sửa Máy Tính – Thợ Sửa Máy In Tại Quận 4 Lương Trên 10tr
- Tuyển Thợ Sửa Máy Tính – Thợ Sửa Máy In Tại Quận 3
- Dịch Vụ Sửa Máy Tính Đường M1 Quận Bình Tân
- Sửa Máy Tính Màn Hình Đen Quận 3 – Giá Rẻ Uy Tín
- Cách tìm Facebook qua số điện thoại
- Đánh giá Panda Dome: Phần mềm diệt virus gọn nhẹ, bảo vệ theo thời gian thực
- Pin Laptop Lenovo ideapad U130 Giá Rẻ Nhất