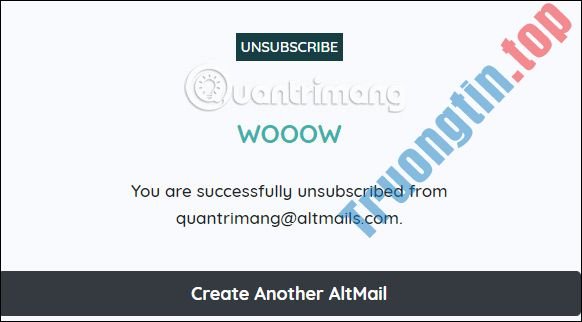Bạn đang sở hữu nhiều địa chỉ email và cảm nhận ra thật phiền phức khi mỗi lần gửi thơ từ địa chỉ khác nhau phải đăng nhập, đăng xuất mất thời gian. Đừng lo lắng, Chúng tôisẽ mách nhỏ bạn mẹo nhỏ gộp tất cả các địa điểm email sẵn có vào một tài khoản cố định để gửi thư một cách nhanh chóng, dễ dàng. Cùng theo dõi bài viết nhé!
Gửi email từ một địa điểm khác
Như đã nói ở trên, bạn hoàn toàn cũng có thể có thể gửi thư điện tử từ một tài khoản chính cho dù là nhiều địa chỉ email phụ (tối đa 99 email khác nhau). Các bước làm như sau:
Bước 1: Trước hết chúng ta sẽ đăng nhập tài khoản Gmail. Bạn cần đăng nhập Gmail trên trình duyệt máy tính , vì ứng dụng Gmail không thể thực hiện việc gán quyền truy cập
Bước 2: Trong giao diện của tài khoản, nhấn chọn vào tượng trưng bánh răng cưa và chọn Cài đặt (Settings).

Bước 3: Trong giao diện các tùy chọn thiết lập cho tài khoản, nhấn chọn tab Tài khoản và Nhập (Accounts and Import).

Bước 4: Sang giao diện mới, người dùng chuyển đến mục Gửi thư bằng địa chỉ (Send mail as).
Bước 5: Bạn click vào Thêm một địa điểm email khác (Add another email address).

Bước 6: Giao diện kế đến xuất hiện hộp thoại Thêm địa điểm email khác mà bạn sở hữu (Add another email address you own).
Trong trường tên, nhập tên đầy đủ của bạn. Đối với địa điểm email, hãy nhập địa điểm email muốn gộp vào tài khoản đang sử dụng. Tích chọn hộp Xử lý như bí danh (Treat as an alias) nếu bạn muốn trả lời bất kỳ email nào được gửi tới từ tài khoản được liên kết. Sau đó nhấn tiếp vào Bước tiếp theo (Next Step).

Bước 7: Gmail sẽ yêu cầu xác minh bạn là chủ nắm giữ của email, bạn nhấn nút Gửi xác minh (Send Verification) để nhận email gửi tới địa chỉ mail bạn đã thêm.

Bước 8: Ngay sau đó, email phụ sẽ nhận được thông báo quyền gửi thư bằng tài khoản của bạn từ Gmail. Thông báo này sẽ có hiệu lực trong vòng 7 ngày.
Khi email phụ nhận được thông báo, chỉ cần nhấp vào đường dẫn xác nhận chấp nhận đòi hỏi (To accept this request).
Nếu không chấp nhận, click vào đường link từ chối yêu cầu (To reject this request) ở phía gần dưới cùng của thư.

Bước 10: Tiếp đến nhấn nút Xác nhận (Confirm) trong giao diện tiếp theo.

Sau khi xác minh, bạn cũng đều có thể thấy địa điểm email thứ 2 được hiển thị trong phần Gửi thư bằng địa chỉ (Send mail as) của tài khoản chính. Bây giờ, bất kể lúc nào soạn email, bạn sẽ có một tùy chọn mới trong trường ” From “. Chỉ cần nhấp vào địa điểm email bạn mong muốn gửi thư và đó là địa điểm mà người nhận sẽ nhìn thấy.

Khi gửi thư từ địa chỉ mail phụ này, người nhận sẽ không thấy sự khác biệt nào cả, vẫn bình thường như khi bạn đăng nhập vào tài khoản và gửi thư đi từ đó.
Chúc các bạn thành công!
Xem thêm:
- Gộp nhiều tài khoản trong một hộp thư Gmail
- Thiết lập tính năng tự động gửi, chuyển tiếp, Forward email đến tài khoản khác trong Gmail
- Làm sao để người khác truy cập Gmail của bạn mà không cần cho họ biết mật khẩu?
- Gộp nhiều tài khoản trong một hòm thư Gmail
- Hướng dẫn sử dụng Gmail offline chẳng cần mạng
- Cách tự động xóa email Gmail từ người gửi bất kỳ
- Hướng dẫn xóa, thay đổi, thêm số điện thoại trong Gmail
gui mail tu dia chi khac,gửi mail từ địa chỉ khác,gộp nhiều địa chỉ gmail,hướng dẫn gửi mail từ địa chỉ gmail khác,cách gửi mail từ địa chỉ gmail khác,Gửi email từ một gmail khác,dùng gmail để gửi thư từ địa chỉ khác
Nội dung Hướng dẫn gửi email bằng một tài khoản Gmail khác được tổng hợp sưu tầm biên tập bởi: Tin Học Trường Tín. Mọi ý kiến vui lòng gửi Liên Hệ cho truongtin.top để điều chỉnh. truongtin.top tks.
Bài Viết Liên Quan
Bài Viết Khác
- Sửa Wifi Tại Nhà Quận 4
- Cài Win Quận 3 – Dịch Vụ Tận Nơi Tại Nhà Q3
- Vệ Sinh Máy Tính Quận 3
- Sửa Laptop Quận 3
- Dịch Vụ Cài Lại Windows 7,8,10 Tận Nhà Quận 4
- Dịch Vụ Cài Lại Windows 7,8,10 Tận Nhà Quận 3
- Tuyển Thợ Sửa Máy Tính – Thợ Sửa Máy In Tại Quận 4 Lương Trên 10tr
- Tuyển Thợ Sửa Máy Tính – Thợ Sửa Máy In Tại Quận 3
- Top 10 Đơn Vị Lắp Đặt Camera Quan Sát Bãi Xe Ở Quận Tân Phú
- Cách khắc phục lỗi Discord không mở
- Dịch Vụ Sửa Máy Giặt Bị Rách Đồ Quần Áo Quận 1
- Cách replay YouTube, repeat YouTube, phát lặp lại video YouTube tự động
- Top 10 Công Ty Chống Thấm Ở Tại Quận Tân Bình Tphcm