Khi làm việc trên máy tính Windows, đôi lúc người sử dụng phải quay trở lại màn hình để khởi chạy một chương trình khác từ những phím tắt trên desktop trong trong lúc chỉnh sửa tài liệu hoặc thi hành các công việc khác. Nhiều người không biết cách hiển thị màn hình desktop một cách nhanh chóng mà phải thu nhỏ từng cửa sổ một. Cách này rất tốn thời gian và gây bực bội cho người dùng. Vì vậy, bài viết này sẽ giới thiệu cho các bạn năm cách “show desktop” siêu nhanh trong Windows.
Lưu ý: Một trong các cách này còn cũng đều có thể không hoạt động trong số phiên bản Windows trước đó, nhưng chúng đã được thí nghiệm trên Windows 7, Windows 8.1 và Windows 10.
Các cách show desktop trong Windows
- Cách 1: Hiển thị nút Show Desktop trên thanh Taskbar
- Cách 2: Phím tắt Win + D
- Cách 3: Phím nóng Win + Space
- Cách 4: Phím nóng Win + M
- Cách 5: Phím tắt Alt + Tab
- Cách 6: Hiển thị desktop bằng cách bấm chuột phải vào thanh tác vụ
Cách 1: Hiển thị nút Show Desktop trên thanh Taskbar
Trong Windows 7 và các phiên bản gần đây, người dùng có thể di chuyển con chuột qua nút nhỏ ở góc dưới bên phải màn hình, về phía cạnh phải của thanh Taskbar để xem trước cửa sổ desktop. Nhấp vào nút này để hiển thị màn hình, và nhấp vào nó một lần nữa sẽ khôi phục lại các cửa sổ như trước đây.

Windows 10 cung cấp cách thứ hai để hiện thị desktop nhanh chóng, được gọi là Aero Peek . Để sử dụng nó, trước tiên hãy tìm nút nhỏ Show Desktop ở phía bên phải của thanh tác vụ.
Nhấp chuột phải vào nút Show Desktop cùng một menu nhỏ sẽ xuất hiện. Menu này có hai lựa chọn. Đầu tiên, Show desktop , là một hành động. Nếu nhấp vào nó, bạn sẽ thấy desktop giống như khi bạn click chuột trái vào nút. Tùy chọn thứ hai, Peek At Desktop , là một cài đặt chuyển đổi. Nếu bạn nhấp vào nó, một dấu kiểm sẽ xuất hiện ở bên trái của tùy chọn.

Sau đó, nếu di con trỏ chuột lên trên nút Show Desktop , bạn sẽ thấy hình ảnh desktop với những cửa sổ phần mềm hiện tại hiển thị dưới dạng những đường viền mờ.

Khi bạn di chuyển chuột, cửa sổ ứng dụng sẽ xuất hiện lại. Khi muốn tắt Aero Peek, chỉ cần bấm chuột phải vào nút Show Desktop một lần nữa và bỏ chọn tùy chọn Peek At The Desktop .
Cách 2: Phím tắt Win + D
Phím tắt này thi hành và một chức năng như nút Show Desktop được đề cập ở trên. Nhấn tổ hợp phím tắt này một lần sẽ hiển thị màn hình Windows, nhấn lại một lần nữa mọi thứ các cửa sổ được khôi phục như trước.
- Tất tần tật các phím tắt trên máy tính ít người biết đến
Cách 3: Phím nóng Win + Space
Tổ hợp phím tắt này chỉ hiển thị cửa sổ xem trước màn hình, giống như di chuyển con chuột qua nút Desktop Peek trong thanh Taskbar như đã nhắc đến ở trên.
Cách 4: Phím nóng Win + M
Phím tắt này sẽ se khít mọi thứ các cửa sổ đang mở để hiển thị màn hình desktop. Tuy nhiên, bạn không thể nhấn tổ hợp phím này để phục hồi lại tất cả các cửa sổ đã thu nhỏ, luôn phải mở từng cửa sổ một.

Cách 5: Phím tắt Alt + Tab
Đây là phím tắt nổi tiếng và đã được dùng để làm chuyển đổi giữa các cửa số đang mở. Vì màn hình máy tính cũng chính là một cửa sổ, nên bạn có thể dùng tổ hợp phím tắt này để chuyển đến màn hình desktop.
Cách 6: Hiển thị desktop bằng phương pháp bấm chuột phải vào thanh tác vụ
Bạn cũng cũng có thể hiển thị desktop 1 cách mau chóng bằng phương pháp bấm chuột phải vào thanh tác vụ. Khi một menu xuất hiện, hãy chọn Show The Desktop .

Cũng như các phương pháp trên, tất cả các cửa sổ ứng dụng sẽ tạm thời bị ẩn. Để đưa chúng trở lại, bấm chuột phải vào thanh tác vụ một lần nữa. Lần này, hãy chọn Show Open Windows và các cửa sổ phần mềm sẽ trở lại như trước.
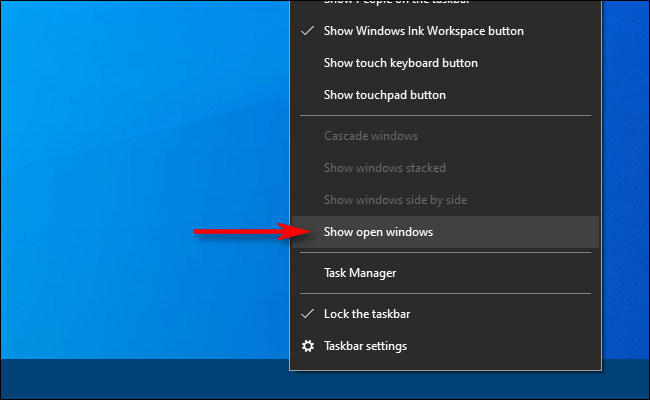
Có nhiều cách khác nhau để “show desktop” trong Windows, một số sử dụng con chuột, một số khác lại sử dụng các phím tắt. Hãy chọn cho mình cách hiển thị màn hình desktop tiện dụng nhất nhé.
Xem thêm: Khôi phục tượng trưng Show Desktop trong Windows 7
cách hiển thị màn hình máy tính, hiển thị màn hình desktop, show desktop, Desktop Peek, phím tắt hiển thị desktop
Nội dung 6 cách “Show desktop” siêu nhanh cho Windows được tổng hợp sưu tầm biên tập bởi: Tin Học Trường Tín. Mọi ý kiến vui lòng gửi Liên Hệ cho truongtin.top để điều chỉnh. truongtin.top tks.
Bài Viết Liên Quan
Bài Viết Khác
- Sửa Wifi Tại Nhà Quận 4
- Cài Win Quận 3 – Dịch Vụ Tận Nơi Tại Nhà Q3
- Vệ Sinh Máy Tính Quận 3
- Sửa Laptop Quận 3
- Dịch Vụ Cài Lại Windows 7,8,10 Tận Nhà Quận 4
- Dịch Vụ Cài Lại Windows 7,8,10 Tận Nhà Quận 3
- Tuyển Thợ Sửa Máy Tính – Thợ Sửa Máy In Tại Quận 4 Lương Trên 10tr
- Tuyển Thợ Sửa Máy Tính – Thợ Sửa Máy In Tại Quận 3
- Dịch Vụ Sửa Máy Tính Đường Lạc Long Quân Quận 10
- Top 10 Chỗ Sửa Chữa Thay Mực Máy In HP MFP M776dn Ở Tphcm
- Cách bật Reading Mode trên Google Chrome
- Sự khác biệt giữa Router và Hub
- Top 10 Chỗ Sửa Chữa Thay Mực Máy In HP M42625DN Ở Tphcm








