Thông thường các bo mạch chủ hiện tại sẽ được bật AHCI trong UEFI hoặc BIOS theo mặc định. Nếu muốn cài đặt Windows bằng AHCI thay vì IDE, thì thông thường bạn cần phải bật AHCI trong BIOS/UEFI trước.
Hướng dẫn này sẽ chỉ cho bạn cách bật AHCI trong Windows 8/8.1 và Windows 10 sau khi bạn đã cài đặt hệ điều hành với IDE do nhầm lẫn.
Một số lưu ý trước lúc thi hành
- Bạn phải đăng nhập với quyền admin để thực hiện được thể kích hoạt AHCI sau khi cài đặt Windows.
- Nên tạo điểm phục hồi trước khi thực hành hướng dẫn này. Như vậy, nếu mắc lỗi, bạn sẽ cũng có thể có thể đơn giản hoàn tác bằng phương pháp thi hành phục hồi hệ thống bằng điểm khôi phục đã tạo.
Cách bật AHCI trong Windows 8 và Windows 10 sau khi cài đặt
Đây là cách thực hiện:
1. Khi ở trong Windows, nhấn các phím Win + R để mở Run , nhập regedit vào Run và nhấn OK để mở Registry Editor.
2. Nếu được nhắc bởi UAC, nhấp vào Yes.
3. Ở bên trái của Registry Editor, duyệt đến vị trí key bên dưới.
HKEY_LOCAL_MACHINESYSTEMCurrentControlSetServicesiaStorV
4. Ở bên phải của key iaStorV , nhấp đúp vào DWORD Start để sửa đổi nó.
5. Nhập 0 cho AHCI và nhấp vào OK.

6. Ở bên trái của Registry Editor, duyệt đến vị trí key bên dưới.
HKEY_LOCAL_MACHINESYSTEMCurrentControlSetServicesiaStorAVCStartOverride
7. Ở bên phải của key StartOverride , nhấp đúp vào DWORD 0 để sửa đổi nó.
8. Nhập 0 và nhấn OK.
Giá trị này sẽ quay trở lại 3 sau khi bạn khởi động lại máy tính.
9. Ở bên trái của Registry Editor, duyệt đến vị trí key bên dưới.
HKEY_LOCAL_MACHINESYSTEMCurrentControlSetServicesstorahci
10. Ở bên phải của key storahci , nhấp đúp vào DWORD Start để sửa đổi nó.
11. Nhập 0 cho AHCI và nhấn OK.
12. Ở bên trái của Registry Editor, duyệt đến vị trí key bên dưới để xem bạn có StartOverride tại đây không. Nếu bạn không, sau đó đi tới bước 15 bên dưới đây.
HKEY_LOCAL_MACHINESYSTEMCurrentControlSetServicesstorahciStartOverride
13. Nếu có key này, ở bên phải của key StartOverride , nhấp đúp vào DWORD 0 để sửa đổi nó.
14. Nhập 0 và nhấn OK.
15. Khi hoàn tất, hãy đóng Registry Editor.
16. Khởi động máy tính về cài đặt firmware BIOS hoặc UEFI.
17. Trong cài đặt firmware BIOS hoặc UEFI, bật AHCI, lưu và thoát để áp dụng và khởi động lại máy tính.
Lưu ý: Các cài đặt này sẽ khác nhau tùy theo nhãn hiệu và số model bo mạch chủ. Vui lòng đọc chỉ dẫn sử dụng bo mạch chủ để biết thêm chi tiết cụ thể về cách thay đổi cài đặt SATA cho nó.

18. Khi Windows khởi động, nó sẽ tự động cài đặt driver AHCI.

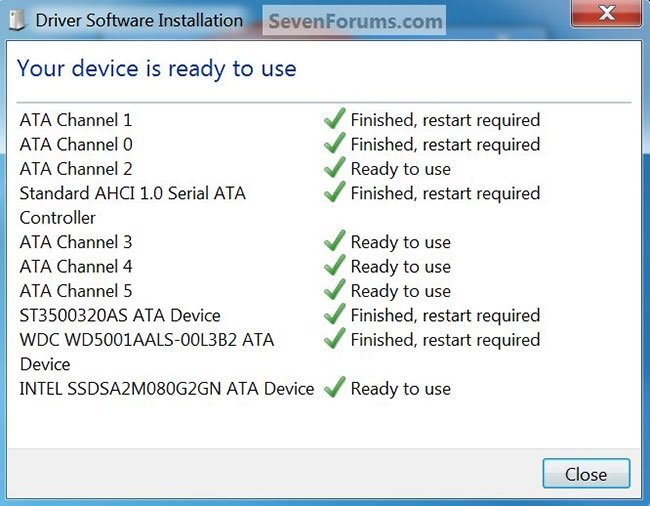
19. Khi hoàn tất, bạn sẽ cần nhấp vào Restart Now để khởi động lại máy tính.
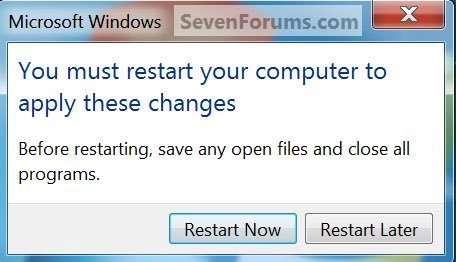
AHCI, bật AHCI, cách bật AHCI, bật AHCI trong Windows 8, bật AHCI trong Windows 10, bật AHCI sau khi cài đặt
Nội dung Cách bật AHCI trong Windows 8 và Windows 10 sau khi cài đặt được tổng hợp sưu tầm biên tập bởi: Tin Học Trường Tín. Mọi ý kiến vui lòng gửi Liên Hệ cho truongtin.top để điều chỉnh. truongtin.top tks.
Bài Viết Liên Quan
Bài Viết Khác
- Sửa Wifi Tại Nhà Quận 4
- Cài Win Quận 3 – Dịch Vụ Tận Nơi Tại Nhà Q3
- Vệ Sinh Máy Tính Quận 3
- Sửa Laptop Quận 3
- Dịch Vụ Cài Lại Windows 7,8,10 Tận Nhà Quận 4
- Dịch Vụ Cài Lại Windows 7,8,10 Tận Nhà Quận 3
- Tuyển Thợ Sửa Máy Tính – Thợ Sửa Máy In Tại Quận 4 Lương Trên 10tr
- Tuyển Thợ Sửa Máy Tính – Thợ Sửa Máy In Tại Quận 3
- Top 10 Chỗ Sửa Chữa Thay Mực Máy In Canon LBP3900 Ở Tphcm
- Dịch Vụ Sửa Máy Tính Đường An Phú Tây Huyện Bình Chánh
- Mời tải Slime Rancher, game quản lý nông trại hấp dẫn giá 8.99USD, đang miễn phí
- Nạp Mực Máy In Đường Số 16 Quận 8
- Những ảnh bìa Facebook chào buổi sáng đẹp, ý nghĩa








