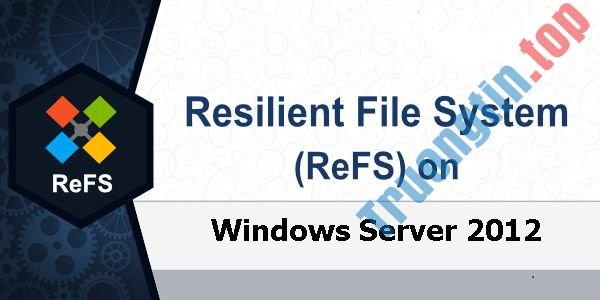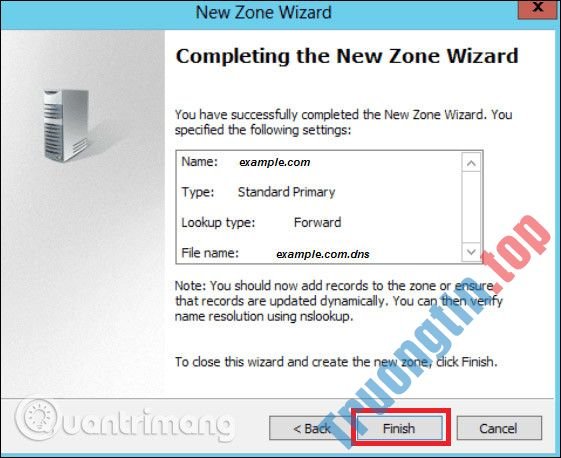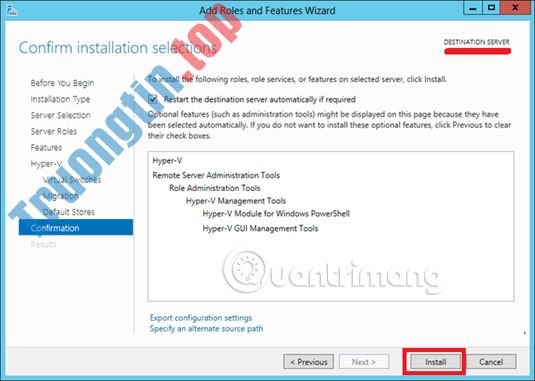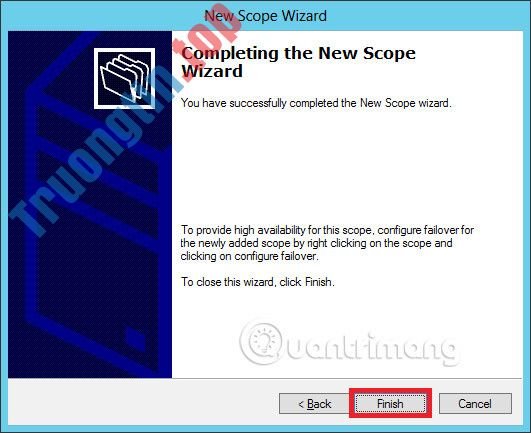Trong bài viết này, chúng ta sẽ tìm hiểu cách cài đặt và cấu hình backup trong Windows Server 2012, điều mà không khác quá nhiều so với các phiên bản trước.
Cài đặt tính năng backup
Để cài đặt tính năng backup (sao lưu), bạn hãy làm theo các bước dưới đây:
Bước 1 – Truy cập Server Manager > Manage > Add Roles and Features > Next > Chọn Role-based installation hoặc Feature-based installation > Sau đó chọn Select a server from the server pool, rồi nhấp vào Next.
Một khi mọi thứ những điều đó được thực hiện, hãy chọn Windows Backup Server và sau đó nhấp vào Next, như được hiển thị trong ảnh chụp màn hình sau đây.
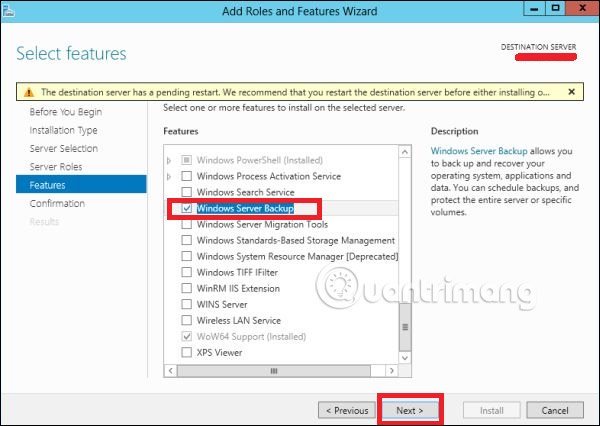
Bước 2 – Nhấn Install và chờ công đoạn cài đặt kết thúc.
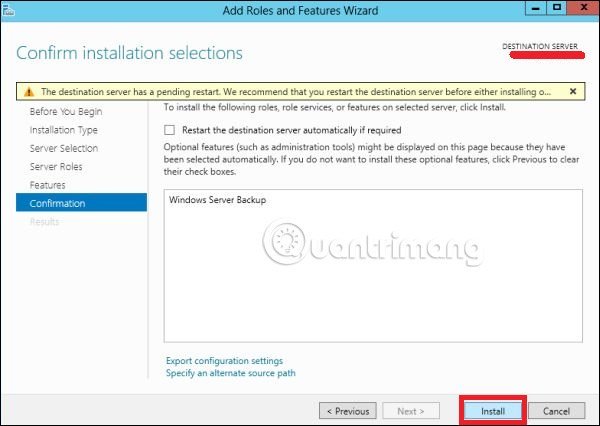
Cấu hình tính năng backup
Bây giờ, bạn hãy cấu hình tính năng backup theo một số bước dưới đây:
Bước 1 – Đi đến Server Manager > Tools > Windows Server Backup .
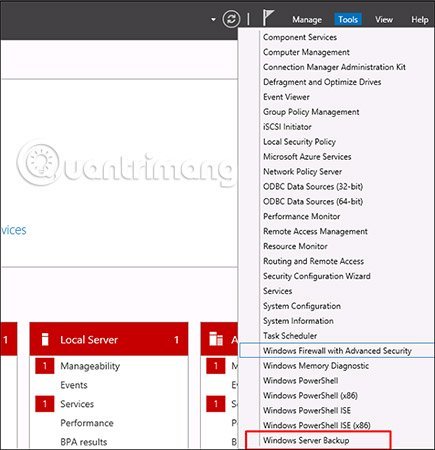
Bước 2 – Kích vào Backup Schedule… trong bảng điều khiển bên trái hoặc kích vào Action ở ở trên màn có vẻ như trong hình bên dưới.
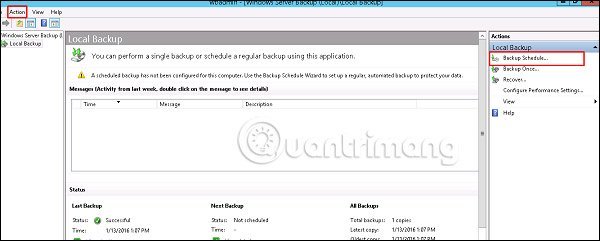
Bước 3 – Kích Next.
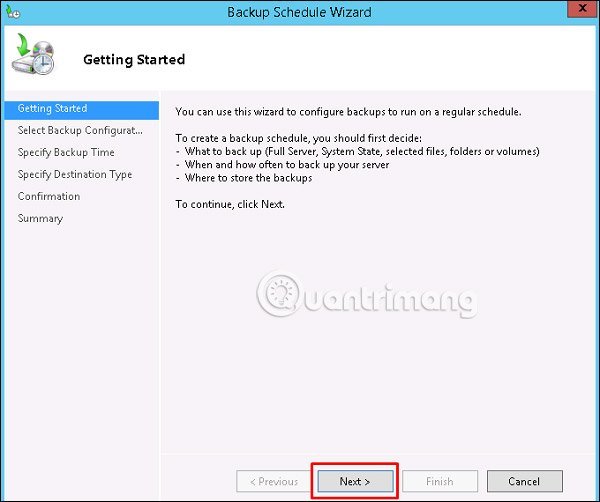
Bước 4 – Nếu bạn muốn sao lưu một file hoặc một thư mục, bạn cũng có thể bấm vào file tùy chỉnh, nhưng trong tình huống này, tác giả muốn thực hành một bản sao lưu đầy đủ cho máy chủ. Vì vậy, tùy chọn trước mắt Full server (recommended) được chọn và sau đó nhấp vào Next.
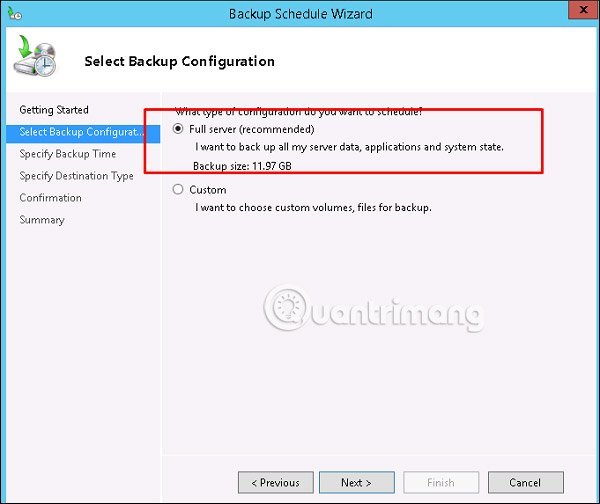
Bước 5 – Bạn phải ra sao lưu mỗi ngày một lần, vì thế hãy chọn tùy chọn đầu tiên và thời gian thích hợp, thường được khuyến nghị vào ban đêm, rồi chọn Next.
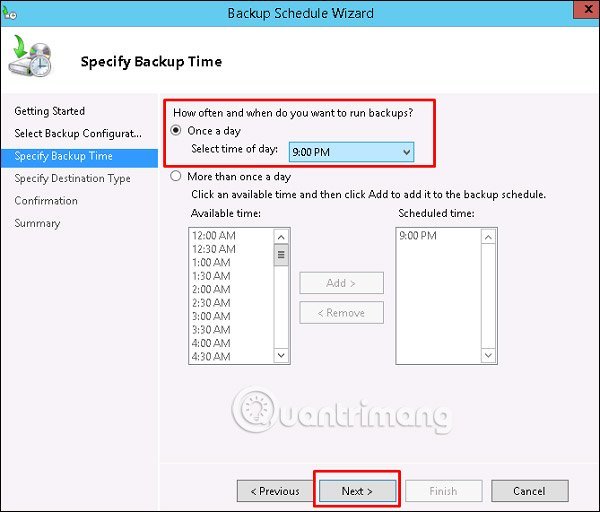
Bước 6 – Bạn không nên kích vào tùy chọn Back Up to shared network folder, vì bản sao lưu nên được lưu ở nơi nào đó bên ngoài máy server đang được backup và sau đó kích Next.
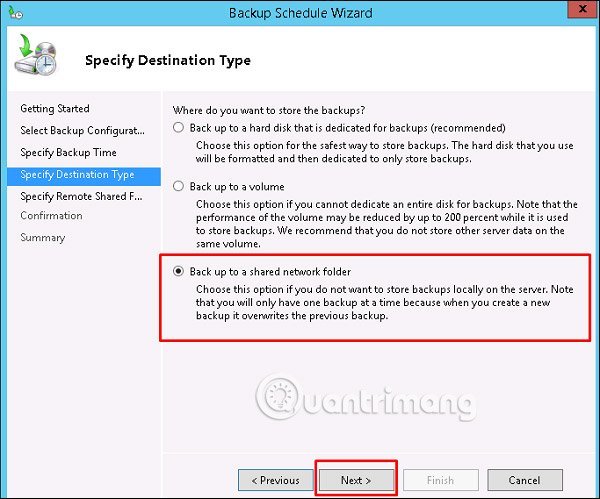
Bước 7 – Tại địa thế này, đặt đường dẫn thư mục chia sẻ và sau đó chọn Next.
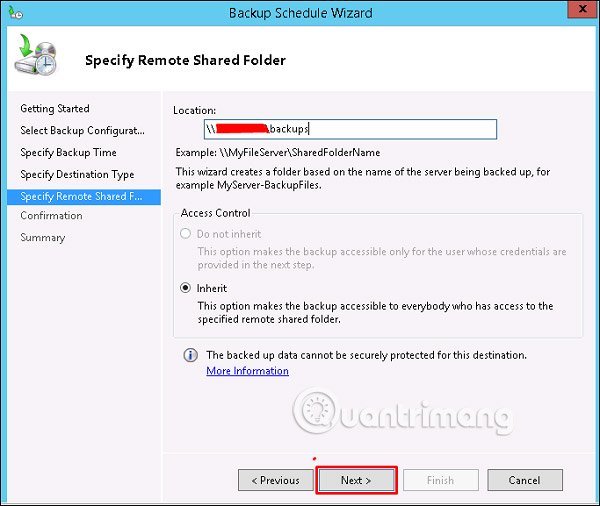
Bước 8 – Máy tính sẽ hiện lên một bảng thông tin, yêu cầu bạn nhập tên người sử dụng và mật khẩu của thư mục được chia sẻ mà bạn nên đặt tại đây, và sau đó nhấp vào OK.
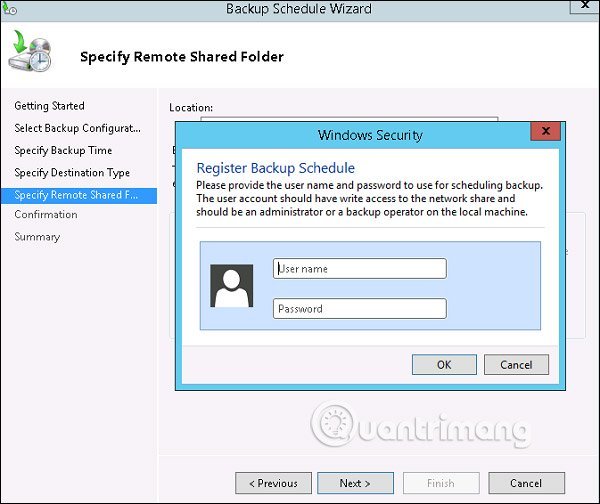
Bước 9 – Nhấp vào nút Finish.
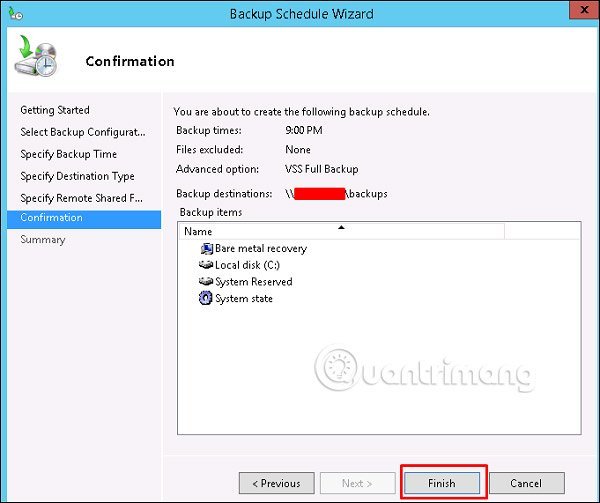
Bước 10 – Bây giờ bạn sẽ nhận được một cửa sổ hiển thị trạng thái, để xem bản sao lưu đã được tạo thành đạt hay không, như có thể thấy trong ảnh chụp màn hình sau đây:
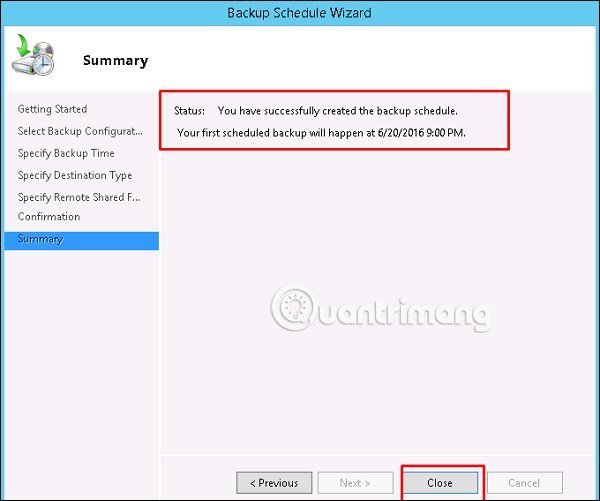
Xem thêm:
- Cách sử dụng Windows Server 2012 như 1 router
- Cấu hình Print Driver trong Windows Server 2012
- Tìm hiểu về Easy Printing trong Windows Server 2012
Windows Server 2012, cài đặt Windows Server 2012, tải Windows Server 2012, cấu hình Windows Server 2012, cách cài đặt Backup trong Windows Server 2012, cách cấu hình Backup trong Windows Server 2012
Nội dung Cách cài đặt và cấu hình backup trong Windows Server 2012 được tổng hợp sưu tầm biên tập bởi: Tin Học Trường Tín. Mọi ý kiến vui lòng gửi Liên Hệ cho truongtin.top để điều chỉnh. truongtin.top tks.
Bài Viết Liên Quan
Bài Viết Khác
- Sửa Wifi Tại Nhà Quận 4
- Cài Win Quận 3 – Dịch Vụ Tận Nơi Tại Nhà Q3
- Vệ Sinh Máy Tính Quận 3
- Sửa Laptop Quận 3
- Dịch Vụ Cài Lại Windows 7,8,10 Tận Nhà Quận 4
- Dịch Vụ Cài Lại Windows 7,8,10 Tận Nhà Quận 3
- Tuyển Thợ Sửa Máy Tính – Thợ Sửa Máy In Tại Quận 4 Lương Trên 10tr
- Tuyển Thợ Sửa Máy Tính – Thợ Sửa Máy In Tại Quận 3
- Cách tải video Facebook nhóm kín
- Mời tải Total War: SHOGUN 2, game chiến thuật cực hay, đang miễn phí
- Top 10 Chỗ Sửa Chữa Thay Mực Máy In Xerox 340a Ở Tphcm
- Sửa Máy Tính Không Lên Huyện Nhà Bè – Giá Rẻ Uy Tín
- Top 10 Chỗ Sửa Chữa Thay Mực Máy In Epson L1250 Ở Tphcm