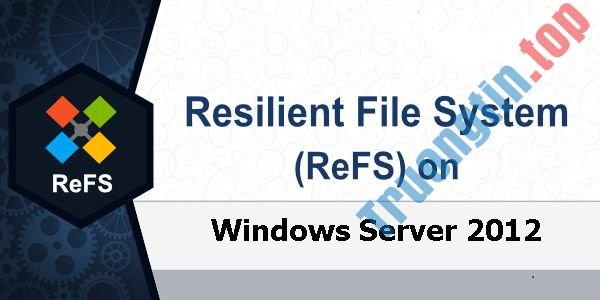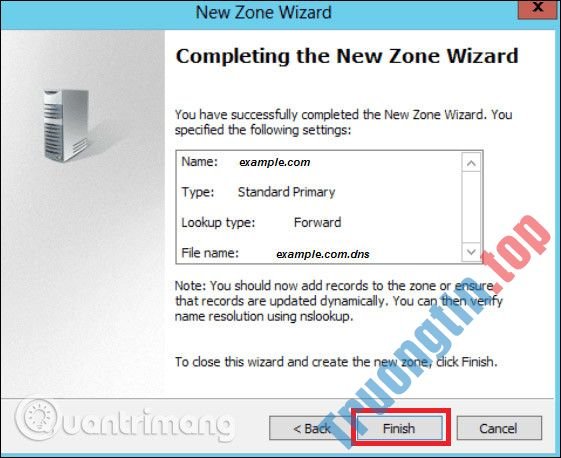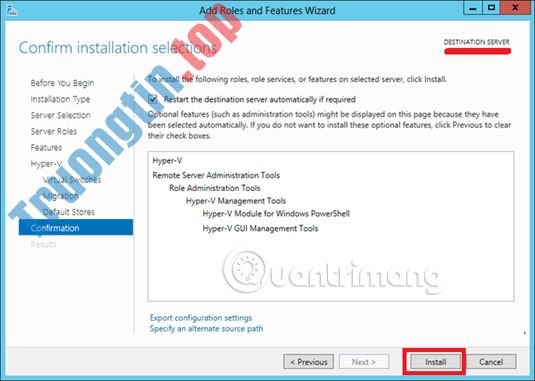Như bạn biết Dynamic Host Configuration Protocol (DHCP) – Giao thức cấu hình động máy server là các công ty mạng được tiến hành phổ biến trong môi trường mạng hiện nay. DHCP được dùng chủ đạo để tự động phân phối các thiết lập cấu hình IP cho các máy khách trong mạng, loại bỏ việc cấu hình máy server theo cách thủ công, trên các mạng dựa theo TCP/IP.
Cài đặt DHCP role
Để cài đặt DHCP role, bạn bắt buộc cần làm theo các bước dưới đây.
Bước 1 – Chuyển đến Server Manager → Manage → Add Roles and Features .

Bước 2 – Kích Next .

Bước 3 – Chọn tùy chọn Role-based or feature-based installation → nhấp vào Next .

Bước 4 – Cài đặt Local DHCP Role vì nó sẽ chọn một máy chủ từ Server Pool → sau đó kích Next .

Bước 5 – Từ Roles lists , hãy chọn DHCP Server role → nhấp vào Add Features trên cửa sổ hiện ra như được hiển thị trong số ảnh chụp màn hình sau đây.


Bước 6 – Kích Next .

Bước 7 – Tiếp tục kích Next .

Bước 8 – Nhấp vào Install .

Bước 9 – Nhấp vào Close .

Cấu hình sau triển khai
Trong phần này, chúng ta sẽ xem cách thực hành cấu hình sau tiến hành của DHCP. Vui lòng làm theo các bước dưới đây.
Bước 1 – Nhấp vào tượng trưng cảnh báo và sau đó nhấp vào ” Complete DHCP Configuration “.

Bước 2 – Kích Next .

Bước 3 – Chọn một tài khoản domain user có quyền tạo đối tượng trong vùng chứa Net Services trong thư mục hoạt động hoặc tài khoản quản trị domain → bấm Next .

Bước 4 – Nhấp vào Close .

Phạm vi tiến hành DHCP
Bây giờ bạn phải cấu hình trung tâm để làm nó trở nên hữu ích cho các máy tính. Để làm điều này, các bạn càng cần làm theo những bước dưới đây.
Bước 1 – Tìm màn hình Server Manager screen → Tools → DHCP .

Bước 2 – Nhấp chuột phải vào DHCP Server → sau đó nhấp vào “ Add/Remove Bindings… ”

Bước 3 – Đảm bảo địa chỉ IP tĩnh của máy chủ sẽ xuất hiện như được hiển thị trong ảnh chụp màn hình sau.

Bước 4 – Nhấp chuột phải vào IPv4 → Chọn “ New Scope ”.

Bước 5 – Nhấp vào Next .

Bước 6 – Nhập Scope Name và mô tả như được hiển thị trong ảnh chụp màn hình sau và sau đó chọn Next .

Bước 7 – Nhập địa chỉ IP Start và End , Subnet mask , để Length mặc định “ 24 ” cho mạng con lớp C → bấm Next .

Bước 8 – Nhập phạm vi IP của bạn trong danh sách loại trừ. Nếu bạn có thiết bị trên mạng đòi hỏi địa điểm IP tĩnh, hãy đáp ứng rằng độ rộng bị loại trừ thuộc độ rộng Start và End được chỉ định trước đó → nhấp vào Next .

Bước 9 – Nhập thời hạn mong muốn cho IP được chỉ định hoặc để mặc định → sau đó nhấp Next .

Bước 10 – Chọn “ Yes, I want to configure these options now to configure the DHCP options for the new scope ” → sau đó nhấn vào Next .

Bước 11 – Nhập cổng mặc định là IP Router của bạn → sau đó nhấn Next .

Bước 12 – Thêm DNS IP → nhấn Next (chúng ta có thể đặt Google DNS hoặc nếu nó là một môi trường Domain bạn có thể đặt DC IP ở đó) → sau đó nhấn Next .

Bước 13 – Chỉ định WINS Server của bạn nếu có → và sau đó nhấp Next .

Bước 14 – Chọn tùy chọn “ Yes, I want to activate this scope now” để kích hoạt độ rộng ngay tức thì → chọn Next .

Bước 15 – Nhấn Finish .
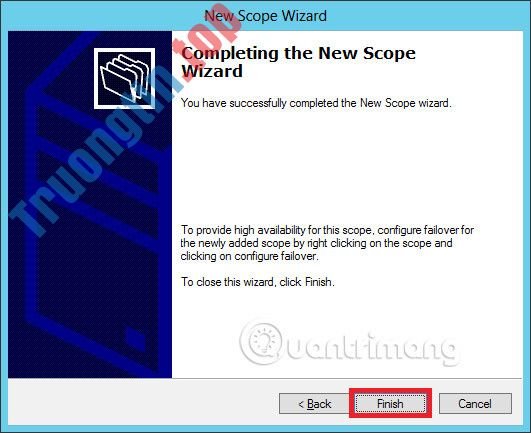
Chúc các bạn thành công!
Xem thêm:
- Tìm hiểu công cụ Resource Monitor trong Windows Server 2012
- Cách tạo DC Accounts trong Windows Server 2012
- Cách cài đặt Active Directory trong Windows Server 2012
- DHCP hay Giao thức cấu hình host động là gì?
Windows Server 2012,DHCP Role,Dynamic Host Configuration Protocol,giao thức cấu hình động máy chủ,DHCP Role là gì,cách cài đặt DHCP Role,cài DHCP Role trên Windows Server 2012,cài Windows Server 2012
Nội dung Hướng dẫn cài đặt DHCP Role trong Windows Server 2012 được tổng hợp sưu tầm biên tập bởi: Tin Học Trường Tín. Mọi ý kiến vui lòng gửi Liên Hệ cho truongtin.top để điều chỉnh. truongtin.top tks.
Bài Viết Liên Quan
Bài Viết Khác
- Sửa Wifi Tại Nhà Quận 4
- Cài Win Quận 3 – Dịch Vụ Tận Nơi Tại Nhà Q3
- Vệ Sinh Máy Tính Quận 3
- Sửa Laptop Quận 3
- Dịch Vụ Cài Lại Windows 7,8,10 Tận Nhà Quận 4
- Dịch Vụ Cài Lại Windows 7,8,10 Tận Nhà Quận 3
- Tuyển Thợ Sửa Máy Tính – Thợ Sửa Máy In Tại Quận 4 Lương Trên 10tr
- Tuyển Thợ Sửa Máy Tính – Thợ Sửa Máy In Tại Quận 3
- Fake IP, phần mềm đổi IP, lướt web ẩn danh tốt nhất
- Dịch Vụ Sửa Máy Lạnh Kêu To
- Dịch Vụ Sửa Máy Tính Đường Tân Kỳ Tân Quý Quận Tân Bình
- Dịch Vụ Cài Win Đường Nguyễn Thái Bình Quận 1
- Top 10 Chỗ Sửa Chữa Thay Mực Máy In Epson 535 Ở Tphcm