Dưới đây là phía dẫn từng bước để cài đặt FFmpeg đúng cách trong Windows, thêm FFmpeg vào đường dẫn Windows và xác minh cài đặt FFmpeg.
FFmpeg là một trong các phần mềm mã nguồn mở, miễn phí và thông dụng nhất để mã hóa và giải mã đa phương tiện. Bạn có thể sử dụng FFmpeg để chuyển đổi file video và âm thanh, tách file âm thanh, tải xuống video phát trực tuyến HLS, v.v… Điểm tốt nhất ở FFmpeg là bạn có thể thực hiện đa số những điều ấy bằng các lệnh đơn giản.
Nói tóm lại, FFmpeg tuyệt vời lắm hảo và mọi người sử dụng nên cài đặt FFmpeg trong Windows.
Trong hướng dẫn nhanh này, Quantrimang.com chỉ cho bạn cách tải xuống và cài đặt FFmpeg đúng cách trong Windows 10, 8 và 7.
Cài đặt FFmpeg trong Windows 10
Về lý thuyết, vì là một ứng dụng portable, bạn chẳng cần phải cài đặt FFmpeg để sử dụng nó. Tuy nhiên, bạn cần điều phối theo cách thủ công đến thư mục FFmpeg trong Command Prompt để truy cập file ffmpeg.exe và thực thi các lệnh có liên quan.
Đây chẳng cần là một vấn đề lớn, nhưng cũng không thân thiện với người dùng cho lắm. Để xử lý vấn đề đó, bạn phải thêm FFmpeg vào đường dẫn Windows 10 bằng biến môi trường. Sau khi thêm, bạn có thể truy cập FFmpeg thông qua Command Prompt hoặc PowerShell từ bất kỳ thư mục nào.
Đây là phương pháp để làm điều đó.
Tải xuống FFmpeg cho Windows 10
1. Để bắt đầu, hãy truy cập trang web chính thức và tải xuống bản build ổn định ngày nay của FFmpeg.
2. Sau khi tải xuống, bung file nội dung trong file ZIP vào thư mục bạn chọn. Trong tình huống ví dụ, người sáng tác trích xuất nó vào thư mục root của ổ C.
3. Đổi tên thư mục được bung file thành “ffmpeg”. Đổi tên là điều không bắt buộc nhưng sẽ làm tất cả dễ dàng hơn khi bạn thêm nó vào đường dẫn Windows.

Thêm FFmpeg vào đường dẫn Windows 10
4. Để thêm FFmpeg vào đường dẫn Windows 10, hãy kiếm tìm “Edit the system environment variables” trong menu Start và nhấp vào kết quả. Cửa sổ System Properties sẽ mở ra.
5. Chuyển đến tab Advanced và nhấp vào nút Environment Variables .

6. Chọn biến Path và nhấp vào Edit.
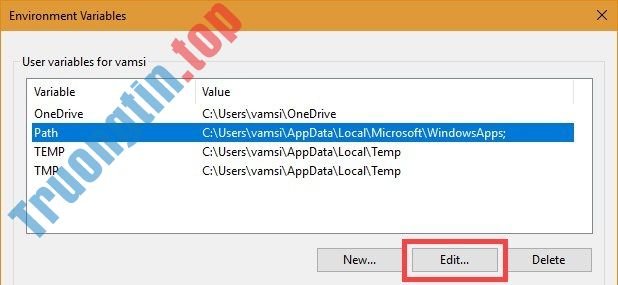
7. Nhấp vào New.

8. Trong trường trống, nhập C:ffmpegbin và nhấp vào nút OK.
Lưu ý : Nếu bạn đã đặt thư mục FFmpeg trong thư mục hoặc ổ khác thì hãy thay đổi đường dẫn thư mục tương ứng.

9. Đây là giao diện trong cửa sổ Environment Variables chính. Nhấp vào nút OK để lưu các thay đổi.

10. Đóng cửa sổ chính lại.
Thêm FFmpeg vào đường dẫn Windows 7 hoặc Windows 8
Quy trình thêm FFmpeg vào đường dẫn Windows 7 tương tự như Windows 10 nhưng giao diện người sử dụng hơi khác một chút.
1. Mở menu Start, tìm kiếm “Edit System Environment Variables” và nhấp vào kết quả.
2. Tiếp theo, chuyển đến tab Advanced và nhấp vào nút Environment Variables .
3. Trong phần System Variables , tìm biến Path , chọn nó, nhấp vào nút Edit.

4. Đi đến cuối dòng trong trường Variable Value và thêm ;C:ffmpegbin . Nhấp vào nút OK để lưu các thay đổi. Mỗi đường dẫn bạn thêm vào trường giá trị nên được phân tách bằng dấu ; .
Lưu ý : Nếu bạn đã lưu FFmpeg trong thư mục khác thì nên thay đổi đường dẫn cho phù hợp.
Xác minh đường dẫn FFmpeg
Để kiểm tra xem FFmpeg có được thêm đúng cách vào đường dẫn Windows hay không, hãy mở cửa sổ Command Prompt hoặc PowerShell, nhập ffmpeg và nhấn Enter . Nếu mọi thứ suôn sẻ, bạn sẽ thấy chi tiết về FFmpeg như số phiên bản, cấu hình mặc định, v.v…

- Cách cài đặt PowerShell 7.0 trong Windows 10/8/7
- Cách hiện file ẩn, thư mục ẩn trên Windows 10/8/7
- Cách vô hiệu hóa cảnh báo “Low Disk Space” trong Windows 10/8/7
- Cách thay đổi logo và tên OEM trong Windows 10/8/7
FFmpeg,cài đặt FFmpeg,cài đặt FFmpeg trong windows,thêm FFmpeg vào đường dẫn Windows
Nội dung Cách cài đặt và thêm FFmpeg vào đường dẫn trong Windows 10/8/7 được tổng hợp sưu tầm biên tập bởi: Tin Học Trường Tín. Mọi ý kiến vui lòng gửi Liên Hệ cho truongtin.top để điều chỉnh. truongtin.top tks.
Bài Viết Liên Quan
Bài Viết Khác
- Sửa Wifi Tại Nhà Quận 4
- Cài Win Quận 3 – Dịch Vụ Tận Nơi Tại Nhà Q3
- Vệ Sinh Máy Tính Quận 3
- Sửa Laptop Quận 3
- Dịch Vụ Cài Lại Windows 7,8,10 Tận Nhà Quận 4
- Dịch Vụ Cài Lại Windows 7,8,10 Tận Nhà Quận 3
- Tuyển Thợ Sửa Máy Tính – Thợ Sửa Máy In Tại Quận 4 Lương Trên 10tr
- Tuyển Thợ Sửa Máy Tính – Thợ Sửa Máy In Tại Quận 3
- Top 10 Địa Chỉ Bán Nguồn Công Suất Thực Giá Rẻ Nhất Ở Tphcm
- Sửa Máy Tính Nhiễm Virus Quận 3 – Giá Rẻ Uy Tín
- Cách sử dụng Bit.ly để rút gọn link
- Cách tạo nhóm chat Zalo trên máy tính
- Cách bảo mật thiết bị IoT đúng cách








