Nhằm giúp người sử dụng có thể sử dụng ngay được phần mềm MathType để gõ công thức Toán trong Word, chúng ta đã có thể cài add-in MathType ngay trên Word, bên cạnh việc thêm MathType vào Word thông qua phần mềm cài đặt. Khi bạn cài add-in MathType trong Word thì giao diện sử dụng cũng tương tự như ứng dụng MathType. Bài viết dưới đây sẽ hướng cách cài MathType trong Word và cách dùng MathType trong Word.
Cách cài MathType vào Word 2016 trở lên
Bước 1:
Tại giao diện trong Word bạn nhấn vào Insert rồi nhìn bên dưới, nhấn tiếp vào mục My Add-ins để tìm add-in MathType.

Bước 2:
Chuyển sang giao diện mới bạn bấm vào mục Store rồi nhấn tiếp vào Office Store để truy cập vào Store tìm Add-in.

Bước 3:
Lúc này chúng ta sẽ nhập từ khóa MathType vào thanh tìm kiếm và bạn sẽ nhìn thấy add-in MathType như hình. Nhấn nút Add để cài add-in này trong Word.

Hiển thị giao diện với những điều khoản cài đặt, nhấn Continue để triển khai công đoạn cài MathType trong Word.

Bước 4:
Kết quả bạn sẽ nhìn thấy tượng trưng MathType trong phần Add-ins đã cài trên Word như hình dưới đây.

Nhấn vào biểu trưng và sau đó hiển thị thêm 1 cột ở cạnh phải giao diện Word. Chúng ta nhấn Open MathType để sử dụng MathType là được.

Hướng dẫn sử dụng MathType cài trong Word
Bước 1:
Sau khi bạn kích hoạt add-ins MathType trong Word thì sẽ hiển thị bảng nhập công thức và các kiểu hiệu như dưới đây.

Bước 2:
Chúng ta sẽ sử dụng từng mục trong giao diện MathType để nhập công thức cũng giống các biểu thức Toán, hay Hóa học. Sau đó nhấn Insert để chèn nội dung vào Word .

Kết quả biểu thức bạn nhập sẽ hiển thị trong Word như hình dưới đây.

Bước 3:
Trong giao diện của MathType chúng ta cũng có thể điều tiết font chữ, cỡ chữ để lúc nhập vào Word dễ nhìn hơn.

Bước 4:
Ngoài việc bổ trợ nhập biểu thức, công thức Toán thì add-ins MathType cũng có thể có tùy chọn nhập biểu thức Hóa học. Bạn bấm vào Open ChemType để mở bảng giao diện.

Cuối cùng thì bạn cũng nhập biểu thức, công thức Hóa học trong giao diện MathType để chèn vào Word.
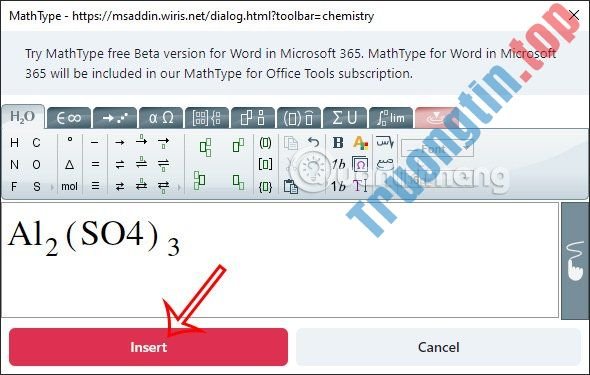
- Cách sửa lỗi dấu ngoặc kép trong Word
- Cách sử dụng phông chữ Google (Google Fonts) trong Microsoft Word
- Cách sử dụng Outline View trong Microsoft Word
- Cách ẩn hiện thanh công cụ Ribbon trong Word
- Cách chuyển đổi, xuất file tư liệu Word thành bài công chiếu PowerPoint
- Cách chuyển đổi (convert) nhiều tư liệu Word sang Google Docs
cài MathType trong word,cách cài MathType trong word 2016,cách cài MathType word 2019,cách cài MathType word,cách dùng MathType trong word,cách viết công thức toán MathType
Nội dung Cách cài MathType vào Word được tổng hợp sưu tầm biên tập bởi: Tin Học Trường Tín. Mọi ý kiến vui lòng gửi Liên Hệ cho truongtin.top để điều chỉnh. truongtin.top tks.
Bài Viết Liên Quan
Bài Viết Khác
- Sửa Wifi Tại Nhà Quận 4
- Cài Win Quận 3 – Dịch Vụ Tận Nơi Tại Nhà Q3
- Vệ Sinh Máy Tính Quận 3
- Sửa Laptop Quận 3
- Dịch Vụ Cài Lại Windows 7,8,10 Tận Nhà Quận 4
- Dịch Vụ Cài Lại Windows 7,8,10 Tận Nhà Quận 3
- Tuyển Thợ Sửa Máy Tính – Thợ Sửa Máy In Tại Quận 4 Lương Trên 10tr
- Tuyển Thợ Sửa Máy Tính – Thợ Sửa Máy In Tại Quận 3
- Top 10 Địa Chỉ Sửa wifi laptop Ở Tại Quận 4 Tphcm
- Dịch Vụ Cài Win Đường Hoàng Diệu 2 Quận Thủ Đức
- Top 10 Chỗ Sửa Chữa Thay Mực Máy In Epson C90 Ở Tphcm
- Top 10 Đơn Vị Lắp Đặt Camera Quan Sát Bãi Xe Ở Quận 9
- 1️⃣【Top 10】Dịch Vụ Thay Mực Máy In Brother MFC-9320CW Giá Rẻ Nhất








