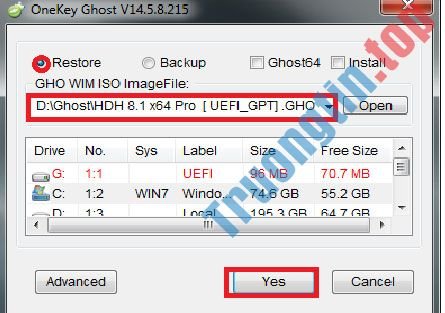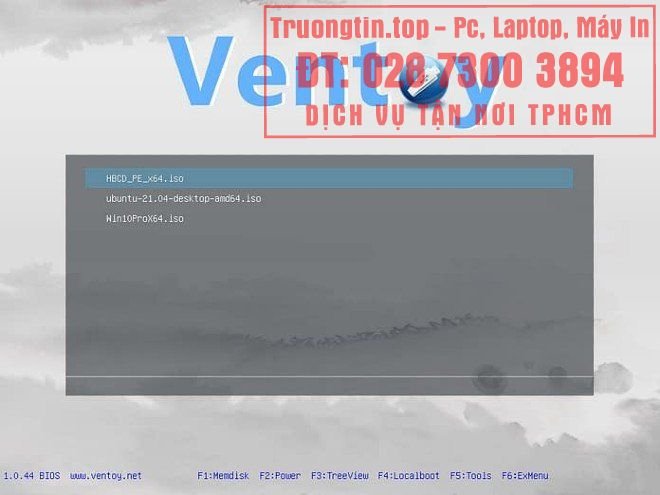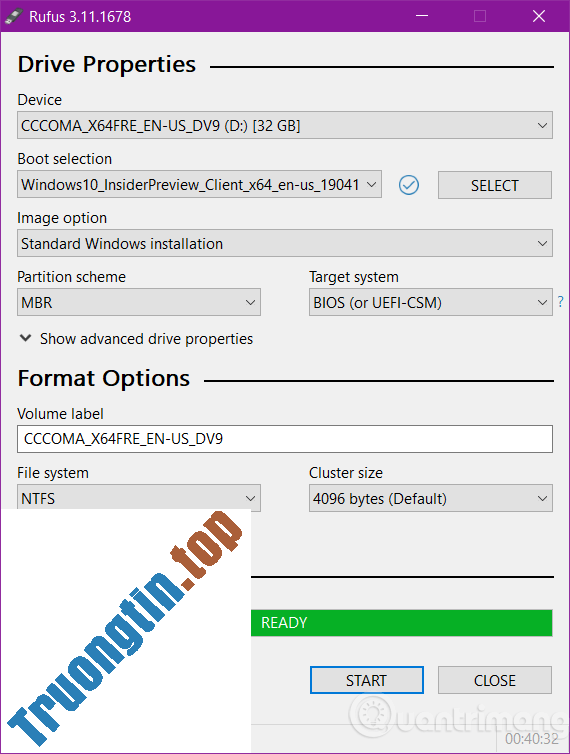Trong các cách cài Windows thì cài Win trong môi trường WinPE được nhiều người có kỹ thuật chọn lựa. Tốc độ cài đặt Win bằng phương pháp này khá nhanh chóng, chẳng cần nhiều thời gian như khi bạn cài đặt qua USB hay đĩa CD/DVD. Ngay cả khi người dùng chẳng thể truy cập vào hệ thống vẫn có thể cài đặt Windows như thông thường. Đặc biệt, trong quá trình cài đặt máy tính sẽ ít diễn ra lỗi cài win, hay lỗi full disk 100% trên hệ thống. Bài viết dưới đây sẽ hướng dẫn bạn đọc cách cài Windows trên WinPE, có thể áp dụng từ Windows 7 tới Windows 10.
- Cách sửa lỗi bàn phím, chuột khi Boot USB cài Win
- Hướng dẫn cách ghost Windows 7 bằng USB
- Tạo phân vùng trong công đoạn cài đặt Windows 7
Hướng dẫn cài Windows trên WinPE
Trước khi cài chúng ta cần tạo USB boot đa năng. Bạn cũng đều có thể tham khảo các công cụ tạo boot đa năng bên dưới.
- Hướng dẫn tạo USB boot với Hiren's BootCD mau chóng
- Cách tạo USB Boot, USB cài Windows bằng Rufus
- Cách tạo USB boot, USB cứu nạn bằng DLC Boot
Chuẩn bị file ISO Windows muốn cài đặt. Sau đó bạn thưc hiện cách bên dưới đây để tiến hành cài đặt Windows.
- Cách download Windows 10, tải file ISO Windows 10 từ Microsoft
- Cách tải file ISO Windows 7
Bước 1:
Chúng ta cắm USB boot vào mày tính và truy cập vào giao diện BIOS. Tùy từng máy sẽ có cách truy cập vào BIOS khác nhau. Bạn cũng đều có thể tham khảo bài viết dưới đây để hiểu phím tắt vào BIOS trên máy tính.
- Hướng đưa vào BIOS trên các hãng máy tính khác nhau
Theo mặc định khi truy cập vào BIOS thì sẽ boot từ ổ cứng, nhưng bạn chọn cách boot từ USB boot để tiến hành.
- Cách thiết lập BIOS để boot từ USB/CD/DVD, ổ hdd ngoài

Bước 2:
Truy cập vào ổ cứng trên máy tính rồi triển khai Format ổ hdd muốn cài Windows . Trong phần File Type chọn NTFS , bỏ tích tại Quick Format.

Bước 3:
Nhấn chuột vào tượng trưng DLC Boot rồi chọn Disk Tools rồi chọn công cụ BootICE .

Bước 4:
Tiếp đến sẽ nạp MBR, PBR cho phân vùng ổ hdd cài đặt đã format bên trên. Nhấn chọn Physical Disk rồi nhấn vào phân vùng chọn cài đặt, nhấn tiếp vào Process MBR chọn Windows NT 5.x/ 6.xMBR . Cuối cùng nhấn Install / Config để tiến hành.

Ở đây chúng ta sẽ chọn lựa phiên bản mới đặc biệt là Windows NT 6.X MBR để sử dụng.

Bước 5:
Chuyển sang giao diện mới nhấn tiếp vào Process PBR , chọn phân vùng ổ hdd cài đặt chọn tiếp Install / Config và nhấn OK để cài đặt.

Bước 6:
Ở quá trình này người sử dụng sẽ được 2 cách để thi hành đó là mount ra ổ đĩa để cài đặt trực diện từ file exe hoặc sử dụng WinNTsetup có trong USB BOOT.
Cách 1: Cài trực tiếp từ file
Chúng ta nhấn chuột phải vào file ISO và chọn Mount as ImDisk Virtual Disk . Một ổ đĩa ảo chứa bộ cài Win sẽ xuất hiện. Sau đó tiến hành cài đặt Windows như bình thường.

Cách 2: Dùng WinNTsetup để cài Win
Bước 1:
Đầu tiên người dùng cũng cần nhấn chuột phải vào file ISO và chọn Mount as ImDisk Virtual Disk . Tiếp đến click vào biểu tượng DLC BOOT và chọn System . Trong bản kê bấm vào ứng dụng WinNTSetup .

Bước 2:
Xuất hiện giao diện WinNTsetup nhấn chọn Windows Vista/7/8/2008/2012 nếu cài Windows 7 trở lên. Trong phần Select location of the install.wim file bấm vào nút Search để tìm file install.win hoặc file install.esd tại ổ đĩa ảo.

Bước 3:
Sau khi đã chọn xong file tại giao diện bên dưới phần Select localtion of the installation driver nhấn vào nút Search để chọn phân vùng cài win.
Tiếp đó tích vào tùy chọn Patch UxTheme.dll to allow unsigned Themes . Nhấn tiếp vào nút Tweaks để tùy chọn nâng cao nếu bạn muốn, hoặc có thể bỏ qua. Nhấn vào Setup để triển khai công đoạn cài đặt.
Nếu xuất hiện thông báo hỏi người dùng chọn chế độ khởi động bằng BootICE hay BootSect với các bản WinNTsetup mới hơn, chọn chế độ BootICE.
Cuối cùng chờ công đoạn cài đặt Windows xong xuôi là xong.

Xem thêm:
- Cách lấy file ISO chính chủ từ Microsoft
- Hướng dẫn tạo USB cài đặt, boot Windows bằng Windows 7 USB Download Tool
- 3 cách dễ dàng để reset thiết lập BIOS
Chúc các bạn thực hành thành công!
cách cài win,cài win trong winpe,cách tạo usb boot,tạo usboot đa năng,cách cài win bằng WinNTsetup,cài win trong mini windows,cài win từ usb
Nội dung Cách cài Windows trên WinPE được tổng hợp sưu tầm biên tập bởi: Tin Học Trường Tín. Mọi ý kiến vui lòng gửi Liên Hệ cho truongtin.top để điều chỉnh. truongtin.top tks.
Bài Viết Liên Quan
Bài Viết Khác
- Sửa Wifi Tại Nhà Quận 4
- Cài Win Quận 3 – Dịch Vụ Tận Nơi Tại Nhà Q3
- Vệ Sinh Máy Tính Quận 3
- Sửa Laptop Quận 3
- Dịch Vụ Cài Lại Windows 7,8,10 Tận Nhà Quận 4
- Dịch Vụ Cài Lại Windows 7,8,10 Tận Nhà Quận 3
- Tuyển Thợ Sửa Máy Tính – Thợ Sửa Máy In Tại Quận 4 Lương Trên 10tr
- Tuyển Thợ Sửa Máy Tính – Thợ Sửa Máy In Tại Quận 3
- 5 tiện ích mở rộng tốt nhất cho người dùng Whatsapp
- Sửa Máy Tính Màn Hình Xanh Quận Bình Thạnh – Giá Rẻ Uy Tín
- So sánh router Xiaomi 4, 4c và 3c
- RENEC Blockchain: Hướng dẫn đầu tư thông minh trong một tương lai blockchain không còn phí gas
- 5 công cụ miễn phí để bảo vệ bằng mật khẩu, mã hóa file và ẩn thư mục bí mật