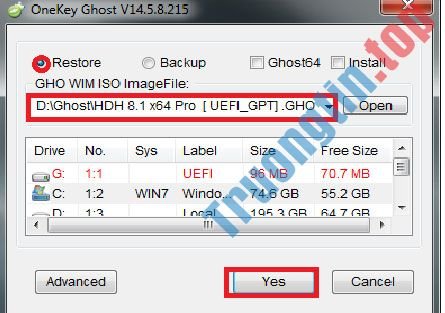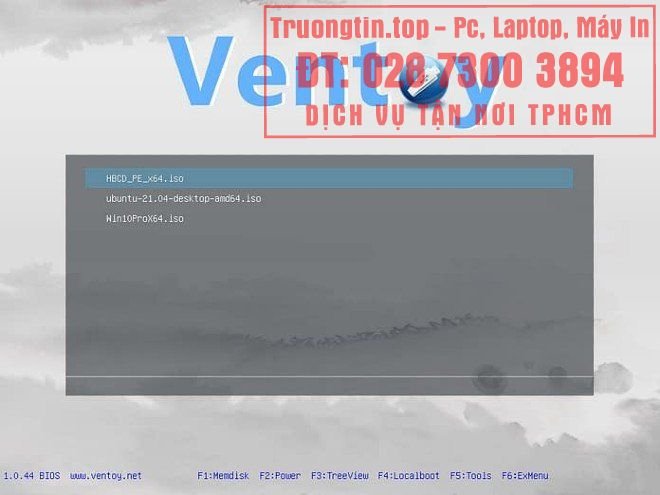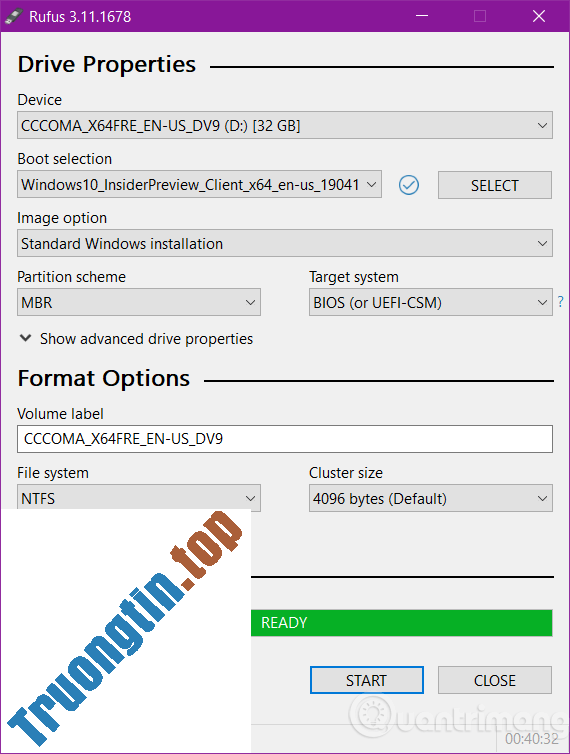USB boot hay USB cài Win sẽ hữu ích khi bạn quên mật khẩu Windows cần phải phá mật khẩu để đăng nhập vào máy tính, cài lại Win, boot vào hệ thống để fix lỗi, phục hồi Win. Chiếc USB nhỏ gọn, rất thuận lợi để mang bên mình. Nếu là người sử dụng máy tính thường xuyên, chắc chắn bạn nên tạo USB boot sẵn để lôi ra dùng khi cần.
Việc tạo USB boot không quá khó, ngày nay có rất nhiều cách tạo USB boot với hàng tá ứng dụng hỗ trợ, tuy nhiên, Hiren's BootCD là công cụ có tuổi đời khá lâu và được giới công nghệ yêu thích. Chính vì thế, Quản Trị Mạng đã viết riêng một bài chỉ dẫn cách tạo USB boot, tạo USB cài Win bằng công cụ Hiren's BootCD này.
Nếu muốn ghost Win mời độc giả bài hướng dẫn: Cách ghost Windows 7/8, Windows 10 bằng OneKey Ghost
Hướng dẫn tạo USB Boot với Hiren's BootCD
- Bước 1: Chuẩn bị tạo USB Boot, USB Ghost cho Windows
- Bước 2: Format USB về chuẩn FAT32
- Bước 3: Chạy Grub4Dos Installer để tạo khả năng boot cho USB
- Bước 4: Giải nén file Hiren's BootCD rồi copy vào USB
- Bước 5: Copy file grldr và menu.Ist vào USB boot vừa tạo
Cách tạo USB Boot bằng Hiren's BootCD
Bước 1: Chuẩn bị tạo USB Boot, USB Ghost cho Windows
- USB dung lượng từ 1 GB trở lên
- Tool để format, định dạng cho USB. Nên dùng USBFormat, link tải tại đây!
- Công cụ để tạo khả năng boot cho USB: grub4dos.zip
- Bộ công cụ để boot và chỉnh sửa máy tính: Hiren's BootCD 15.2
Bước 2: Format USB về chuẩn FAT32
Để đáp ứng USB hoạt động và boot bình thường, các bạn cần chuyển đổi định hình USB đang dùng về format FAT32. Chạy tool USBFormat tải ở bên trên, bung file ra và chạy file usb_format.exe :

Tại đây các bạn chọn như hình để định dạng USB về FAT32 thay vì NTFS:
- Chọn đúng thiết bị USB tại mục Device .
- Chọn FAT32 tại phần File system .
- Nhấn Start để bắt đầu format. Quá trình này diễn ra nhanh chậm tùy thuộc tốc độ đọc ghi và dung lương của USB (trong bài test tôi format USB 8GB mất khoảng 15 phút).

Khi format USB xong, các bạn sẽ thấy ảnh thông báo như thế này
Nếu muốn biết cách lấy lại, phá pass mật khẩu Windows hoặc khi bạn quên thì làm theo chỉ dẫn này, bằng cách sử dụng công cụ trong Hiren Boot nhé!
Bước 3: Chạy Grub4Dos Installer để tạo khả năng boot cho USB
Giải nén “grub4dos.zip” > chạy “grubinst_gui.exe” để tạo khả năng boot cho USB theo những bước như hình dưới.

Các bước tạo USB Ghost Windows
Cụ thể chạy Grub4Dos Installer như sau:
- Bấm Refresh (1) ở phần Disk để chọn đúng USB (2).
- Bấm Refresh (3) ở phần Part List để chọn Whole disk (MBR) (4).
- Sau khi chắc chắn chọn đúng mấy thứ trên thì nên bấm nút Install (5).

Làm như hình để tạo USB Hiren Boot

Làm theo phía dẫn này để tạo USB ghost, cài Windows
Bước 4: Giải nén file Hiren's BootCD rồi copy vào USB
Giải nén “Hirens.BootCD.15.2.zip” > vào thư mục vừa bung file > chọn “Hirens.BootCD.15.2.iso” bung file ra rồi copy mọi thứ các file trong đó vào USB.

Bước 5: Copy file grldr và menu.Ist vào USB boot vừa tạo
Copy hai file “grldr” và “menu.lst” và paste vào USB Hirenboot vừa tạo. Vậy 2 file “grldr” và “menu.lst” đó lấy ở đâu? Các bạn cũng có thể có thể lấy từ:
- Thư mục grub sau khi giải nén file grub4dos.zip.
- Trong chính thư mục HBCD được bung file từ file ISO của Hiren Boot.

Sau khi tạo USB boot, bạn cắm USB vào máy tính, khởi động lại máy và vào BIOS. Tùy từng hãng máy và hệ điều hành mà cách vào BIOS sẽ khác nhau, thông thường sẽ sử dụng các phím như F12 hoặc Delete. Khi đã vào được BIOS, bạn chọn chế độ khởi động (boot) từ USB, tại đây, chúng ta cũng có thể tiến hành cài lại Windows và thực hành các công việc khác theo nhu cầu.
Màn hình boot của chúng ta sẽ trông như thế này:


Mini Windows XP trong USB HirenBoot
Trên này là hướng dẫn tạo USB boot rất chi tiết với Hiren's bootCD. Với chiếc USB boot vừa tạo, bạn cũng đều có thể dùng để ghost Win, cài Windows, bung bản ghost hoặc sửa lỗi Windows khi cần. Cách này sẽ đặc biệt có ích khi máy tính gặp sự cố mà bạn không thể khởi động lại theo phương pháp bình thường được hoặc không có ổ đĩa CD để cài Win từ đĩa.
Nếu cảm nhận biết việc tạo USB boot bằng Hiren's boot quá phức tạp, bạn cũng có thể có thể thử tham khảo Rufus, một công cụ tạo USB boot rất dễ dùng, chỉ còn vài cú nhấp chuột là bạn đã có một cái USB boot rồi, chỉ khác là với Rufus bạn cần thiết file ISO của Windows mà thôi.
Video hướng dẫn tạo USB boot bằng Hiren's bootCD
Chúc các bạn thành công!
tạo usb boot,usb boot,hiren boot,hiren boot usb,tạo hiren boot usb,usb cài win,khôi phục win,tạo usb ghost,tạo usb cài windows,tạo usb boot cài window,cách tạo usb boot, hướng dẫn tạo usb boot, làm usb boot,làm usb cài win
Nội dung Hướng dẫn tạo USB boot với Hiren's BootCD nhanh chóng được tổng hợp sưu tầm biên tập bởi: Tin Học Trường Tín. Mọi ý kiến vui lòng gửi Liên Hệ cho truongtin.top để điều chỉnh. truongtin.top tks.
Bài Viết Liên Quan
Bài Viết Khác
- Sửa Wifi Tại Nhà Quận 4
- Cài Win Quận 3 – Dịch Vụ Tận Nơi Tại Nhà Q3
- Vệ Sinh Máy Tính Quận 3
- Sửa Laptop Quận 3
- Dịch Vụ Cài Lại Windows 7,8,10 Tận Nhà Quận 4
- Dịch Vụ Cài Lại Windows 7,8,10 Tận Nhà Quận 3
- Tuyển Thợ Sửa Máy Tính – Thợ Sửa Máy In Tại Quận 4 Lương Trên 10tr
- Tuyển Thợ Sửa Máy Tính – Thợ Sửa Máy In Tại Quận 3
- Cách sửa lỗi 0x80d06802 khi cài đặt bản cập nhật Windows
- Địa Chỉ Sửa Quạt Hút – Thông Gió Quận 12
- Bán Model Wifi Quận 2 – Giá Rẻ Uy Tín
- Tổng hợp CCNP BCMSN Lab
- Dịch Vụ Sửa Máy Tính Đường Nhật Tảo Quận 11