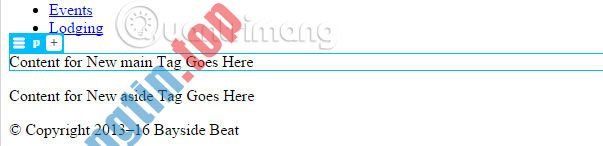Để phát triển WordPress cục bộ trên máy tính, ta cần một máy chủ cục bộ với Apache và MySQL được cài đặt sẵn trong máy. Cách đơn giản nhất để thực hiện được được những thứ đây là cài đặt một ứng dụng, chẳng hạn như WAMP cho Windows (link tải: http://www.wampserver.com/en/) và MAMP cho OSX.
Tuy nhiên, việc cài đặt WordPress trên máy tính không hề đơn giản. Trước tiên, chúng ta cần đặt các file WordPress vào thư mục tương ứng, thường được đặt tên là htdocs, tạo cơ sở dữ liệu, nhập tin tức luôn phải có để kết nối WordPress với cơ sở dữ liệu và đặt tài khoản người dùng trước lúc đưa trang web vào chạy.
Kết hợp với việc thiết lập một máy chủ ảo và con số trang web WordPress mà bạn phải xử lý, quá trình này chắc chắn sẽ vẫn phức tạp hơn nữa. Nếu đang ở trong tình huống như vậy, hãy thử một ứng dụng mang tên ServerPress.
Sử dụng ServerPress
ServerPress.com là một ứng dụng máy chủ cục bộ được xây dựng dành riêng của việc phát triển WordPress, cũng giống bbPress và BuddyPress. ServerPress kèm theo với tính năng cấp phép cài đặt WordPress mau chóng hơn. ServerPress có sẵn cho Windows và OSX. Tải trình cài đặt ở đây và làm theo phía dẫn tương ứng cho hệ điều hành đang sử dụng.
Khi các service Web và Database (Apache, MySQL) đang chạy, bạn đã sẵn sàng để cài đặt WordPress.
Cài đặt WordPress
Trước khi tiếp tục, xin lưu ý rằng nếu đang sử dụng Pow, bạn có thể cần phải hủy kích hoạt hoặc gỡ cài đặt chúng để tránh xung đột, vì cả Pow và ServerPress đều sử dụng tên miền. dev.
Để tạo một dự án WordPress mới, chọn Create a new development website .

Đặt tên cho domain trang web và chọn phiên bản WordPress muốn cài đặt. Trong phần Site Root, bạn cũng có thể có thể thấy nơi trang sẽ có cài đặt.

Nhấn nút Next. ServerPress sẽ tự động thiết lập các công cụ cần thiết (bảng, tên máy chủ, virtualhost, v.v…). Thực hiện theo bước kế đến để tạo tài khoản người sử dụng với quyền Admin cho trang web.

Trang web mới đã được thiết lập.
Di chuyển và thay tên miền
Với ServerPress, bạn cũng cũng đều có thể thay đổi hoặc sao chép các trang web ngày nay của mình bằng một tên miền khác, chỉ với vài cú nhấp chuột.
Chọn Remove, copy, or move an existing website .

Chọn trang web và chọn xem bạn muốn sao chép, di chuyển hay xóa trang. Trong trường hợp này, như có thể thấy từ ảnh chụp màn hình bên dưới, người sáng tác muốn di chuyển trang web của mình; đặt nó dưới một tên miền mới.

Đặt tên miền trang web mới. Sau đó, trong phần Site Root, bạn cũng có thể có thể chỉ định địa thế thư mục cho trang web. Nhấp vào nút Next. Mọi thứ đã hoàn thành.

Nếu bạn không muốn thiết lập WordPress và virtualhost 1 cách lộn xộn và phức tạp, ServerPress cũng có thể có thể là một chọn lựa tốt. Với nó, bạn có thể cài đặt và chạy chỉ còn vài cú nhấp chuột. Hãy thử ServerPress và sẽ cho chúng tôi biết cảm nhận của bạn trong phần bình luận bên dưới nhé!
Chúc bạn thực hành thành công!
WordPress, ServerPress, cài WordPress, cài WordPress với ServerPress, cài WordPress cục bộ trên máy tính, di chuyển tên miền, thay đổi tên miền
Nội dung Cách cài WordPress cục bộ trên máy tính với ServerPress được tổng hợp sưu tầm biên tập bởi: Tin Học Trường Tín. Mọi ý kiến vui lòng gửi Liên Hệ cho truongtin.top để điều chỉnh. truongtin.top tks.
Bài Viết Liên Quan
Bài Viết Khác
- Sửa Wifi Tại Nhà Quận 4
- Cài Win Quận 3 – Dịch Vụ Tận Nơi Tại Nhà Q3
- Vệ Sinh Máy Tính Quận 3
- Sửa Laptop Quận 3
- Dịch Vụ Cài Lại Windows 7,8,10 Tận Nhà Quận 4
- Dịch Vụ Cài Lại Windows 7,8,10 Tận Nhà Quận 3
- Tuyển Thợ Sửa Máy Tính – Thợ Sửa Máy In Tại Quận 4 Lương Trên 10tr
- Tuyển Thợ Sửa Máy Tính – Thợ Sửa Máy In Tại Quận 3
- Địa Chỉ Sửa Công Tắc Điện Quận 3
- So sánh Galaxy Z Fold3 5G và Galaxy S21 Ultra 5G: Giá bán gấp hai liệu có mang đến trải nghiệm gấp đôi?
- Nút vàng, Nút bạc, Nút kim cương YouTube là gì?
- Dịch Vụ Sửa Máy Tính Đường Ngô Quyền Quận 5
- Pin Laptop Dell Latitude 2120 Giá Rẻ Nhất