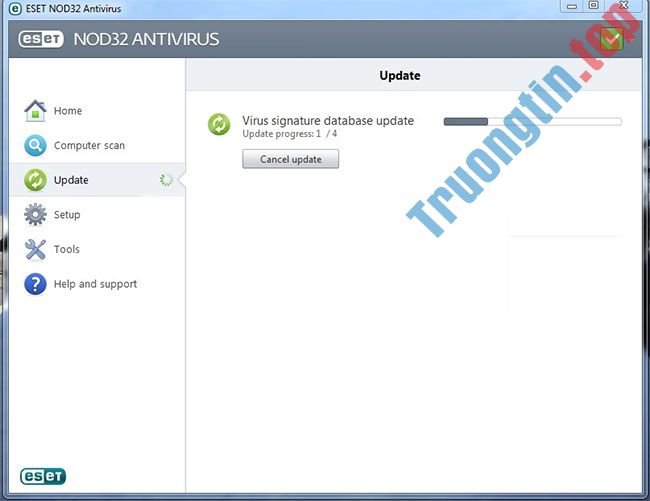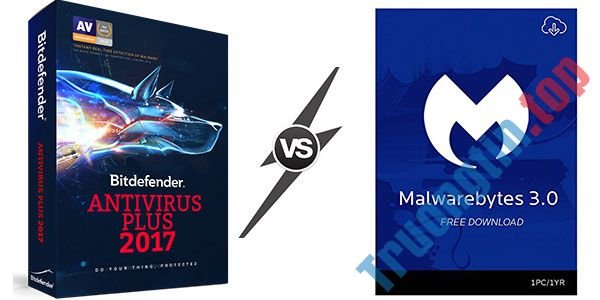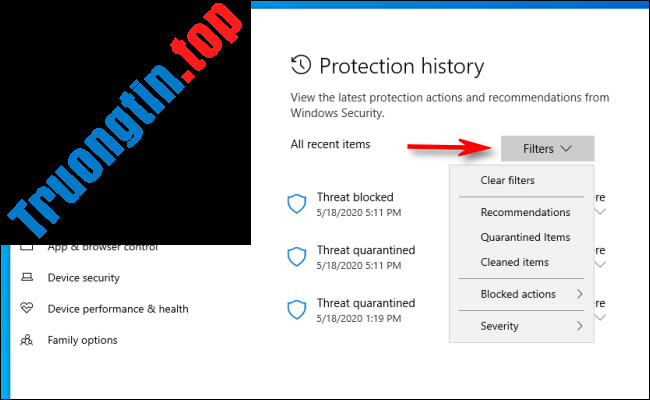Trên máy tính thường thường hay bị cài đặt những ứng dụng không mong muốn, như chương trình trình duyệt, hay các ứng dụng quảng cáo làm ảnh hưởng tới việc sử dụng máy tính, năng suất hoạt động của PC, thậm chí những chương trình kia còn có nguy cơ đánh cắp thông tin cá nhân, riêng tư của người dùng mỗi khi bạn sử dụng máy tính. Ngoài những phần mềm gỡ bỏ chương trình quảng cáo mà chúng ta cài đặt trên máy tính, thì ngay trên Windows 10 đã có ngay phần mềm Windows Defender để chặn các phần mềm độc hại hay tính năng Potentially Unwanted Application (PUA).
Tính năng PUA chống lại và diệt tất cả các ứng dụng đang muốn đánh cắp thông tin trên máy tính, các ứng dụng quảng cáo, những chương trình không mong muốn PUP (Potentially Unwanted Programs) trên máy tính. Bài viết dưới đây sẽ chỉ dẫn độc giả các cách chặn ứng dụng tổn hại trên máy tính, chặn quảng cáo trên Windows 10.
Chặn phần mềm tự quảng cáo trên Windows 10
- 1. Hướng dẫn kích hoạt Potentially Unwanted Application
- 2. Kích hoạt Windows Defender qua Registry
- Cảnh báo:
- Các bước thực hiện:
- 3. Cài đặt Windows Defender PUP Hacks
1. Hướng dẫn kích hoạt Potentially Unwanted Application
Các thao tác kích hoạt dưới đây sẽ áp dụng với với phiên bản Windows 10 Version 2004 mới nhất. Với các phiên bản thấp hơn chúng ta sẽ sử dụng cách 2 hoặc 3.
Bước 1:
Bạn nhấn tổ hợp phím Windows + I để mở Windows Settings trên máy tính. Sau đó bạn nhấn tiếp vào mục Update & Security .

Bước 2:
Hiển thị giao diện mới, bạn nhấn tiếp vào mục Windows Security trong danh mục bên trái giao diện. Sau đó nhấn tiếp vào mục App & browser control . Lúc này bạn sẽ thấy phần thiết lập để không cài đặt các file, phần mềm hay website không mong muốn. Nhấn vào phần Reputation-based protection .

Bước 3:
Cuối cùng tại Potentially unwanted app blocking bạn kích hoạt tính năng này sang chế độ On là được.

2. Kích hoạt Windows Defender qua Registry
Cảnh báo:
Registry Editor được ví như khối óc của hệ điều hành Windows. Nó là một kho chứa khổng lồ, đơn giản truy cập, dùng để lưu các thiết lập hệ thống (và biết bao thông tin khác).
Tuy nhiên nếu can thiệp không đúng cách bạn cũng đều có thể sẽ mắc phải những vấn đề nghiêm trọng. Do đó bạn nên triển khai sao lưu Registry (và máy tính của bạn) trước khi triển khai chỉnh sửa.
Các bước thực hiện:
Đầu tiên bạn mở trình Registry Editor bằng phương pháp mở Start, nhập từ khóa regedit rồi nhấn Enter.
Trên giao diện Registry Editor, ở khung bên trái, bạn điều hướng theo đường dẫn dưới đây:
HKEY_LOCAL_MACHINESOFTWAREPoliciesMicrosoftWindows Defender
Tiếp theo tiến hành tạo một subkey trong key Windows Defender. Kích chuột phải vào biểu trưng Windows Defender sau đó chọn New => Key và đặt tên cho key này là MpEngine.

Tiếp theo triển khai tạo một giá trị value mới trong key MpEngine. Kích chuột phải vào tượng trưng MpEngine sau đó chọn New => DWORD (32-bit) Value . Đặt tên cho giá trị value mới này là MpEnablePus .

Bước kế tiếp triển khai chỉnh sửa giá trị value. Kích đúp chuột vào value MpEnablePus và thiết lập giá trị trong khung Value data là 1 .

Cuối cùng click OK để thoát trình Registry Editor và tiến hành khởi động lại máy tính của bạn.
Từ giờ khi Windows Defender phát giác một chương trình không muốn PUP, nó sẽ thông báo cho bạn trên cửa sổ pop-up để cảnh báo.

Nếu bạn muốn đào sâu hơn vào các chương trình PUP này, chỉ cần mở Windows Defender sau đó chuyển qua thẻ History, kéo xuống và chọn tùy chọn All detected items.

Nếu muốn vô hiệu hóa Windows Defender quét PUP, bạn thực hiện theo một số bước tương tự và thiết lập giá trị MpEnablePus là 0 và triển khai khởi động lại máy tính là xong.
3. Cài đặt Windows Defender PUP Hacks

Nếu không muốn chỉnh sửa trình Registry, bạn cũng có thể tải ứng dụng thứ 3 về máy và cài đặt.
Ứng dụng thứ 3 mà chúng tôi muốn nhắc đến tại đây là Windows Defender PUP Hacks.
http://www.howtogeek.com/wp-content/uploads/2016/03/Windows-Defender-PUP-Hacks.zip
Windows Defender PUP hacks có chứa 2 file ZIP, một file để kích hoạt Windows Defender quét PUP cùng một file để vô hiệu hóa Windows Defender quét PUP.
Chỉ cần kích đúp chuột vào một trong 2 file ZIP mà bạn mong muốn sử dụng rồi làm theo các bước hướng dẫn, khởi động lại máy tính của bạn là xong.
Xem thêm:
- Cách lên lịch quét tự động cho Windows Defender trên Windows 8
- Làm làm sao để vô hiệu hóa và gỡ bỏ tận gốc Windows Defender?
- Máy tính chạy Windows 10 của bạn bị virus, này là cách khắc phục
windows defender, chương trình PUP, sử dụng Windows Defender quét PUP, thiết lập Windows Defender quét PUP, quét PUP, Potentially Unwanted Application, bật Potentially Unwanted Application
Nội dung Cách chặn phần mềm không mong muốn trên Windows 10 được tổng hợp sưu tầm biên tập bởi: Tin Học Trường Tín. Mọi ý kiến vui lòng gửi Liên Hệ cho truongtin.top để điều chỉnh. truongtin.top tks.
Bài Viết Liên Quan
Bài Viết Khác
- Sửa Wifi Tại Nhà Quận 4
- Cài Win Quận 3 – Dịch Vụ Tận Nơi Tại Nhà Q3
- Vệ Sinh Máy Tính Quận 3
- Sửa Laptop Quận 3
- Dịch Vụ Cài Lại Windows 7,8,10 Tận Nhà Quận 4
- Dịch Vụ Cài Lại Windows 7,8,10 Tận Nhà Quận 3
- Tuyển Thợ Sửa Máy Tính – Thợ Sửa Máy In Tại Quận 4 Lương Trên 10tr
- Tuyển Thợ Sửa Máy Tính – Thợ Sửa Máy In Tại Quận 3
- Dịch Vụ Sửa Máy Lạnh Kêu To Huyện Nhà Bè
- Cách xem số liệu thống kê trên tài khoản Spotify của bạn
- Cách nén file bằng công cụ WeCompress
- Cách sử dụng Together Mode trong Microsoft Teams trên Web
- Dịch Vụ Sửa Máy Tính Đường Hàm Tử Quận 5