Chặn quảng cáo trên Chrome sẽ giúp bạn không bị làm phiền trong lúc xem nội dung trên trình duyệt, tránh ảnh hưởng tới công việc đang làm. Hiện nay có biết bao cách để chặn quảng cáo trên máy tính, chặn quảng cáo trên trình duyệt với việc thiết lập sẵn hoặc cài thêm công cụ chặn quảng cáo bổ trợ trên máy tính. Khi đó, tùy vào nhu cầu của mỗi người mà chúng ta sẽ chọn lựa cách chặn quảng cáo trên Chrome cho phù hợp. Bài viết dưới đây sẽ chỉ dẫn bạn đọc cách chặn quảng cáo trên Chrome.
Hướng dẫn chặn quảng cáo trên Chrome điện thoại
Bước 1:
Tại giao diện trên Chrome điện thoại chúng ta nhấn vào tượng trưng 3 dấu chấm rồi chọn tiếp vào Cài đặt trong bản kê hiển thị.


Bước 2:
Hiển thị giao diện các cài đặt trên trình duyệt, bạn tìm tới mục Cài đặt trang web . Chuyển sang giao diện mới, chúng ta tìm về phần Quảng cáo để chỉnh lại quảng cáo trên trình duyệt Chrome điện thoại.


Bước 3:
Sau đó khi bạn trong giao diện này, hay gạt nút tròn sang bên trái để tắt quảng cáo trên các trang web.

Cách chỉnh lại quảng cáo trên Android
Ngay trong cài đặt Android cũng đều có mục chỉnh quảng cáo của Google trên điện thoại, giúp hạn chế những quảng cáo gây phiền phức.
Bước 1:
Chúng ta truy cập vào mục Cài đặt trên điện thoại rồi bấm vào Google . Sau đó người dùng nhấn tiếp vào mục quản lý Quảng Cáo .

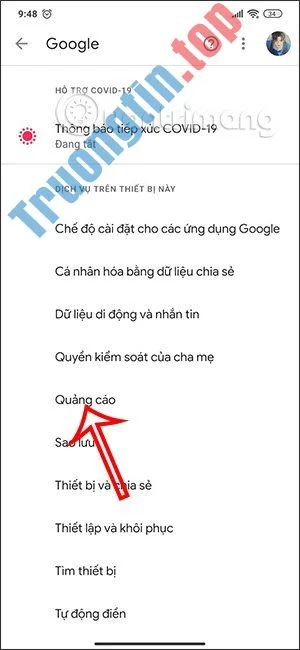
Bước 2:
Lúc này bạn sẽ thấy phần Tắt Cá nhân hoá quảng cáo . Chúng ta gạt thanh ngang sang bên bên phải để mở tính năng. Lúc này hiện thông báo như hình, nhấn chọn OK .

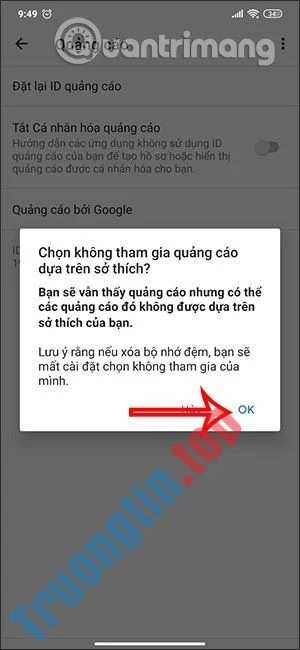
Bước 3:
Tiếp tục nhấn vào tùy chọn Đặt lại quảng cáo rồi nhấn OK để tiến hành đặt lại.

Chặn quảng cáo trên Chrome máy tính
Các bạn cài đặt AdBlock cho Chrome bằng cách click Add To Chrome:
- Link tải Adblock Plus cho trình duyệt Chrome.

Ngoài chặn quảng cáo thông thường, AdBlock còn chặn thêm 1 số thứ khác như phần mềm độc hại , loại bỏ các nút nhấn Phương tiện mạng xã hội hay Vô hiệu hoá theo dõi . Tuy nhiên, nếu bạn không thích chặn chúng, bạn cũng có thể nhấn Tắt.
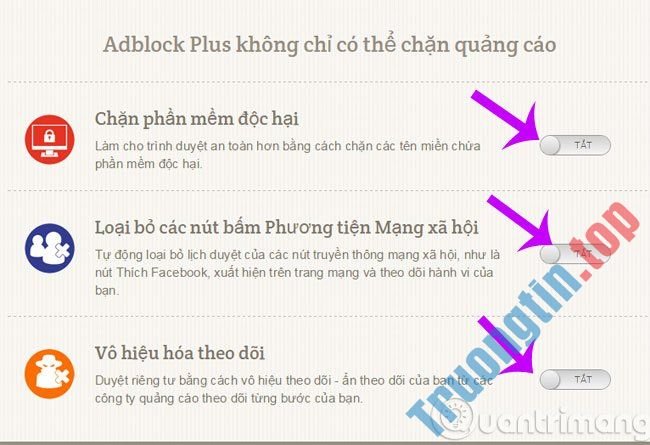
Sau khi thêm vào thành công, AdBlock sẽ tự động xóa sổ mọi quảng cáo, pop-up có trên website mà bạn truy cập mà chẳng cần tinh chỉnh phức tạp
- Hướng dẫn khôi phục Bookmark đã xóa trên Chrome và Firefox
- Tuyệt chiêu đối phó với các đối tượng thích “ném đá” trên mạng xã hội
- Cách cài đặt tiện ích Chrome cho trình duyệt Firefox
- Cách đổi mức zoom mặc định trên Firefox
- Hướng dẫn chặn cửa sổ pop-up trên tất cả trình duyệt
- Google Chrome sẽ sớm chặn các quảng cáo gây phiền hà xuất hiện khi bạn xem video
chặn quảng cáo,chặn quảng cáo website,chặn quảng cáo trên Chrome,chặn quảng cáo trên Firefox,chặn pop up Chrome,chặn pop up Firefox,adblock chrome,adblock firefox,chặn quảng cáo chrome,chặn quảng cáo firefox,adblock plus
Nội dung Cách chặn quảng cáo trên Chrome được tổng hợp sưu tầm biên tập bởi: Tin Học Trường Tín. Mọi ý kiến vui lòng gửi Liên Hệ cho truongtin.top để điều chỉnh. truongtin.top tks.
Bài Viết Liên Quan
Bài Viết Khác
- Sửa Wifi Tại Nhà Quận 4
- Cài Win Quận 3 – Dịch Vụ Tận Nơi Tại Nhà Q3
- Vệ Sinh Máy Tính Quận 3
- Sửa Laptop Quận 3
- Dịch Vụ Cài Lại Windows 7,8,10 Tận Nhà Quận 4
- Dịch Vụ Cài Lại Windows 7,8,10 Tận Nhà Quận 3
- Tuyển Thợ Sửa Máy Tính – Thợ Sửa Máy In Tại Quận 4 Lương Trên 10tr
- Tuyển Thợ Sửa Máy Tính – Thợ Sửa Máy In Tại Quận 3
- Cách quản lý tài khoản xác thực hai yếu tố (2FA) với Authy
- Dịch Vụ Sửa Máy Tính Đường Bãi Sậy Quận 4
- Cách ghép nhạc, chèn lời nhạc vào ảnh, video trên Facebook
- Dịch Vụ Cài Win Đường Trần Văn Quang Quận Tân Bình
- Địa chỉ Thay Bàn Phím Laptop Acer Aspire 5560








