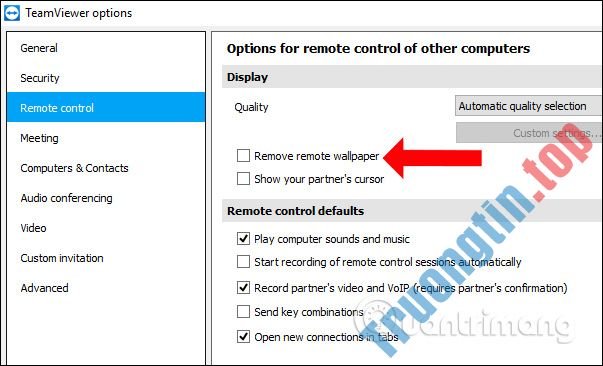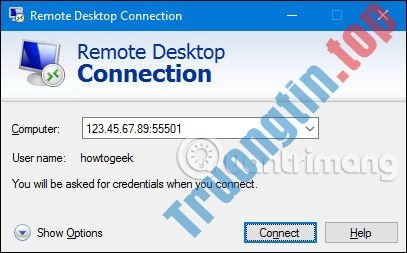Bài viết này sẽ chỉ cho bạn cách chặn truy cập Internet đối với các người sử dụng hoặc máy tính trong Active Directory Group Policy Object. Tính năng này đã được thử nghiệm trên Windows 7, Windows 10 và nó hoạt động rất tốt!
Có rất nhiều hướng dẫn nêu chi tiết cách chặn quyền truy cập thông qua việc thực thi một proxy không tồn tại. Phương pháp này sẽ hoạt động đối với một số thứ, nhưng vấn đề là không phải mọi thứ phần mềm đều nhất thiết phải sử dụng những cài đặt này để kết nối với Internet, và không nhất thiết phải ngăn chặn một người sử dụng xác định.
Hướng dẫn này đề nghị sử dụng Windows Firewall được quản lý thông qua Active Directory để chặn mọi thứ các địa điểm IP Internet bổ sung, thực thi proxy không tồn tại.
Nếu không làm cả hai thì proxy có thể tồn tại trên mạng của bạn trong những dải IP riêng (được phép) và do đó có hoạt động Internet. Bạn có thể áp dụng group policy này cho từng người dùng hoặc toàn bộ đơn vị tổ chức, nếu thấy thích hợp và nó sẽ hoạt động tốt trên tất cả thứ các thiết bị.
Hãy lưu ý là với Windows Firewall, thứ tự các quy tắc không thực thụ quan trọng, các động thái Block (chặn) sẽ được ưu ái hơn những quy tắc Allow (được cho phép). Do đó, phải chặn tất cả các dải IP không riêng tư, hay nói cách khác là chặn toàn bộ địa điểm IP trên internet rộng lớn, thậm chí không chỉ định các dải RFC 1918 và RFC 5735 riêng.
Phiên bản tóm lược
Tạo policy Windows Firewall và chỉ định các dải địa chỉ IP này trong quy tắc BLOCK:
- 0.0.0.1 – 9.255.255.255
- 11.0.0.0 – 126.255.255.255
- 128.0.0.0 – 169.253.255.255
- 169.255.0.0 – 172.15.255.255
- 172.32.0.0 – 192.167.255.255
- 192.169.0.0 – 198.17.255.255
- 198.20.0.0 – 255.255.255.254
Đồng thời tạo một proxy không hiện hữu và ngăn người dùng thay đổi cài đặt này.
Windows Firewall GPO
Chỉnh sửa Group Policy như bạn thường làm và chọn một đối tượng phù hợp để áp dụng policy mới.

Đặt cho nó một chiếc tên hợp lý và nhấp OK.
Và sau đó trong màn hình bên phải, hãy chỉnh sửa GPO mà bạn vừa tạo.
Tiếp theo, điều phối đến Policies – Windows Settings – Security Settings – Windows Firewall with Advanced Security – Outbound Rules .

Trên bảng điều khiển bên phải, nhấp chuột phải và chọn “New Rule…”.
Trong hộp pop-up, hãy chọn “Custom Rule” và sau đó nhấp vào Next.
Để nguyên tùy chọn mặc định là “All Programs” và nhấp vào Next.
Để mặc định giao thức là “Any” và nhấp vào Next.
Màn hình tiếp theo này là nơi bạn sẽ thêm phần lớn cài đặt của mình, trong phần “Remote IP addresses” , hãy chọn “These IP addresses” và nhấp vào “Add”.
Trong cửa sổ pop-up tiếp theo, bạn phải thêm 1 số dải IP, vì thế hãy nhấp vào “This IP Range” và nhập dải 0.0.0.1 – 9.255.255.255 , giống như sau:

Bạn bắt buộc phải lặp lại hai bước phía trên để thêm các dải IP sau:
- 0.0.0.1 – 9.255.255.255
- 11.0.0.0 – 126.255.255.255
- 128.0.0.0 – 169.253.255.255
- 169.255.0.0 – 172.15.255.255
- 172.32.0.0 – 192.167.255.255
- 192.169.0.0 – 198.17.255.255
- 198.20.0.0 – 255.255.255.254
Khi hoàn nên bản kê đó, bạn sẽ được một màn hình giống như sau, nếu bạn hài lòng, hãy nhấp vào Next.

Trên màn hình tiếp theo, hãy đảm bảo động thái được đánh dấu là “Block” và nhấp vào “Next”.
Trong profile, bạn cũng có thể có thể muốn đánh dấu mọi thứ các bên đây và sau đó nhấp vào “Next”.
Đặt tên chuẩn cho quy tắc và nhấp vào “Finish”.
Cài đặt Internet GPO
Tiếp theo, bạn sẽ rất cần có lập proxy giả. Bạn có thể cần tải xuống gói IE admin trước.
Điều hướng đến User Configuration – Preferences – Control Panel Settings – Internet Settings và click chuột phải vào tùy chọn tạo cài đặt mới trong bảng điều khiển bên phải.
Sau đó nhấp vào Connections , rồi đến LAN Settings.
Trong hộp xuất hiện, hãy đánh dấu vào “Use a proxy server for your LAN” và trong hộp địa chỉ, nhập “127.0.0.1” trên cổng “3128” , giống như thế này:

Sau đó nhấn OK 2 lần để quay về màn hình GPO chính.

Tiếp theo trong GPO, hãy chuyển đến User Configuration – Administrative Templates – Windows Components – Internet Explorer .
Ở phía bên phải, bạn phải tìm tùy chọn có nội dung “Disable changing connection settings” . Khi bạn thấy nó, hãy mở nó lên bằng cách nhấp đúp vào đó.
Bật cài đặt này và nhấp vào OK.
Đóng mọi thứ các cửa sổ GPO và bạn đã hoàn tất rồi đấy!
Xem thêm:
- Cách chặn quyền truy cập Internet đối với một tài khoản người sử dụng cụ thể
- Cách cấp phép hoặc chặn truy cập vào Microsoft Store trong Windows 10
- Cách hạn chế quyền truy cập Settings và Control Panel Windows 10
- Chặn truy cập website từ máy Mac
truy cập Internet,chặn truy cập Internet,cách chặn truy cập Internet,group policy,chặn truy cập Internet bằng Group Policy,chặn truy cập Internet với GPO
Nội dung Cách chặn truy cập Internet bằng Group Policy (GPO) được tổng hợp sưu tầm biên tập bởi: Tin Học Trường Tín. Mọi ý kiến vui lòng gửi Liên Hệ cho truongtin.top để điều chỉnh. truongtin.top tks.
Bài Viết Liên Quan
Bài Viết Khác
- Sửa Wifi Tại Nhà Quận 4
- Cài Win Quận 3 – Dịch Vụ Tận Nơi Tại Nhà Q3
- Vệ Sinh Máy Tính Quận 3
- Sửa Laptop Quận 3
- Dịch Vụ Cài Lại Windows 7,8,10 Tận Nhà Quận 4
- Dịch Vụ Cài Lại Windows 7,8,10 Tận Nhà Quận 3
- Tuyển Thợ Sửa Máy Tính – Thợ Sửa Máy In Tại Quận 4 Lương Trên 10tr
- Tuyển Thợ Sửa Máy Tính – Thợ Sửa Máy In Tại Quận 3
- Cách liên hệ với một người nào đó trên YouTube
- Top 10 Địa Chỉ Sửa nút nguồn laptop Ở Tại Huyện Nhà Bè Tphcm
- Cách hủy Admin Fanpage Facebook
- Cách thêm hoặc xóa “SEC NVMe Idle Timeout” khỏi Power Options trong Windows 10
- Cửa Hàng Sửa Máy Tính Ở Phường 2 Quận Tân Bình