Trên Google Sheets cũng có đầy đặn những tính năng tạo bảng dữ liệu và vẽ lược đồ tương tự như trên Excel. Người dùng cũng được chọn nhiều kiểu biểu đồ để biểu diễn bảng số liệu của mình, như biểu đồ hình tròn, biểu đồ hình cột, biểu đồ đường thẳng,… Tùy theo nhu cầu sử dụng cũng như yêu cầu tạo biểu đồ mà người sử dụng lựa chọn loại vẽ lược đồ mình cần. Và sau khi tạo biểu đồ trên Google Sheets chúng ta tận gốc có thể chèn biểu đồ vào nội dung trên Google Docs.
Mặc dù trên Google Docs cũng đều có tùy chọn tạo biểu đồ cột, biểu đồ hình tròn, nhưng nếu đã có biểu đồ trên Google Sheets thì bạn chèn vào Docs sẽ nhanh hơn rất nhiều, dành dụm thời gian soạn thảo nội dung. Bên cạnh đó người xem cũng thuận lợi hơn trong việc theo dõi nội dung trên và một trang tài liệu khi đã có biểu đồ, mà chẳng càng phải mở thêm file Google Sheets nữa. Bài viết dưới đây sẽ chỉ dẫn bạn đọc cách chèn biểu đồ trên Google Sheets vào Google Docs.
- Hướng dẫn cách sao chép biểu đồ từ Excel sang Word
- Cách tạo đồ thị, biểu đồ trong Google Sheets
- Tạo biểu đồ Excel tự động cập nhật dữ liệu với ba bước đơn giản này
- Cách liên kết dữ liệu giữa các bảng tính trong Google Sheets
Hướng dẫn chèn Google Sheets vào Google Docs
Bước 1:
Trước hết bạn luôn phải có file bảng tính đã tạo biểu đồ trên Google Sheets. Sau đó trên giao diện của Google Docs nhấn chọn vào mục Chèn rồi chọn phần Biểu đồ , chọn tiếp vào phần Từ trang tính…

Bước 2:
Ngay sau đó chúng ta sẽ nhìn thấy toàn bộ các bảng tính hiện có trên tài khoản Google Sheets. Có thể nhập từ khóa vào thanh kiếm tìm để tìm bảng tính nhanh hơn. Hoặc có thể lựa chọn cách sắp xếp dữ liệu như hình dưới đây.

Click chuột vào bảng tính cần tìm rồi bấm vào nút Chọn bên dưới để triển khai chèn nội dung.

Bước 3:
Sau đó chúng ta sẽ nhìn thấy biểu đồ hiển thị trong giao diện của Google Docs. Bên dưới người sử dụng nên tích chọn vào Link to Spreadsheet để cập nhật toàn bộ các thay đổi về số liệu cũng như biểu đồ trên file Sheets mà người dùng chèn vào nội dung. Nhấn tiếp vào biểu đồ và chọn Nhập để chèn.

Kết quả chúng ta sẽ có biểu đồ chèn vào nội dung của Google Docs như hình dưới đây.

Bước 4:
Khi click chuột vào biểu đồ sẽ có thêm tùy chọn mở ngay tư liệu gốc với bảng dữ liệu trên Google Sheets. Nếu người dùng không có nhu cầu cập nhật nội dung bảng biểu hay số liệu từ Google Sheets sang Google Docs thì cũng có thể có thể chọn Hủy liên kết.
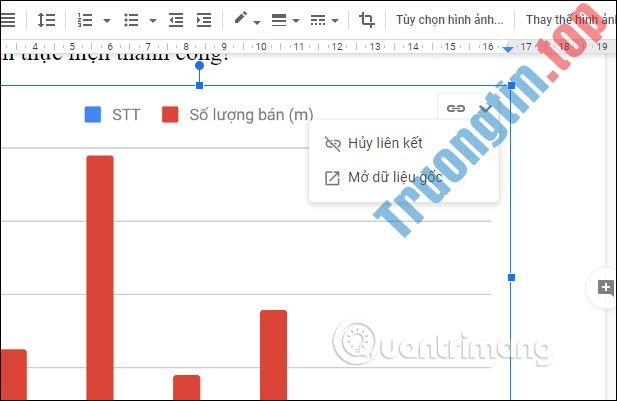
Thay vì phải kiểm tra lại số liệu trên Google Sheets rồi tự tạo biểu đồ trên Google Docs, thì với các thao tác dễ dàng bên trên chúng ta sẽ có nhanh biểu đồ hoàn tất trong nội dung tài liệu. Biểu đồ sẽ có cập nhật lại số liệu, hay cho dù đổi kiểu biểu đồ khác khi người dùng thay đổi trên file Google Sheets.
Chúc các bạn thi hành thành công!
- Cách thêm bullet trong Google Sheets
- 6 loại biểu đồ trong Google Sheets và cách dùng chúng sao cho hiệu quả
- Cách tô màu dòng xen kẽ trong Google Sheets
- Cách tải tài liệu, upload file lên Google Docs
chèn biểu đồ sheets vào docs,cách chèn biểu đồ vào google docs,cách chèn biểu đồ vào docs,cách chèn google bảng tính vào google tài liệu,tạo biểu đồ google sheets,chèn biều đồ sheets vào docs
Nội dung Cách chèn biểu đồ Google Sheets vào Google Docs được tổng hợp sưu tầm biên tập bởi: Tin Học Trường Tín. Mọi ý kiến vui lòng gửi Liên Hệ cho truongtin.top để điều chỉnh. truongtin.top tks.
Bài Viết Liên Quan
Bài Viết Khác
- Sửa Wifi Tại Nhà Quận 4
- Cài Win Quận 3 – Dịch Vụ Tận Nơi Tại Nhà Q3
- Vệ Sinh Máy Tính Quận 3
- Sửa Laptop Quận 3
- Dịch Vụ Cài Lại Windows 7,8,10 Tận Nhà Quận 4
- Dịch Vụ Cài Lại Windows 7,8,10 Tận Nhà Quận 3
- Tuyển Thợ Sửa Máy Tính – Thợ Sửa Máy In Tại Quận 4 Lương Trên 10tr
- Tuyển Thợ Sửa Máy Tính – Thợ Sửa Máy In Tại Quận 3
- Cách chặn quyền truy cập Internet đối với một tài khoản người dùng cụ thể
- Pin Laptop Asus X73 Giá Rẻ Nhất
- Cách đăng video dài hơn 15 giây lên Instagram Stories trên Android và iPhone
- Nạp Mực Máy In Đường Lê Thạch Quận 4
- Sạc Laptop Dell Inspiron 5542 Giá Rẻ Nhất








