Trong công đoạn làm việc với Excel sẽ có lúc bạn phải chuyển đổi chữ thường sang chữ in hoa toàn bộ, hoặc chuyển đổi từ chữ in hoa về chữ thường thì có thể sử dụng Unikey.
Unikey là công cụ bổ trợ gõ Tiếng Việt thông dụng với những người dùng, đặc biệt khi bạn làm việc với những ứng dụng công sở Word, Excel,.. Bên cạnh việc giúp bạn cũng có thể có thể gõ Tiếng Việt, Unikey còn sở hữu một số tính năng có ích khác như chuyển mã phông chữ, chuyển văn bản có dấu sang không dấu hay chuyển đổi từ chữ thường sang chữ hoa hay ngược lại mà Quản trị mạng sẽ giới thiệu tới bạn đọc trong bài viết này.
Cách thường thì để chuyển đổi qua lại giữa chữ thường và chữ in hoa trên Excel là sử dụng hàm Upper hoặc hàm Lower. Tuy nhiên, một số người sử dụng lại gặp trạng thái lỗi font, hoặc chữ chưa được chuyển đổi hoàn toàn khi dùng hàm. Những nguyên âm có dấu thường sẽ không được chuyển đổi, ảnh hưởng tới nội dung Excel đang làm việc. Vậy chúng ta cũng có thể có thể sử dụng Unikey để chuyển đổi chữ thường sang chữ hoa và trái lại trên Excel.
Video chỉ dẫn đổi chữ thường sang chữ hoa trong Excel
Cách dùng Unikey đổi chữ hoa sang chữ thường Excel
Chúng ta sẽ lấy thí dụ với bảng dưới đây. Các chữ trong bảng đang để kiểu chữ không cùng nhau, và bạn sẽ chuyển toàn bộ chữ về cách viết hoa.

Bước 1:
Trước hết, chúng ta bôi đen toàn vùng dữ liệu muốn chuyển đổi từ chữ thường sang chữ hoa rồi bấm chuột phải chọn Copy .

Bước 2:
Bạn click tiếp chuột phải vào biểu trưng Unikey ở khay hệ thống rồi chọn Công cụ…

Bước 3:
Xuất hiện giao diện hộp thoại Unikey Toolkit. Tại đây phần Bảng mã phần Nguồn chọn Unicode , phần Đích cũng chọn Unicode . Tiếp đến bạn sẽ tích chọn vào tùy chọn Sang chữ hoa ở phần Lựa chọn.
Cuối cùng bạn nhấn vào Chuyển mã rồi nhấn tiếp vào Đóng . Quá trình chuyển đổi sẽ diễn ra ngay sau đó.

Bước 4:
Cuối cùng bạn sẽ chuyển qua 1 Sheet mới trên Excel rồi click chuột phải chọn Paste .

Khi xuất hiển thị thông báo như hình dưới đây, nhấn OK để chuyển sang chữ in hoa.

Toàn bộ nội dung Excel ở chữ thường sẽ được chuyển sang chữ in hoa như hình dưới đây. Chữ sẽ được chuyển đổi toàn bộ sang chữ in hoa, mà không có tình trạng nguyên âm vẫn ở chữ thường.
Tuy nhiên các định dạng về font chữ, bảng sẽ đều bị xóa nên bạn sẽ phải tiến hành định hình lại.

Bước 5:
Trong trường hợp bạn mong muốn chuyển toàn bộ từ chữ in hoa về chữ thường, bạn chỉ cần chọn Sang in thường như hình dưới này là được. Các bước còn sót lại thực hiện tựa như như khi chuyển từ chữ thường sang chữ hoa là được.
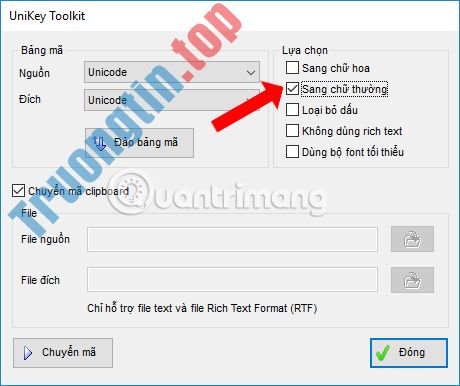
Trên này là cách chuyển đổi từ chữ thường sang chữ hoa và ngược lại bằng Unikey mà không bị lỗi font chữ. Khi dùng Unikey, các chữ sẽ được chuyển đổi đồng đều sang chữ in hoa mà khỏi bị lỗi một số nguyên âm có dấu.
Chúc các bạn thi hành thành công!
- Hàm VLOOKUP cách dùng và ví dụ cụ thể
- Cách tính phần trăm trong Excel
- Cách xóa ảnh hàng loạt trong Excel
- Cách sửa lỗi Circular Reference trong Excel
đổi chữ hoa sang chữ thường excel,cách chuyển chữ thường sang in hoa excel,chuyển chữ in hoa sang chữ thường excel,thủ thuật excel,chuyen in hoa sang chu thuong excel
Nội dung Cách chuyển chữ hoa sang chữ thường trên Excel bằng Unikey được tổng hợp sưu tầm biên tập bởi: Tin Học Trường Tín. Mọi ý kiến vui lòng gửi Liên Hệ cho truongtin.top để điều chỉnh. truongtin.top tks.
Bài Viết Liên Quan
Bài Viết Khác
- Sửa Wifi Tại Nhà Quận 4
- Cài Win Quận 3 – Dịch Vụ Tận Nơi Tại Nhà Q3
- Vệ Sinh Máy Tính Quận 3
- Sửa Laptop Quận 3
- Dịch Vụ Cài Lại Windows 7,8,10 Tận Nhà Quận 4
- Dịch Vụ Cài Lại Windows 7,8,10 Tận Nhà Quận 3
- Tuyển Thợ Sửa Máy Tính – Thợ Sửa Máy In Tại Quận 4 Lương Trên 10tr
- Tuyển Thợ Sửa Máy Tính – Thợ Sửa Máy In Tại Quận 3
- Pin Laptop Asus Z99 Giá Rẻ Nhất
- Bán Main Máy Tính Huyện Nhà Bè – Giá Rẻ Uy Tín
- Cách tạo ảnh ghép trong Google Docs
- Top 10 Địa Chỉ Sửa màn hình laptop Ở Tại Quận Bình Tân Tphcm
- Kích hoạt chế độ GodMode trên Windows 10, 8 và 7








