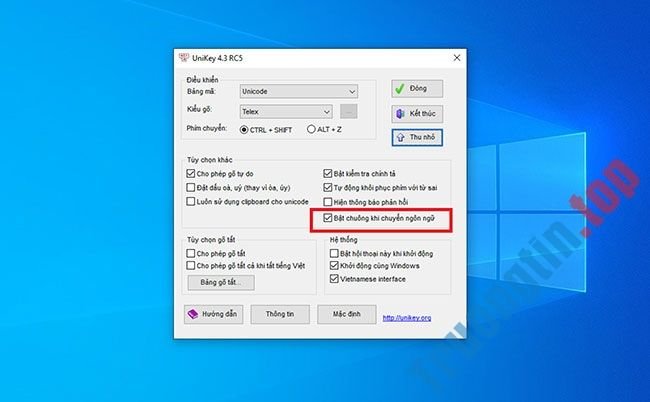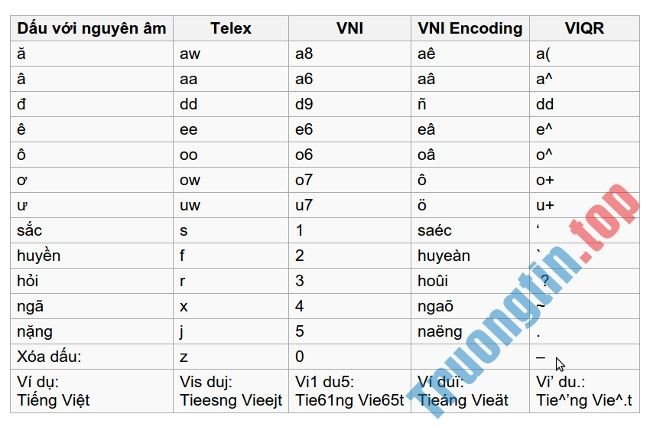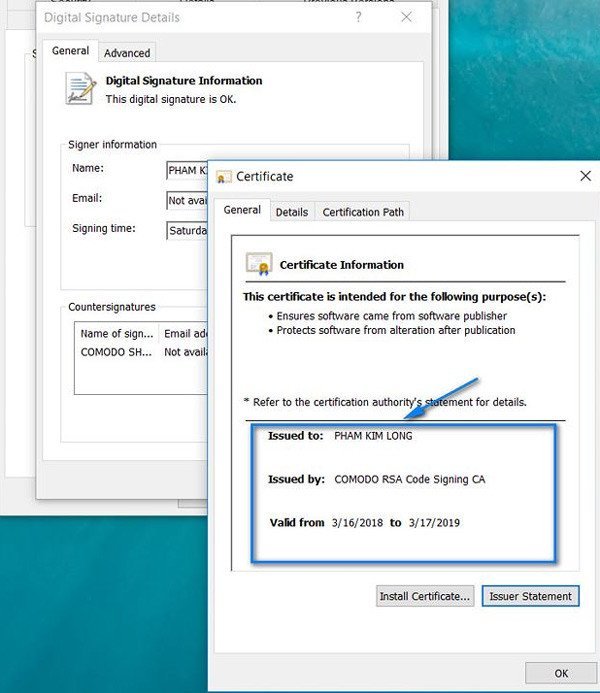Đổi mã font chữ, chuyển phông chữ VnTime sang Times New Roman sẽ giúp sửa lỗi font chữ trong những tài liệu Word cũ, giúp bạn đọc, chỉnh sửa dễ dàng hơn. Dưới này là cách chuyển đổi font chữ với Unikey.
Đôi khi trong qui trình làm việc với word trong học tập và công việc của mỗi người chúng ta tối thiểu một lần mắc phải trường hợp lỗi font hay muốn chuyển đổi font mà chúng ta hay sử dụng sang font được yêu cầu. Để chuyển đổi font chữ đúng như chúng ta mong muốn ta có thể sử dụng trực tiếp công cụ được tích hợp sẵn trong bộ gõ tiếng Việt Unikey mà có lẽ rằng nhiều người không để ý tới, rất nhanh và rất dễ chuyển đổi. Hãy tham khảo hướng dẫn dưới đây của Quản Trị Mạng nhé.
Cách chuyển mã font chữ, chuyển VnTime sang Times New Roman
Để chuyển mã font, sửa lỗi font chữ VnTime bạn làm theo các bước sau:
Bước 1 : Tải Unikey, chạy Unikey trên máy tính.
Bước 2 : Mở file chứa nội dụng văn bản gốc, sao chép đoạn cần đổi font bằng cách copy ( Ctrl+C ) hoặc cắt ( Ctrl+X )
Đểxác định rõ văn bản được gõ bằng loại font gì, bạn chỉ cần để trỏ chuột vào nội dung và nhìn lên ô font trên menu. Việc này rất quan trọng, vì nếu bạn xác định không đúng thì sau khi chuyển mã font sẽ bị lỗi hơn.

Bạn hãy lưu ý các tiêu chuẩn giữa bảng mã và font chữ như sau:
- Bảng mã TCVN3 thì áp dụng cho font dạng . Vn (ví dụ:. VnTime)
- Bảng mã VNI window thì áp dụng cho font dạng VNI (ví dụ: VNI-Thufap)
- Bảng mã Unicode ( UTF-8 ), kiểu gõ Telex thì áp dụng cho các font dạng như Times New Roman , những font thường sẽ có sẵn khi cài hệ điều hành.
Bước 3 : Chuột phải vào tượng trưng Unikey ở góc phải dưới màn hình, chọn Công cụ… hoặc nhấn Ctrl+Shift+F6

Bước 4: Hộp thoại Unikey Toolkit xuất hiện, bạn làm theo thứ tự sau:
- Chọn Bảng mã Nguồn (theo ví dụ là TCVN3)
- Chọn Bảng mã Đích (bảng mã bạn mong muốn chuyển tới, tại đây tỉ dụ là bảng mã Unicode)
- Cùng 1 vài chọn lựa khác
Bước 5: Sau khi đã lựa chọn xong thì nhấn Chuyển mã

Bước 6 : Khi đó 1 hộp thoại thông báo bạn đã chuyển mã thành công.

Nếu bạn chưa thực hành Copy hoặc Cắt, thì sẽ xuất hiện cửa sổ:
Bước 7: Dán (nhấn Ctrl+V ) nội dung văn bản vào file mới. Nội dung văn bản sau khi chuyển mã font hiển thị như sau:

Chỉ với vài thao tác dễ dàng là bạn đã có một quãng văn bản được chuyển đổi font theo đúng yêu cầu, mục đích học tập và công việc của mình.
- Cách chuyển văn bản có dấu sang không dấu bằng Unikey
- Làm làm sao để sử dụng chức năng gõ tắt trong Unikey?
- Khắc phục lỗi Unikey không gõ được tiếng Việt
Chúc các bạn thành công!
sửa lỗi phông chữ,chuyển mã font,đổi font chữ,cách chuyển mã,chuyển bảng mã,chuyển font chữ Unikey, chuyển mã font chữ Unikey, đổi phông chữ,Unikey, đổi vntime sang time new roman, ứng dụng gõ tiếng Việt, chuyển đổi phông chữ
Nội dung Cách chuyển mã phông chữ với Unikey được tổng hợp sưu tầm biên tập bởi: Tin Học Trường Tín. Mọi ý kiến vui lòng gửi Liên Hệ cho truongtin.top để điều chỉnh. truongtin.top tks.
Bài Viết Liên Quan
Bài Viết Khác
- Sửa Wifi Tại Nhà Quận 4
- Cài Win Quận 3 – Dịch Vụ Tận Nơi Tại Nhà Q3
- Vệ Sinh Máy Tính Quận 3
- Sửa Laptop Quận 3
- Dịch Vụ Cài Lại Windows 7,8,10 Tận Nhà Quận 4
- Dịch Vụ Cài Lại Windows 7,8,10 Tận Nhà Quận 3
- Tuyển Thợ Sửa Máy Tính – Thợ Sửa Máy In Tại Quận 4 Lương Trên 10tr
- Tuyển Thợ Sửa Máy Tính – Thợ Sửa Máy In Tại Quận 3
- Pin Laptop Dell Inspiron B120 Giá Rẻ Nhất
- Dịch Vụ Sửa Máy Tính Đường Phó Cơ Điều Quận 5
- Nạp Mực Máy In Đường Quốc Lộ 50 Huyện Bình Chánh
- Bán Dây Nguồn Máy Tính Huyện Bình Chánh – Giá Rẻ Uy Tín
- Dịch Vụ Sửa Máy Tính Đường Nguyễn Thị Huỳnh Quận Phú Nhuận