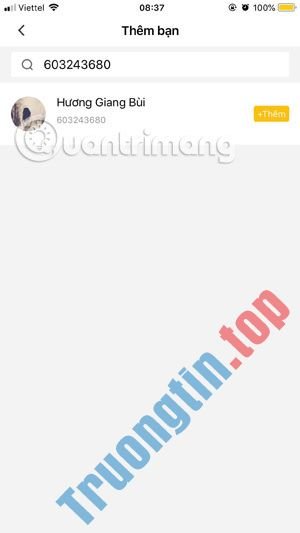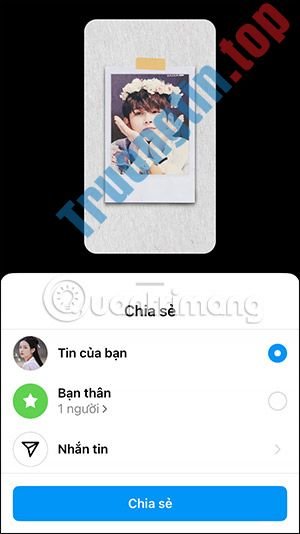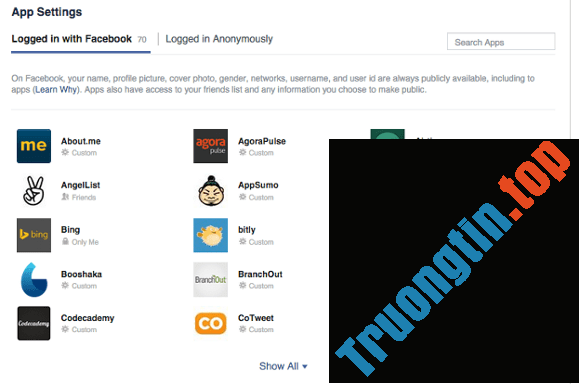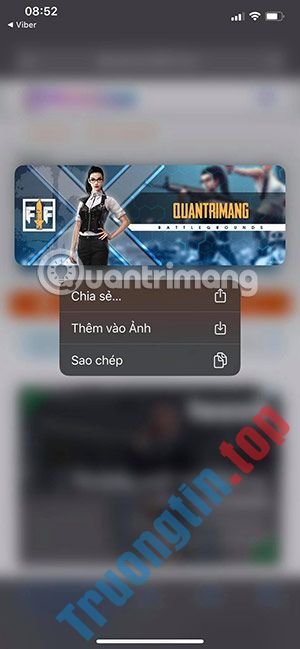Instagram trên máy tính đã bổ trợ bạn đăng hình ảnh và video từ máy tính lên mà chẳng cần thiết thêm bất kỳ ứng dụng hay phải dùng đến phần mềm bổ trợ Instagram. Người dùng tận gốc cũng có thể có thể đăng nhiều hình ảnh lên Instagram máy tính cùng lúc, chỉnh sửa hình ảnh như thêm bộ lọc màu hay chỉnh ánh sáng cho mọi thứ hình ảnh. Với việc đăng video lên Instagram cũng tựa như như vậy. Chúng ta tận gốc có đầy đủ các tùy chọn chỉnh sửa, tag tên bài viết lên Instagram máy tính như bình thường. Bài viết dưới đây sẽ chỉ dẫn bạn đăng ảnh lên Instagram từ máy tính.
Hướng dẫn đăng ảnh trên Instagram PC
- Cách đăng ảnh lên Instagram bằng máy tính
- Hướng dẫn đăng video lên Instagram PC
- Video chỉ dẫn đăng ảnh lên Instagram từ PC
- Đăng ảnh lên Instagram từ máy tính trên Chrome
- Đăng ảnh lên Instagram từ PC bằng Cốc Cốc
- Đăng ảnh từ máy tính lên Instagram bằng Firefox
- Đăng ảnh lên Instagram từ máy tính trên trình duyệt Safari
- Sử dụng ứng dụng Instagram trong Windows Store App
- Dùng phần mềm của bên thứ ba để đăng ảnh lên Instagram
- Gramblr
- Giả lập Android trên PC
- Giả lập Android trên máy Mac
- Cách đăng lên Instagram từ Chromebook
Cách đăng ảnh lên Instagram bằng máy tính
Bước 1:
Đầu tiên bạn truy cập Instagram trên máy tính, sau đó nhấn vào tượng trưng dấu cộng ở thanh tùy chọn như hình dưới đây.

Bước 2:
Lúc này hiển thị giao diện như hình dưới đây, bạn nhấn Select from computer để đăng ảnh lên Instagram trên máy tính.

Bước 3:
Hiển thị giao diện hình ảnh đăng lên Instagram trên máy tính. Đầu tiên bạn có thể thay đổi kích thước hiển thị của hình ảnh bằng cách nhấn vào tượng trưng 2 mũi tên .

Bước 4:
Lúc này hiển thị các kích cỡ khác nhau để bạn chọn đăng ảnh lên Instagram trên máy tính.

Bước 5:
Tiếp đến, để đăng nhiều ảnh lên Instagram trên máy tính cùng lúc thì bạn nhấn vào b iểu tượng xếp chồng .

Bước 6:
Lúc này bạn chỉ cần nhấn vào tượng trưng dấu cộng để tải thêm hình ảnh khác lên Instagram trên máy tính là được. Khi đó các hình ảnh tải lên sẽ hiển thị lần lượt như dưới đây.

Bạn bấm vào ảnh se khít để chuyển sang ảnh khác trong chế độ đăng tin Instagram trên máy tính.

Bước 7:
Nhấn Next để chuyển qua giao diện tiếp theo. Tại đây bạn sẽ tiến hành áp dụng bộ màu lọc màu cho hình ảnh , với những bộ lọc màu khác nhau.

Sau đó nhấn vào Adjustments để chỉnh sửa lại các thông số cơ bản cho hình ảnh.

Bước 8:
Chỉnh sửa xong bấm vào Next để tiếp tục. Lúc này bạn bấm chuột vào ảnh để tag tài khoản Instagram vào ảnh.

Bước 9:
Tiếp đến chúng ta điền caption cho bài viết kèm icon nếu muốn.

Sau đó bạn thêm các tùy chỉnh khác cho hình ảnh như nhập thẻ Alt, chèn vị trí, tắt bình luận bài đăng Instagram. Nhấn vào nút Share để đăng tin Instagram trên máy tính.

Kết quả bài hình ảnh đã được đăng lên Instagram trên máy tính như hình.

Hướng dẫn đăng video lên Instagram PC
Bước 1:
Chúng ta cũng bấm vào tượng trưng bài đăng như bình thường. Sau đó chọn video muốn đăng tải Instagram trên máy tính .
Tiếp đến bạn cũng điều chỉnh kích cỡ cho video và đăng tải nhiều video cùng theo đó lên Instagram.

Bước 2:
Chuyển sang giao diện chỉnh sửa video đăng lên Instagram, bạn thay đổi ảnh bìa cho video nếu muốn, hay tắt âm thanh video. Cũng nhấn Next để chuyển sang giao diện tiếp theo.

Bước 3:
Cuối cùng bạn chèn caption và thêm 1 số thiết lập khác cho video và nhấn nút Share để đăng video lên Instagram máy tính.

Video hướng dẫn đăng ảnh lên Instagram từ PC
Đăng ảnh lên Instagram từ máy tính trên Chrome
Trên trình duyệt, đăng nhập vào trang web của Instagram, sau đó click chuột phải vào trang và chọn Inspect (hoặc dùng tổ hợp phím Ctrl + Shift + I ), khi giao diện bên dưới hiện ra, bạn nhấp vào biểu trưng hai hình chữ nhật đè lên nhau.

Trong phần Responsive bên góc trái, bạn chọn một thiết bị bất kỳ, tại đây chúng tôi chọn Galaxy S5 .

Sau đó bạn nhấn phím F5 trên bàn phím để tải lại trang web Instagram. Bạn sẽ thấy xuất hiện biểu tượng cho đăng hình ảnh lên Instagram ở dưới cùng như hình.

Đăng ảnh lên Instagram từ PC bằng Cốc Cốc
Với các trình duyệt có nhân Chromium như Chrome, Cốc Cốc, Vivaldi,… thì cách đăng ảnh trên Instagram từ máy tính đều giống với Chrome. Sau đây mình sẽ hướng dẫn thêm cách đăng ảnh lên Instagram trên máy tính từ Cốc Cốc, các trình duyệt khác bạn chỉ nên làm tương tự, đảm bảo sẽ được.
- Bạn mở trang chủ Instagram và đăng nhập tài khoản Instagram muốn đăng ảnh.
- Nhấp chuột phải lên khoảng trống bất kỳ trên trang chủ Instagram > chọn Kiểm tra .
- Nhấp vào biểu trưng 2 hình chữ nhật chồng lên nhau .
- Có thể chọn Responsive hoặc không, nhưng bạn bắt buộc phải nhấn phím F5 trên bàn phím ở bước này.
- Biểu tượng dấu + để đăng ảnh sẽ xuất hiện sau khi trang web Instagram được tải lại.
- Bạn chỉ cần nhấp vào dấu + và chọn ảnh để đăng như bình thường là xong.

Đăng ảnh từ máy tính lên Instagram bằng Firefox
Bạn truy cập vào Instagram, đăng nhập vào tài khoản của mình. Nhấp chuột phải lên trang web chọn Inspect Element (Q) .

Tiếp theo bạn tìm biểu tượng như dưới hình và nhấp vào hoặc nhấn tổ hợp phím Ctrl + Shift + M .

Nhấp vào ” no device selected ” và chọn một thiết bị trong danh sách, tại đây chúng tôi chọn Galaxy S7 .

Chờ trình duyệt tải lại trang web, nếu như nó không tải lại thì bạn nhấn F5. Kéo xuống dưới, bạn sẽ nhìn thấy nút để đăng ảnh lên Instagram từ PC.

Đăng ảnh lên Instagram từ máy tính trên trình duyệt Safari
Nếu muốn sử dụng Safari, thực hành các hướng dẫn sau để thay đổi User agent. Mở cửa sổ Preferences của Safari bằng cách truy cập Safari > Preferences hoặc phím tắt Cmd + Comma . Chuyển sang tab Advanced và tích vào hộp ở dưới cùng Show Develop menu in menu bar.

Tiếp theo, mở trang web Instagram và đăng nhập. Mở tab Develop mới trên thanh menu và chọn User Agent > Safari — iOS 11.0 — iPhone .

Trang sẽ làm mới và bạn sẽ thấy thanh tượng trưng dọc phía dưới giống như trên ứng dụng dành riêng cho thiết bị di động. Click vào biểu tượng Plus ở giữa, bạn sẽ thu được thông báo để tải ảnh lên từ điện thoại. Từ đây, chỉ cần thi hành theo một số bước để chỉnh sửa, thêm bộ lọc và đăng ảnh.

Sử dụng phần mềm Instagram trong Windows Store App
Instagram không cung cấp chương trình máy tính bàn Windows truyền thống nhưng nó có 1 phần mềm Instagram Modern trong Microsoft Store. Về bản tính nó là phần nào của phần mềm di động, nên không có gì đặc biệt nhưng nó cũng có thể có thể thi hành tốt việc đăng ảnh.
Sau khi cài đặt ứng dụng, đăng nhập và bạn sẽ thấy nguồn cấp dữ liệu như bình thường. Để đăng tải Instagram, click vào icon Camera ở góc trên bên trái. Bạn sẽ cần bật quyền truy cập Enable Camera Access và Microphone Access để thêm ảnh mới. Tuy nhiên, nếu không có webcam trên máy tính, tính năng này không hoạt động.

Từ đây, bạn cũng có thể sử dụng giao diện Instagram thân thuộc để thêm ảnh sử dụng webcam. Click vào nút Gallery để đăng ảnh từ máy tính.
Dùng phần mềm của bên thứ ba để đăng ảnh lên Instagram
Gramblr
Gramblr có phiên bản miễn phí cho tất cả Mac và Windows.
Download :
- Gramblr cho Windows
- Gramblr cho Mac
Ứng dụng này còn có 2 phần, 1 là ứng dụng cài đặt trên máy tính, phần nào khác chạy trên web. Chúng làm việc cùng nhau để đưa ảnh từ máy tính bàn lên Instagram.
Phần ứng dụng để bàn chỉ chạy ở chế độ nền, khi đã cài đặt bạn mở cửa sổ chính của Gramblr và nó sẽ hoạt động âm thầm trên máy. Tất cả các tương tác chính bạn sẽ thực hiển thị trên phần web.

Ngoài ra còn có một bộ công cụ chỉnh sửa hình ảnh đầy đặn như điều khiển phơi sáng và mài mòn. Ngoài ra còn có những tính năng như bộ lọc, khung, nhãn dán, thêm lớp phủ văn bản và hiệu chỉnh màu sắc. Nó cũng cấp phép đặt lịch đăng ảnh.
Giả lập Android trên PC
Nếu không có biện pháp nào phía trên phù hợp với bạn, bạn có thể mô phỏng Android trên máy tính để tạo ra thể truy cập vào phần mềm Instagram đích thực và làm mọi thứ bạn mong muốn như trên điện thoại. Bạn cũng có thể có thể tham khảo một số ứng dụng giả lập trong bài viết 10 ứng dụng giả lập Android tốt nhất cho Windows.
Cách đơn giản đặc biệt là mô phỏng Android sử dụng BlueStacks. Tất cả những gì bạn phải là tải BlueStacks, đăng nhập vào tài khoản Google, kiếm tìm Instagram và truy cập vào tài khoản Instagram của bạn.
Ngoài ra, bạn cũng có thể đồng bộ hình giữa máy tính và điện thoại thông qua cách cửa hàng lưu trữ trực tuyến như Google Drive, Dropbox, rồi chọn đăng ảnh từ đấy lên Instagram bằng điện thoại. Nếu biết cách nào hay hơn nữa, hay chia sẻ với chúng tôi bên dưới bài viết này nhé!
Giả lập Android trên máy Mac

Bạn cũng đều có thể giả lập các phần mềm Android trên macOS dễ dàng như trên Windows. Giả lập Android đơn giản hơn nhiều so với iOS, vì thế bạn nên thử ngay khi khi bạn là người mới sử dụng nền tảng này.
Cũng giống như Windows, BlueStacks là cách đơn giản nhất để mô phỏng Android trên máy Mac. Đơn giản chỉ cần tải xuống và cài đặt BlueStacks, sau đó kiếm tìm phần mềm Instagram. Nếu bạn không muốn sử dụng BlueStacks, hãy xem một số cách khác để chạy phần mềm Android trên macOS.
Cách đăng tải Instagram từ Chromebook

Nếu sử dụng Chrome OS, bạn cũng có thể có thể tự hỏi làm làm sao để đăng tải Instagram từ máy tính xách tay của mình. Trên thực tế, vì bạn sử dụng Chrome làm trình duyệt web, nên có thể làm theo các chỉ dẫn trong phần đăng ảnh lên Instagram từ máy tính trên Chrome ở trên. Nó hoạt động chính xác theo cùng một cách, cho phép bạn đăng ảnh từ bộ nhớ của Chromebook.
Những người nắm giữ Chromebook hiện đại cũng đều có khả năng tải xuống và sử dụng các phần mềm Android. Nếu thích, bạn có thể tải xuống phần mềm Instagram cho Android để đăng, tựa như như phần mềm Microsoft Store trên Windows 10.
Chỉ cần mở Play Store và tìm kiếm nó như trên điện thoại. Từ đó, bạn có thể đăng nhập vào ứng dụng di động và chia sẻ ảnh của mình.
Bây giờ, bạn đã biết phương pháp đăng ảnh lên Instagram từ PC hoặc Mac. Việc này còn hình như là điều chẳng thể lúc đầu, nhưng với chút ít nỗ lực, bạn cũng có thể dễ dàng đăng những bức hình yêu thích từ máy tính của mình. Cho dù bạn muốn chia sẻ tác phẩm nghệ thuật mà bạn đã tạo ra hay những bức ảnh tự chụp bằng webcam của mình, tất cả đều cũng có thể thi hành được.
Trước khi đăng, bạn nên tìm hiểu cách sử dụng Instagram cho người mới dùng và chỉ dẫn sử dụng Instagram trên máy tính.
- 16 tính năng mới nhất trên Instagram không nên bỏ qua
- Cách gọi Video Call trên Instagram
- Cách xóa bình luận trên Instagram
- 15 mẹo cho Instagram Stories cũng có thể bạn chưa biết
đăng hình lên Instagram,đăng hình từ PC lên Instagram,đăng hình từ máy tính lên Instagram,đăng ảnh instagram từ máy tính,tải ảnh instagram trên web
Nội dung Cách đăng ảnh lên Instagram từ máy tính được tổng hợp sưu tầm biên tập bởi: Tin Học Trường Tín. Mọi ý kiến vui lòng gửi Liên Hệ cho truongtin.top để điều chỉnh. truongtin.top tks.
Bài Viết Liên Quan
Bài Viết Khác
- Sửa Wifi Tại Nhà Quận 4
- Cài Win Quận 3 – Dịch Vụ Tận Nơi Tại Nhà Q3
- Vệ Sinh Máy Tính Quận 3
- Sửa Laptop Quận 3
- Dịch Vụ Cài Lại Windows 7,8,10 Tận Nhà Quận 4
- Dịch Vụ Cài Lại Windows 7,8,10 Tận Nhà Quận 3
- Tuyển Thợ Sửa Máy Tính – Thợ Sửa Máy In Tại Quận 4 Lương Trên 10tr
- Tuyển Thợ Sửa Máy Tính – Thợ Sửa Máy In Tại Quận 3
- Bàn Phím Laptop Dell Inspiron P10F Giá Rẻ Nhất
- Cách tạo ghi chú trên Chrome bằng Notepad By ClickUp
- 1️⃣【Top 10】Dịch Vụ Thay Mực Máy In Brother MFC-5840CN Giá Rẻ Nhất
- Cách tạo nút Up và Down trong Excel
- Dịch Vụ Cài Win Đường Nguyễn Hữu Trí Huyện Bình Chánh