Tạo tài khoản Gmail không còn là thao tác lạ lẫm với mọi người, khi Gmail hiện nay là trung tâm gửi, nhận email trực tuyến phổ biển trên thế giới. Trong qui trình tạo tài khoản Gmail, chúng ta sẽ có thêm thao tác đặt tên cho tài khoản Gmail cá nhân, để phân biệt với các tài khoản khác.
Vậy bạn đã sử dụng tên tài khoản Gmail đó trong bao lâu rồi? Bạn đã từng đổi tên Gmail lần nào hay chưa? Việc đổi tên tài khoản Gmail rất đơn giản và dễ dàng. Nếu chúng ta thấy tên tài khoản Gmail của tôi đã cũ, muốn đổi sang tay mới cho Gmail hãy theo dấu bài viết dưới đây của Chúng tôinhé.
- Cách đăng nhập Gmail, đăng nhập nhiều tài khoản Gmail cùng một lát
- Làm sao để người khác truy cập Gmail của bạn mà chẳng cần cho họ biết mật khẩu?
- Cách đổi mật khẩu Gmail trên máy tính
Hướng dẫn thay đổi tên Gmail trên máy tính
Bước 1: Trước hết cần đăng nhập tài khoản Gmail cá nhân của mình trên máy tính.
Bước 2: Tại giao diện chính, click vào tượng trưng bánh răng cưa và chọn Cài đặt (Settings).
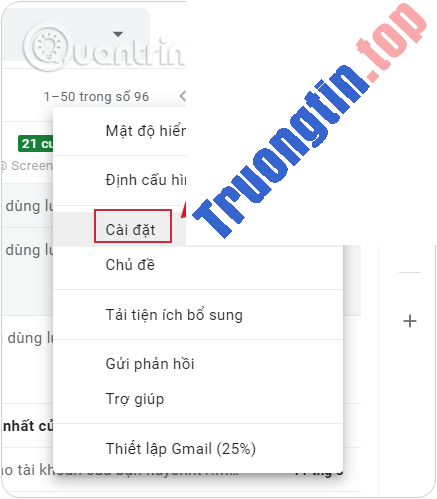
Bước 3: Trong giao diện các tùy chọn thiết lập cho tài khoản, nhấn chọn tab Tài khoản và Nhập (Accounts and Import).
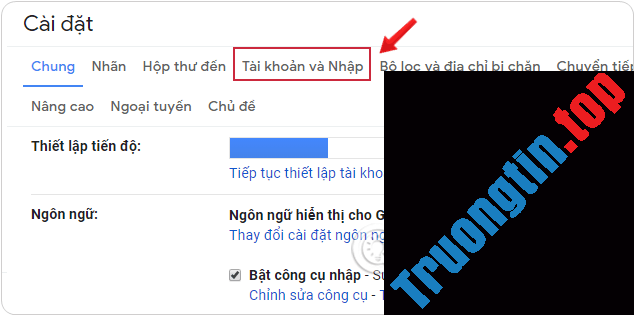
Bước 4: Sang giao diện mới, người dùng chuyển đến mục Gửi thư bằng địa điểm (Send mail as), click vào Chỉnh sửa tin tức (Edit info) bên cạnh email và tên đại diện của tài khoản Gmail đang sử dụng.
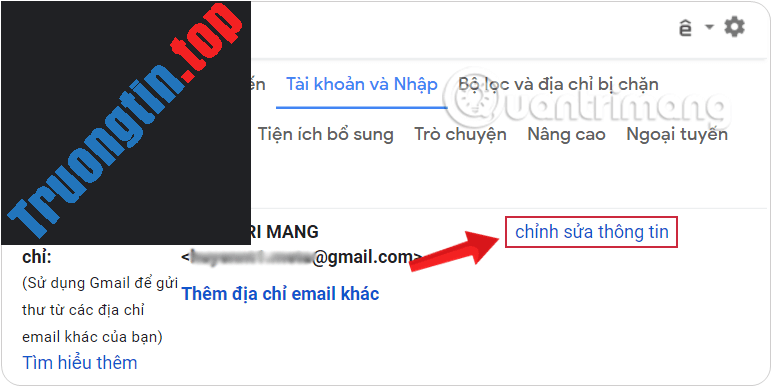
Bước 5: Giao diện tiếp theo xuất hiện hộp thoại Chỉnh sửa địa chỉ email (Edit email address).
Trong trường tên, nhập tên mới vào ô chữ nhật rồi tích chọn để sử dụng tên mới này, bấm vào Lưu thay đổi (Save Changes) để lưu lại.
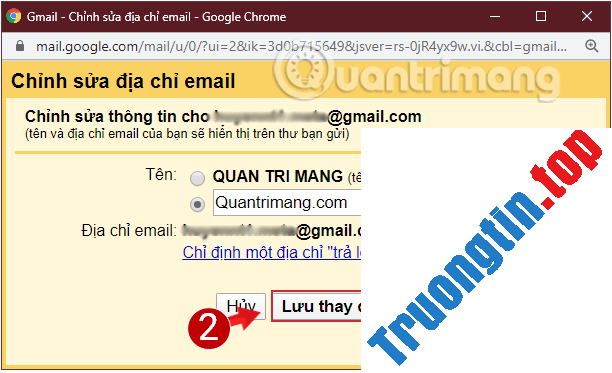
Cách thay tên Gmail trên điện thoại
Bước 1: Trước hết bạn cần đăng nhập tài khoản Gmail cá nhân trên thiết bị của mình. Bài viết sử dụng Gmail trên thiết bị iOS. Nếu bạn dùng Android thì cũng thi hành tương tự nhé.
Bước 2: Tại giao diện Chính, bấm vào biểu tượng ba dấu gạch ngang ở góc trên cùng bên trái và chọn Cài đặt .
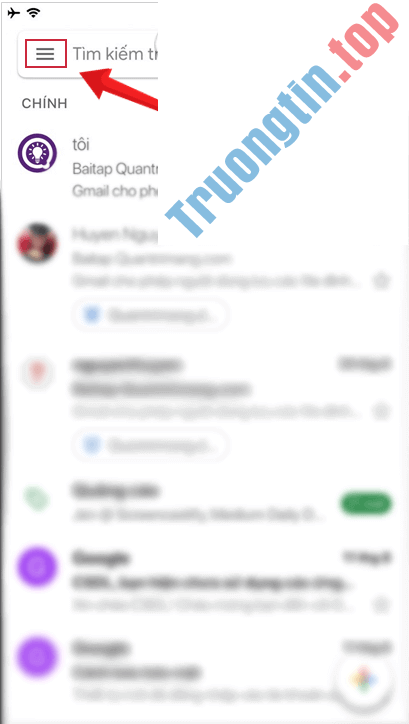
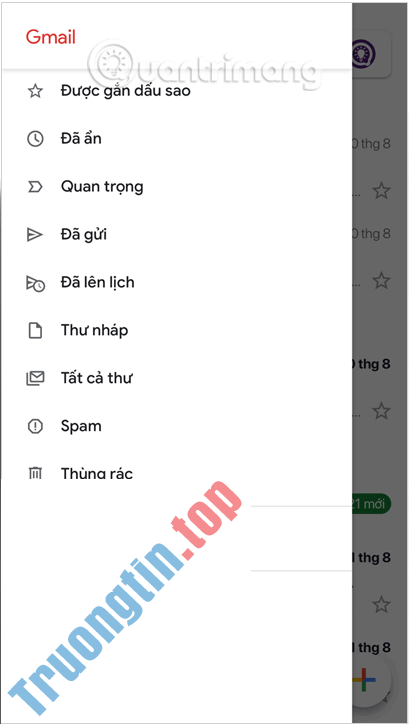
Bước 3: Tiếp đó, hãy lựa chọn tên tài khoản bạn muốn đổi mật khẩu trong mục Cài đặt này.
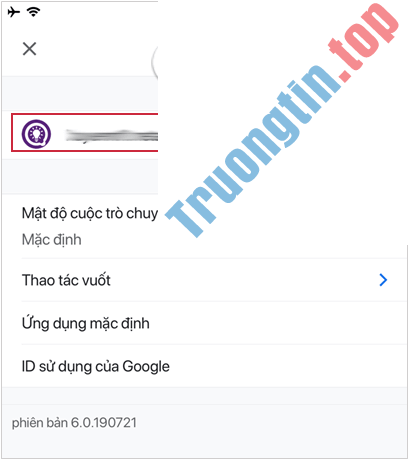
Bước 4: Tiếp tục bấm vào mục Quản lý tài khoản Google của bạn .
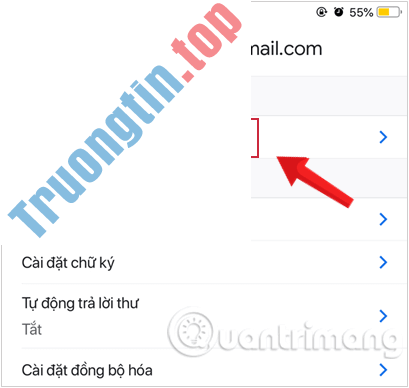
Bước 5: Giao diện tiếp theo, bạn chuyển sang tab Thông tin cá nhân, tìm và nhấp vào chọn lựa TÊN .

Bước 6: Tiếp theo, bạn sẽ được chuyển qua giao diện mới, ở đây hãy nhấn chọn biểu trưng hình chiếc bút bên cạnh tên hiển thị hiện tại để chỉnh sửa.
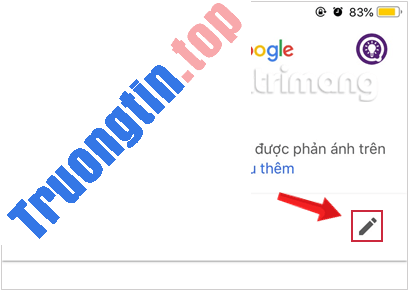
Bước 7: Thay thay tên trong trường Họ và trường Tên cho thích phù hợp với nhu cầu mới của bạn rồi nhấn chọn Xong để hoàn thành chỉnh sửa.
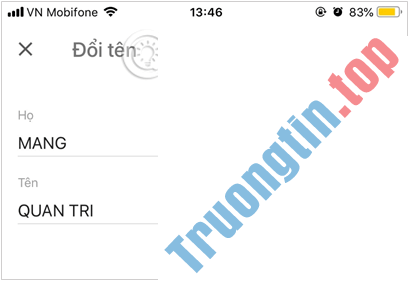
Một thủ thuật không cầu kỳ và dễ thực hành đúng không? Khi đã đổi sang tay mới cho Gmail, những lần truy cập địa chỉ Gmail tương lai chúng ta sẽ thấy tên mới xuất hiện thay cho tên cũ trước đó. Chúc bạn thành công!
Xem thêm:
- Cách đăng ký Gmail, tạo, lập tài khoản Google
- Bảo mật 2 lớp cho Gmail bằng phương pháp nào?
- Làm ra sao để phục hồi tài khoản Gmail?
tạo tài khoản gmail,đổi tên tài khoản gmail,cách đổi tên gmail,cách thay đổi tên gmail,cách tạo tên gmail mới,thủ thuật gmail,đổi tên gmail,thay đổi tên gmail
Nội dung Cách đổi tên Gmail được tổng hợp sưu tầm biên tập bởi: Tin Học Trường Tín. Mọi ý kiến vui lòng gửi Liên Hệ cho truongtin.top để điều chỉnh. truongtin.top tks.
Bài Viết Liên Quan
Bài Viết Khác
- Sửa Wifi Tại Nhà Quận 4
- Cài Win Quận 3 – Dịch Vụ Tận Nơi Tại Nhà Q3
- Vệ Sinh Máy Tính Quận 3
- Sửa Laptop Quận 3
- Dịch Vụ Cài Lại Windows 7,8,10 Tận Nhà Quận 4
- Dịch Vụ Cài Lại Windows 7,8,10 Tận Nhà Quận 3
- Tuyển Thợ Sửa Máy Tính – Thợ Sửa Máy In Tại Quận 4 Lương Trên 10tr
- Tuyển Thợ Sửa Máy Tính – Thợ Sửa Máy In Tại Quận 3
- Cài Office Quận 6 – Giá Rẻ Uy Tín
- Dịch Vụ Sửa Máy Giặt Chạy và Ngưng Liên Tục Quận 12
- Đánh giá loa bluetooth Sony SRS-XB10
- Bán Dây Mạng Máy Tính Quận 7 – Giá Rẻ Uy Tín
- Mời tải game Cave Story+ miễn phí trên Epic Game Store








