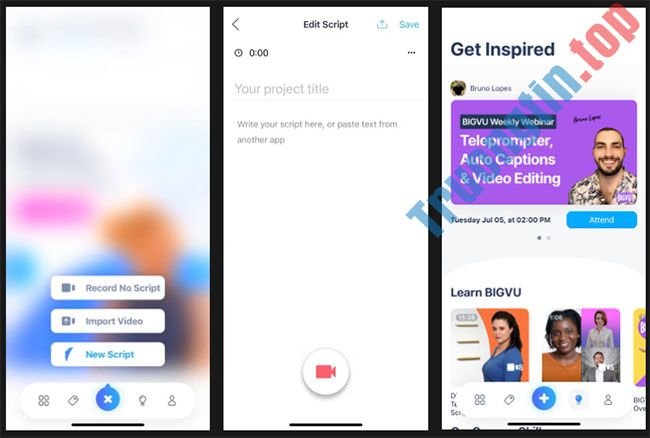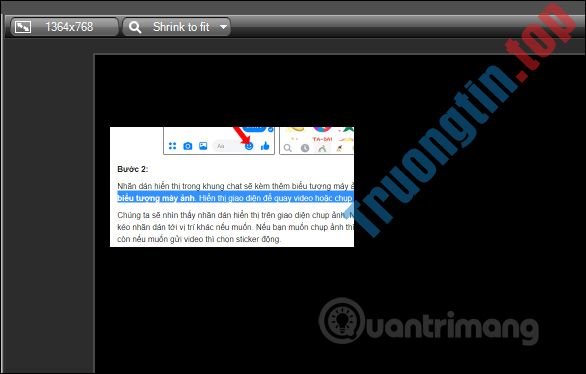Camtasia Studio là phần mềm quay video màn hình và chỉnh sửa video rất hiệu quả. Công cụ này sẽ giúp bạn thay đổi nội dung video, chèn thêm hiệu ứng, chèn thêm logo 360 độ,… Người dùng cũng có thể có thể thay đổi tốc độ phát video như tua nhanh, hoặc làm chậm video cùng lúc thay đổi giọng nói nhân vật trong video, ngay trên Camtasia. Bài viết dưới đây sẽ chỉ dẫn bạn đọc cách thay đổi vận tốc video, cũng giống làm thay đổi giọng nói trong video trên Camtasia Studio.
- Cách ghép 2 video thành 1 bằng Camtasia Studio
- Cách điều tiết âm thanh video trên Camtasia Studio
- Cách tách âm thanh, tách tiếng video bằng Camtasia Studio
Cách đổi vận tốc video trên Camtasia Studio
Bước 1:
Người dùng mở phần mềm Camtasia Studio sau đó nhấn Import Media để nhập video cần thay đổi vận tốc phát trên Camtasia.
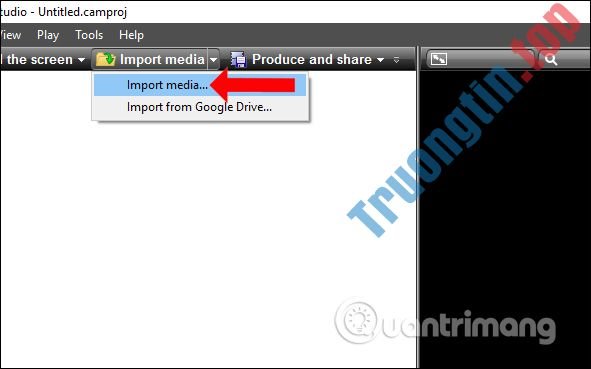
Bước 2:
Bạn kéo thả file video vào phần Track 1 tại thanh Timeline bên dưới.
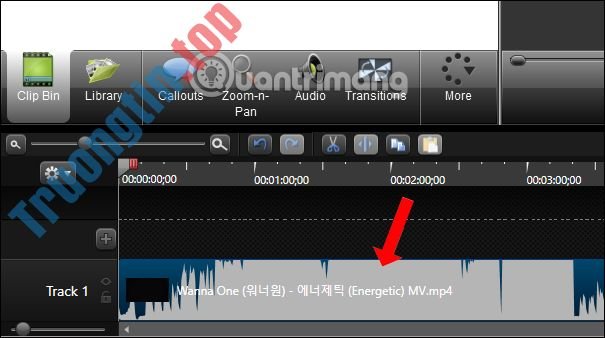
Tiếp tục nhấn vào phần Audio tại nhóm công cụ bên trên và sẽ thấy bên dưới Track 1 hiển thị phần kẻ xanh với mức 100% âm lượng.
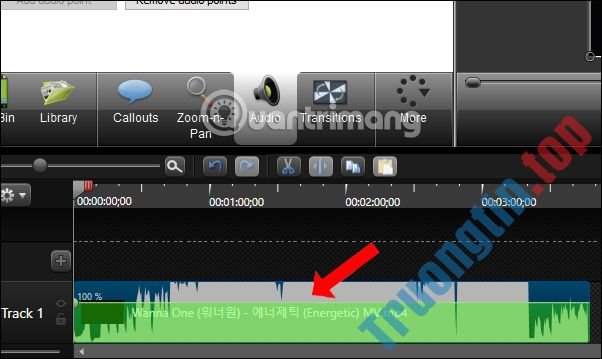
Hãy kéo đường kẻ màu xanh xuống dưới cùng về mức 0% để loại bỏ hết âm thanh của video.
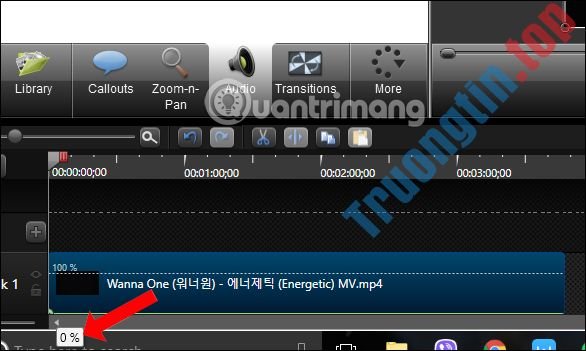
Bước 3:
Tiếp tục bấm chuột phải vào video rồi chọn Clip Speed…
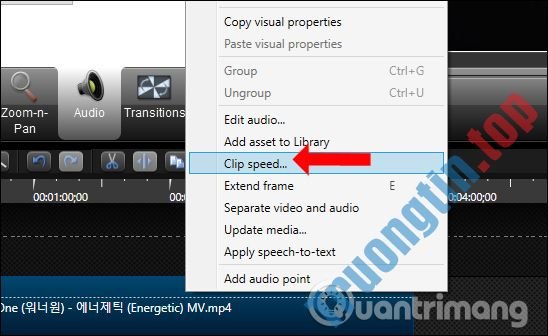
Bước 4:
Hiển thị hộp thoại Clip Speed để người dùng thay đổi tốc độ của video. Mặc định vận tốc của video là 100% of original clip speed, tức là âm thanh và tốc độ phát video ở mức bình thường
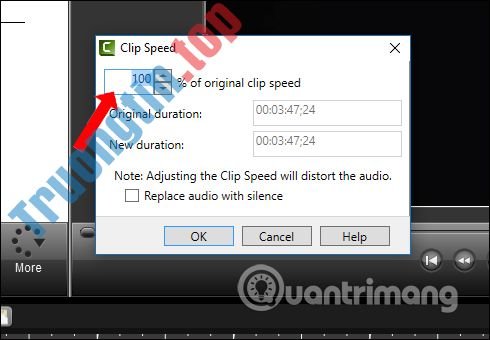
Để tua nhanh tốc độ video bạn chỉ cần tăng thông số % lên tới mức mình muốn. Thời gian mới phát video (New duration) sẽ giảm đi so với thời gian gốc của video (Original duration).
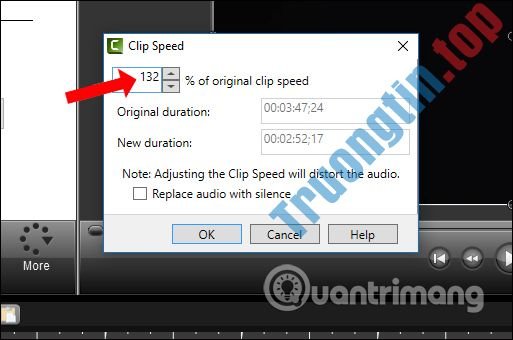
Nếu muốn làm chậm tốc độ video thì giảm mức % xuống . Thời gian mới của video (New duration) sẽ tăng đều so với thời gian gốc của video (Original duration). Nhấn OK để lưu lại tốc độ mới cho video.
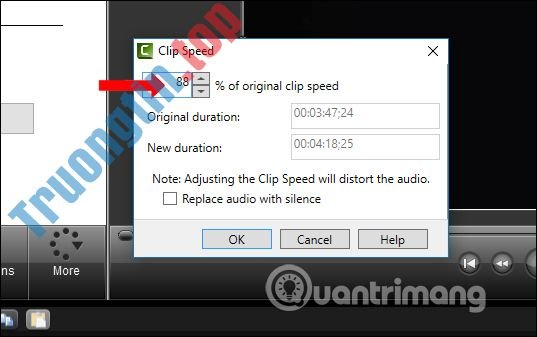
Video ở thanh Track một bên dưới sẽ hiển thị % tăng hay giảm tốc độ video mà người sử dụng đã áp dụng. Sau đó bạn cũng có thể xem video đã tăng hoặc giảm vận tốc rồi lưu như bình thường.
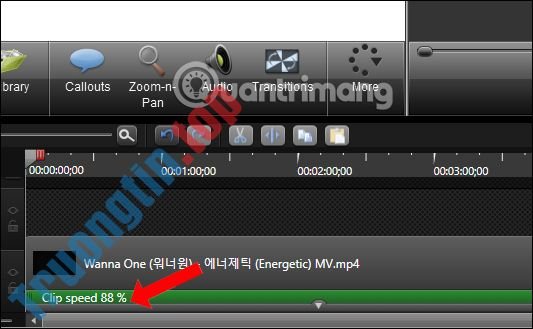
Việc thay đổi vận tốc video trên Camtasia Studio rất đơn giản, chỉ cần thay đổi vận tốc % phát video, tăng hoặc giảm so với khoảng 100% bình thường. Khi thay đổi vận tốc phát video cùng nghĩa với việc bạn đã thay đổi giọng nói nhân vật trong video.
Hướng dẫn đổi vận tốc phát video trên Camtasia
Xem thêm:
- Cách tách nhạc từ video trên máy tính bằng AV Video Converter
- Cách chỉnh sửa video bằng phần mềm Photos Windows 10 Fall Creators
- Làm cách nào quay phim màn hình bằng VLC Media Player?
Chúc các bạn thực hành thành công!
- Cách xóa nền ảnh chẳng cần Photoshop bằng Remove.gb
- Cách chèn sub cho video trên Camtasia
- Cách phóng to đối tượng video trong Camtasia
Camtasia Studio,cách dùng Camtasia Studio,cách tua video Camtasia Studio,cách làm chậm video Camtasia,cách chỉnh tốc độ video,phần mềm chỉnh sửa video,phần mềm biên tập video
Nội dung Cách đổi tốc độ video trên Camtasia Studio được tổng hợp sưu tầm biên tập bởi: Tin Học Trường Tín. Mọi ý kiến vui lòng gửi Liên Hệ cho truongtin.top để điều chỉnh. truongtin.top tks.
Bài Viết Liên Quan
Bài Viết Khác
- Sửa Wifi Tại Nhà Quận 4
- Cài Win Quận 3 – Dịch Vụ Tận Nơi Tại Nhà Q3
- Vệ Sinh Máy Tính Quận 3
- Sửa Laptop Quận 3
- Dịch Vụ Cài Lại Windows 7,8,10 Tận Nhà Quận 4
- Dịch Vụ Cài Lại Windows 7,8,10 Tận Nhà Quận 3
- Tuyển Thợ Sửa Máy Tính – Thợ Sửa Máy In Tại Quận 4 Lương Trên 10tr
- Tuyển Thợ Sửa Máy Tính – Thợ Sửa Máy In Tại Quận 3
- Top 10 Đơn Vị Lắp Đặt Camera Quan Sát Ngoài Trời Ở Quận 11
- Địa Chỉ Sửa Máy Làm Sữa Đậu Nành Quận 2
- Dịch Vụ Cài Win Đường Âu Cơ Quận Tân Bình
- Cách tải Windows 11, download iso win 11 mới nhất
- Top 10 Địa Chỉ Sửa laptop không lên nguồn Ở Tại Quận Thủ Đức Tphcm