Microsoft Teams là nền tảng hợp nhất chuyện trò liên tục, tích hợp phần mềm với bộ công cụ văn phòng và đa chủng loại tính năng mở rộng. Cùng Chúng Tôi xem cách sử dụng Microsoft Teams trên máy tính và điện thoại cho người mới bắt đầu trong bài viết dưới đây nhé!
1 Tải phần mềm Microsoft Teams và đăng ký tài khoản sử dụng
Microsoft Teams hiện được Microsoft cung cấp theo 2 phiên bản: Teams miễn phí và Microsoft Teams cấp cao (Premium) cho Doanh nghiệp và Trường học.
Bước 1: Bạn tải ứng dụng Microsoft Teams về điện thoại / máy tính của mình.
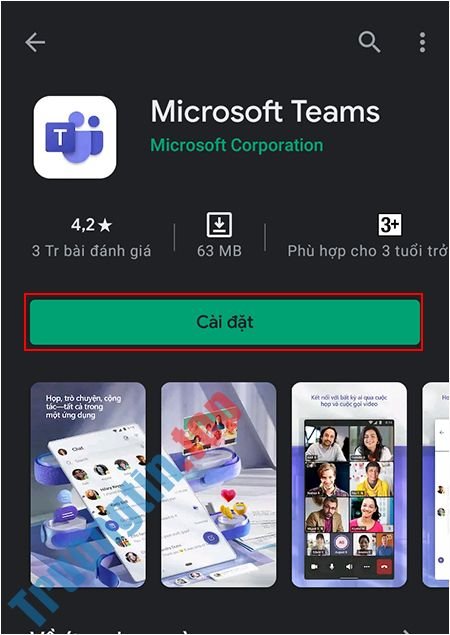
Bước 2: Để tạo một tài khoản miễn phí, bạn hãy nhập số điện thoại hoặc địa điểm email của bạn. Sau đó, bạn nhấp Tiếp theo.
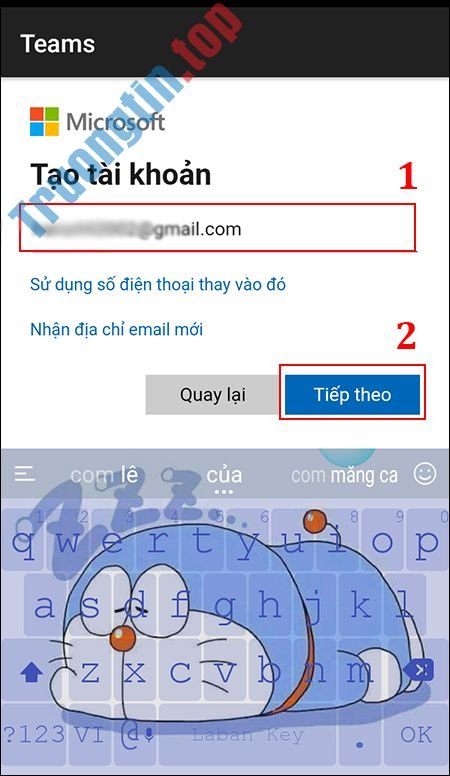
Bước 3: Tiếp theo, bạn triển khai tạo mật khẩu rồi bấm Tiếp theo.
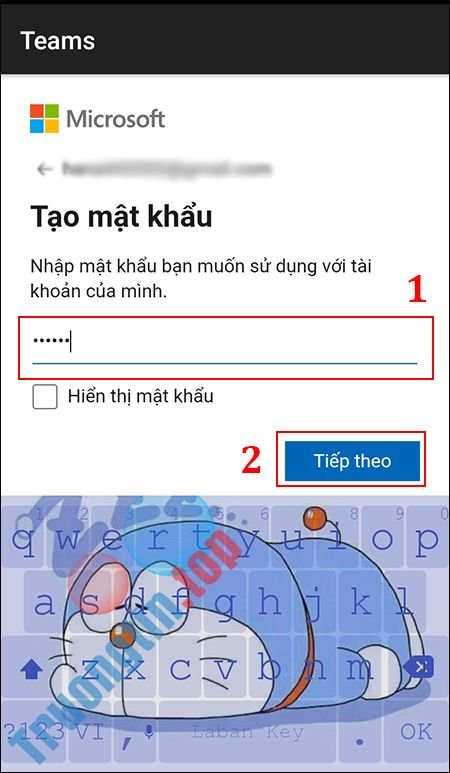
Bước 4: Bạn nhập Họ và Tên của mình vào màn hình và chọn Tiếp theo .
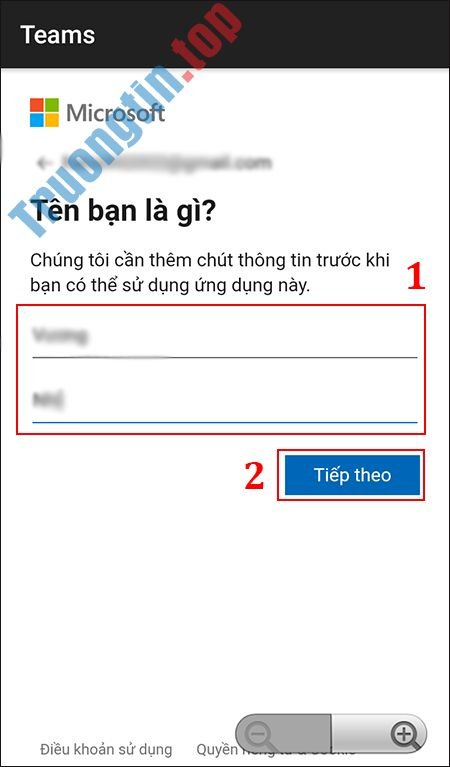
Bước 5: Bạn nhập Ngày sinh của mình rồi chọn Tiếp theo.
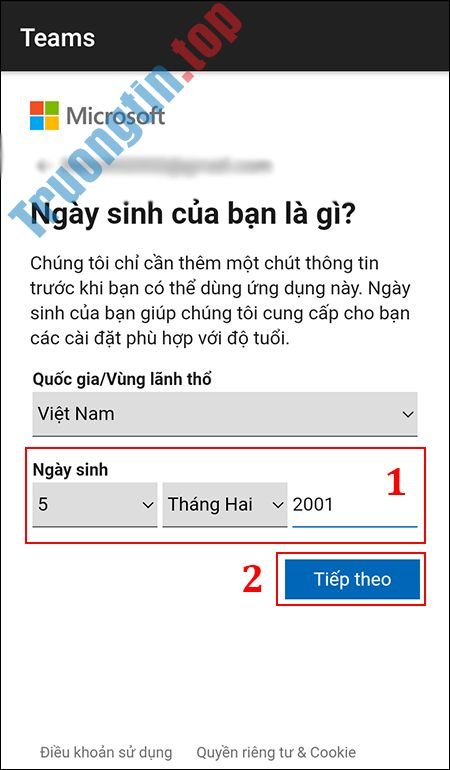
Bước 6: Bạn nhập mã xác nhận mà Microsoft Teams gửi về tài khoản email cho bạn rồi bấm Tiếp theo để hoàn tất.
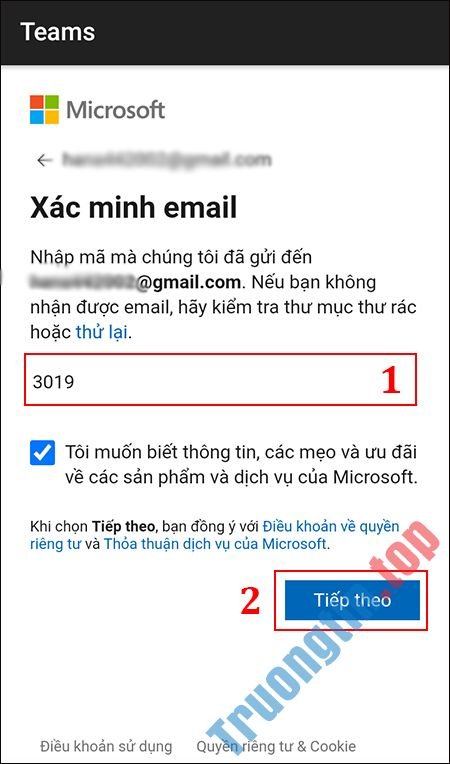
2 Tổng quan giao diện Microsoft Teams
Các danh mục trên Microsoft Teams:
- Activity (Hoạt động): Là nơi hiển thị các hoạt động mới nhất của Team mà bạn đã tham gia, giúp bạn cập nhật tin tức liên tục.
- Chat (Trò chuyện): Là nơi lưu giữ các cuộc hội thoại và cung cấp cho bạn lịch sử chuyện trò của bạn với những bạn bè, đồng nghiệp khác. Tuy vậy, để trò chuyện trong 1 team thì bạn nên sử dụng Teams menu và tổ chức nói chuyện nhóm trong Conversation để tiện dung cho việc trao đổi tin tức hơn.
- Teams: Tổng quan về tất cả các Team mà bạn đã tham gia, cho phép bạn đi sâu vào từng Channel được tạo nên trong các Team này.
- Meeting (Cuộc họp): Là nơi đồng bộ các buổi họp từ Outlook (dùng để lên lịch các buổi họp khác với những người sử dụng bên ngoài), cấp phép bạn lên lịch cho các cuộc họp được gửi tới từ Team trong tab Meeting .
- File (Tệp): Trong tệp, bạn cũng có thể có thể tìm và xem tệp trên OneNote, OneDrive và trong Teams nhanh chóng, tiện lợi (được lưu giữ trong những trang SharePoint riêng).
- Tab Recent: Giúp bạn truy cập vào các tư liệu mới nhất mà bạn đang làm việc nhanh nhất có thể. Ngoài ra, nó còn có 1 lối tắt đến khu vực Download (Tải xuống).
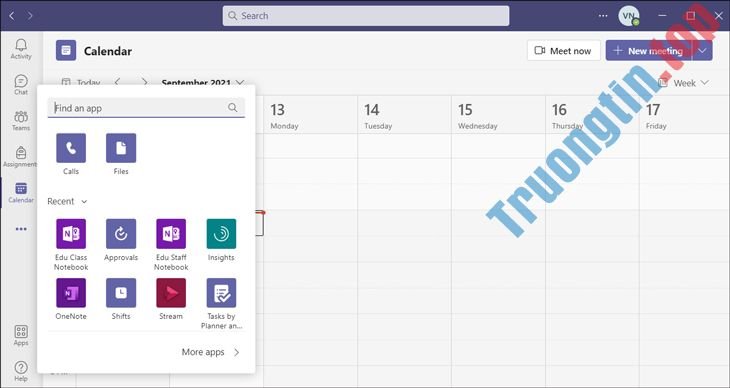
3 Cách tạo buổi họp trên Microsoft Teams
Tạo cuộc họp trên điện thoại
Bước 1: Bạn vào Teams , sau đó chọn Tạo nhóm mới .
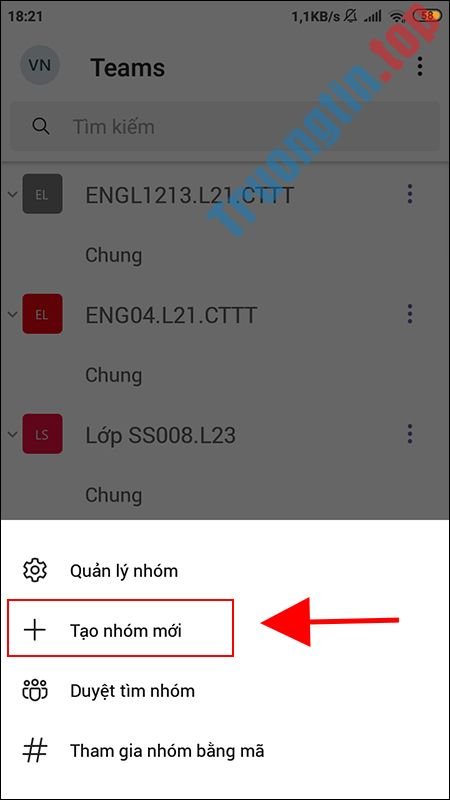
Bước 2: Bạn nhập Tên nhóm rồi bấm dấu tick bên góc phải màn hình.
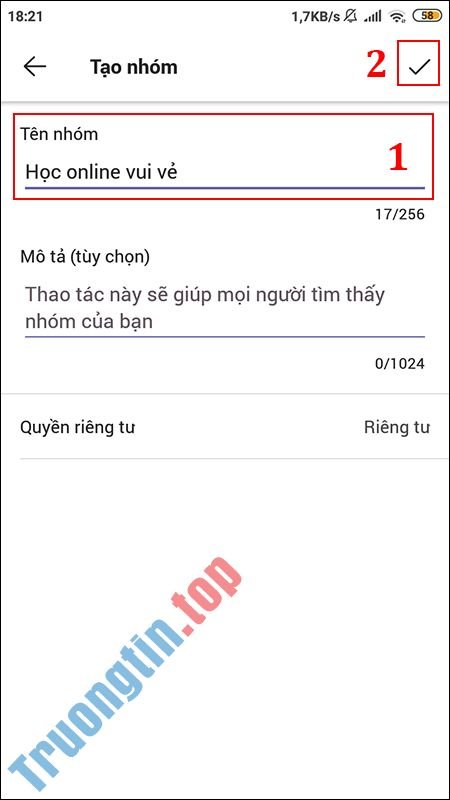
Bước 3: Bạn nhập tên thành viên mà bạn muốn mời vào lớp học vào ô Thêm rồi bấm dấu tick bên góc phải màn hình.
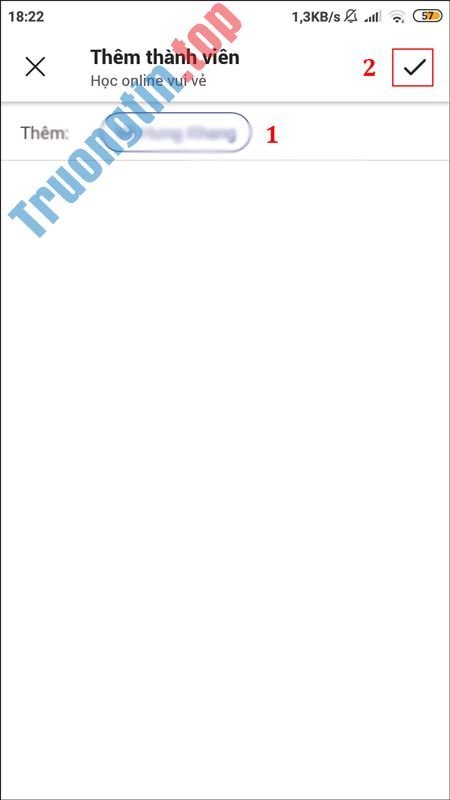
Bước 4: Bạn bấm Tham gia ngay để bắt đầu cuộc họp.
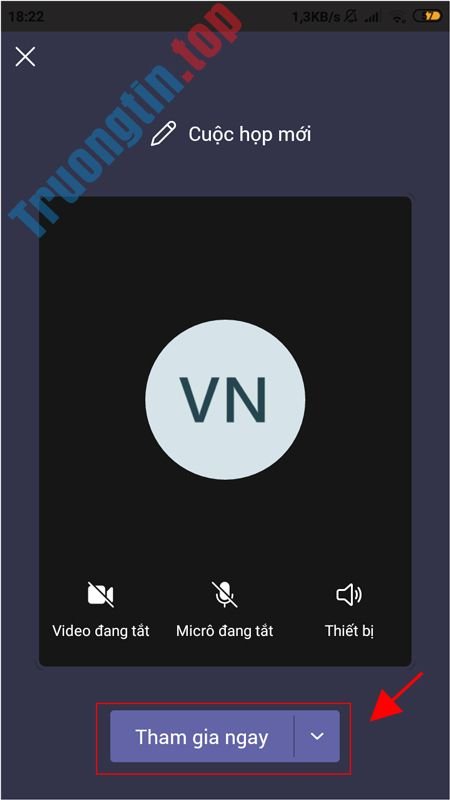
Bước 5: Sau khi chọn Tham gia ngay , hệ thống sẽ tự động tạo cuộc họp với mọi thứ thành viên trong group như hình dưới đây.
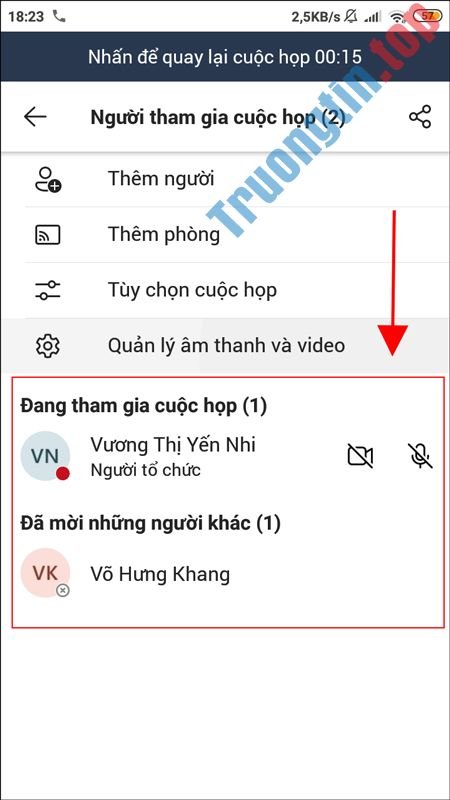
Bước 6: Để xong xuôi cuộc họp, bạn bấm vào biểu trưng điện thoại ở góc phải màn hình.
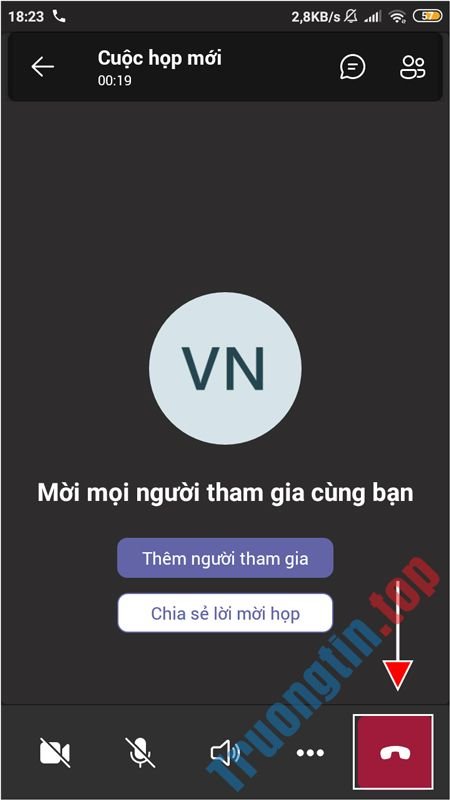
Tạo buổi họp trên máy tính
Bước 1: Bạn vào Teams , sau đó bạn chọn Join or create team .
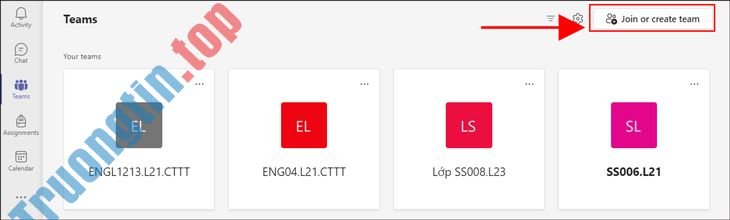
Bước 2: Bạn chọn Create team .
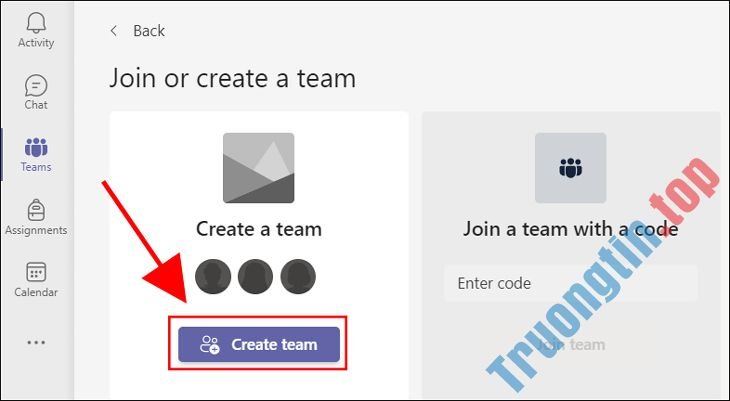
Bước 3: Bạn nhập Team name cho Team của bạn rồi bấm Next để hoàn tất.
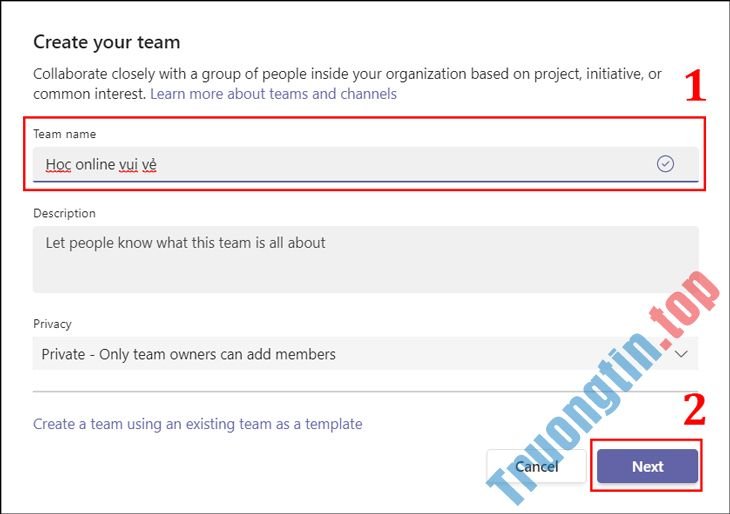
Vậy là bạn đã hình thành đạt lớp học.
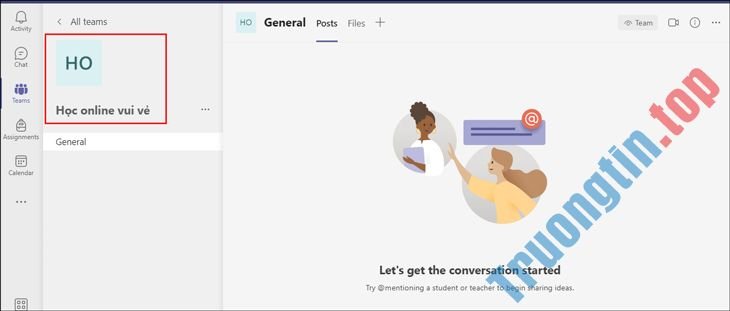
Bước 4: Bạn nhấn vào biểu tượng máy quay bên góc phải màn hình rồi chọn Meet now để tạo cuộc họp.
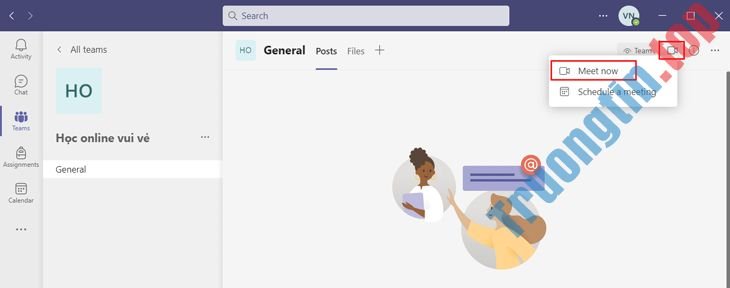
Bước 5: Sau khi chọn Meet now , hệ thống sẽ tự động tạo buổi họp với tất cả thành viên trong nhóm như hình dưới đây.
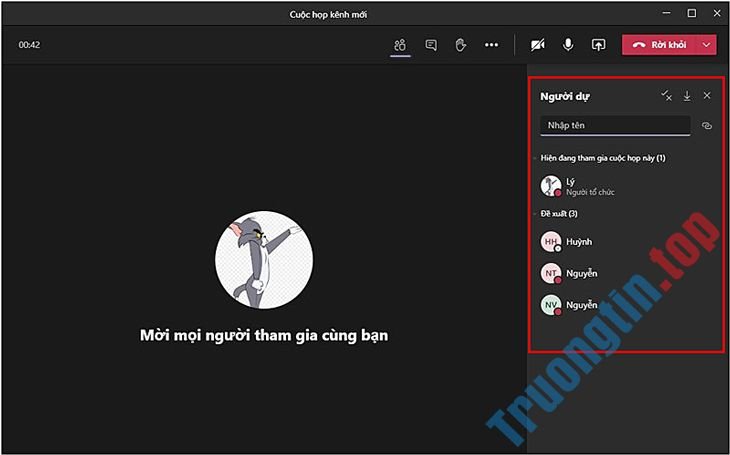
Bước 7: Để xong xuôi cuộc họp, bạn nhấn Leave để ra khỏi cuộc họp.
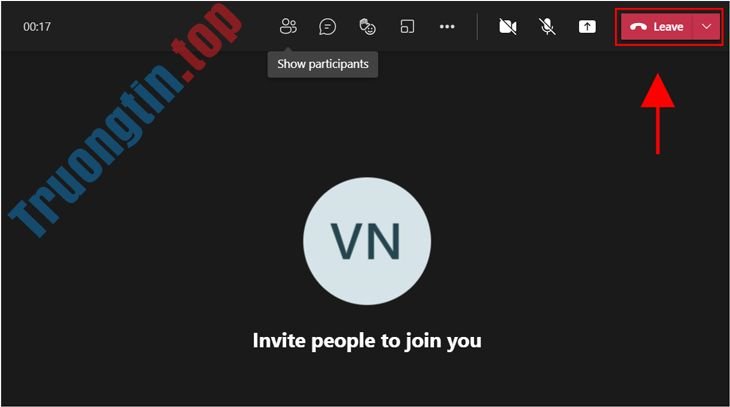
4 Cách tham gia cuộc họp trên Microsoft Teams
Tham gia buổi họp qua link có sẵn
Bước 1: Bạn click vào đường link được chia sẻ rồi chọn mở cuộc họp qua ứng dụng hoặc mở trên web.
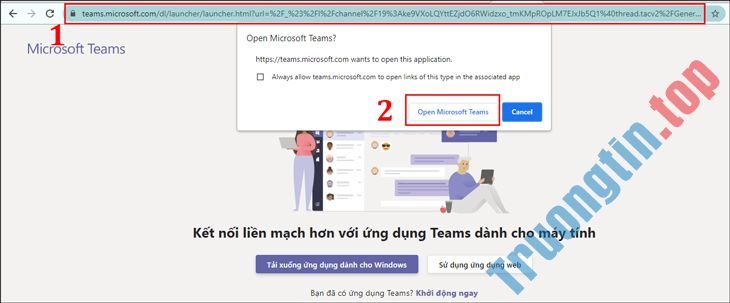
Bước 2: Bạn bấm Join now để bắt đầu cuộc họp.
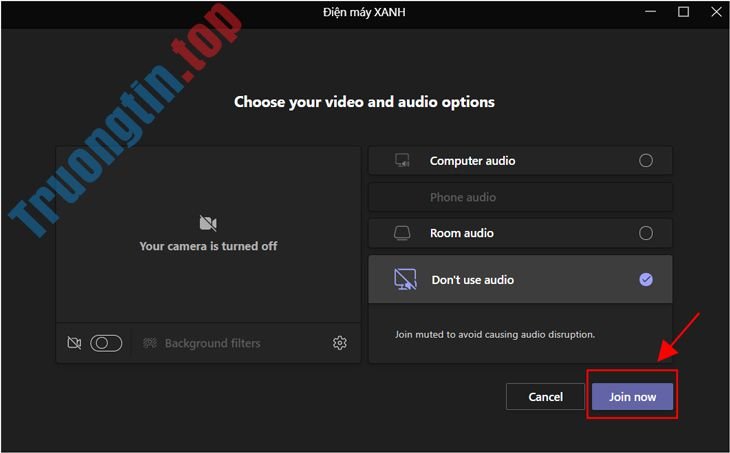
Bước 3: Để xong xuôi cuộc họp, bạn nhấn Leave.
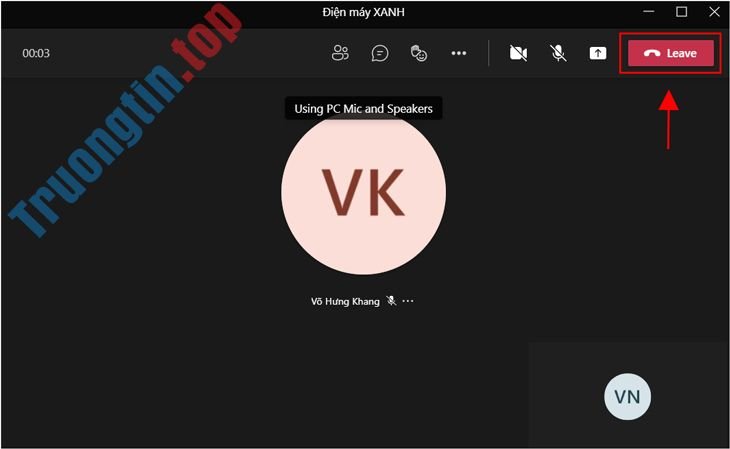
Tham gia buổi họp qua Lịch (Calendar)
Bước 1: Tại giao diện chính của Teams, bạn chọn biểu trưng dấu + .
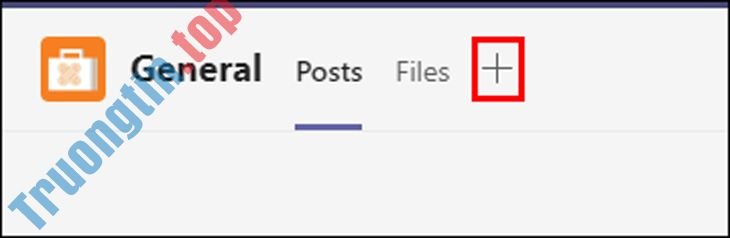
Bước 2: Tiếp tục chọn Channel Calendar .
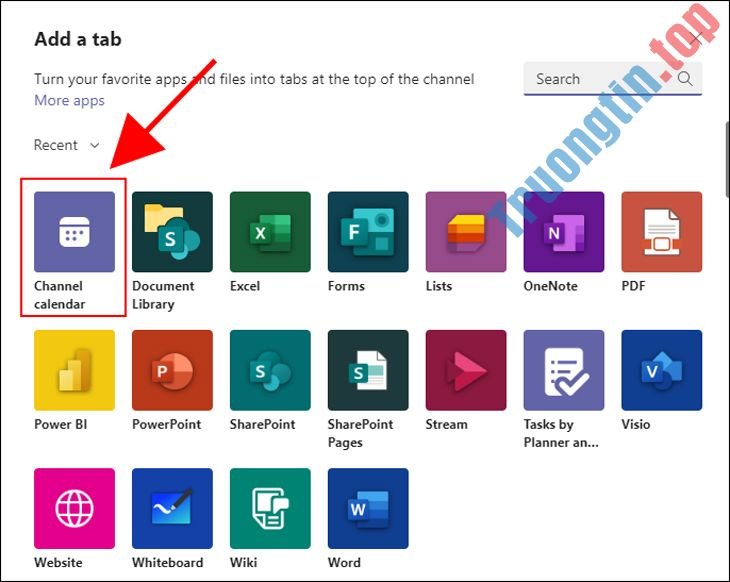
Bước 3: Bạn điền tên vào Tab name , sau đó bấm Add .
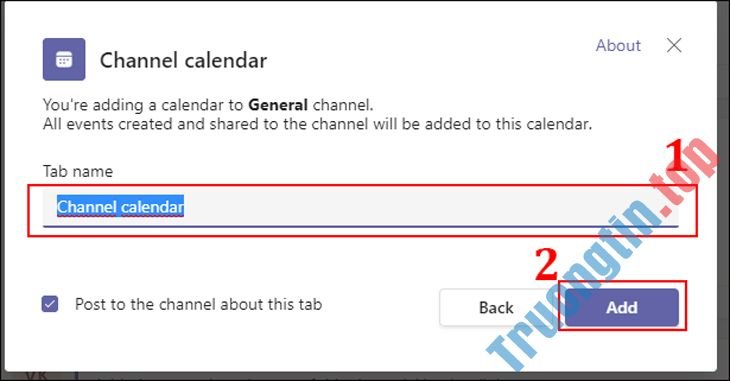
Bước 4: Bạn bấm Save.
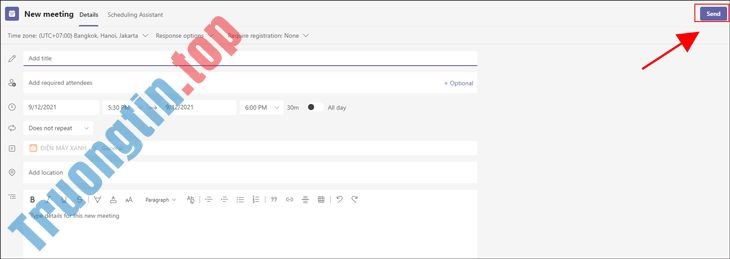
Bước 5: Bạn hãy tìm về buổi họp đã được lên lịch trước, sau đó chọn Join để tham gia cuộc họp.
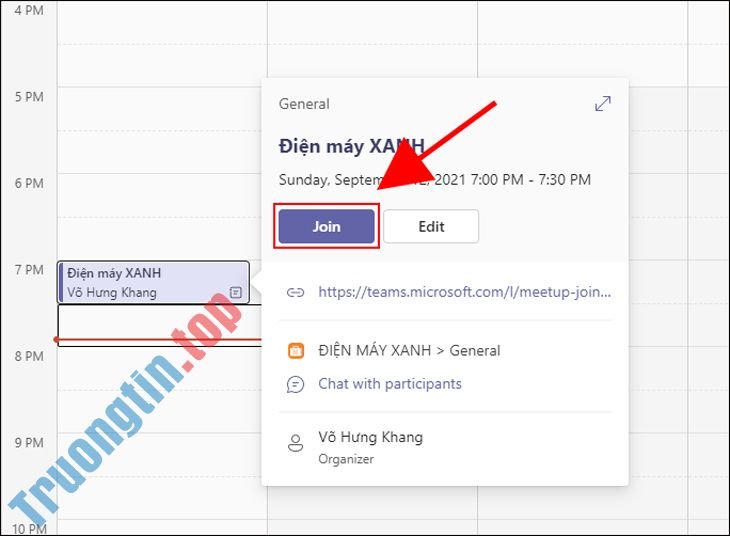
Tham gia cuộc họp qua Kênh
Bước 1: Tại kênh chat của Teams, tìm tới cuộc họp bạn mong muốn tham dự rồi chọn Join .
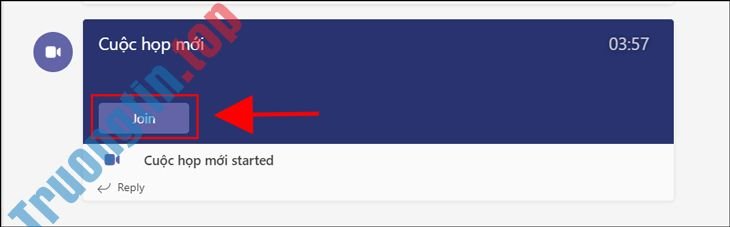
Bước 2: Cuối cùng bạn chọn Join now để tham dự cuộc họp.
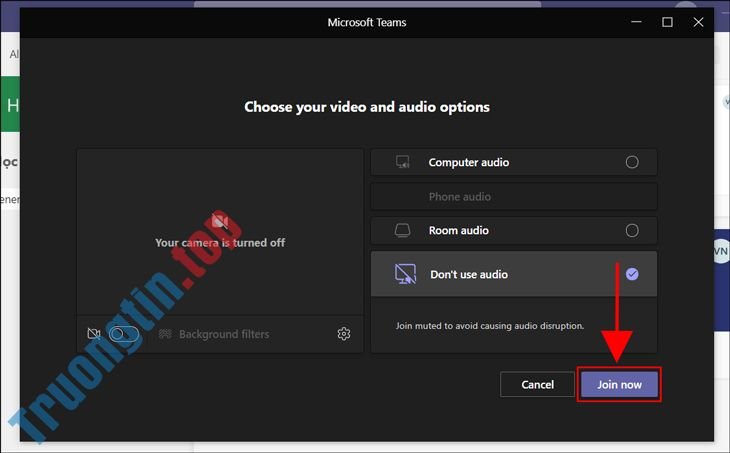
5 Cách chia sẻ màn hình trên Microsoft Teams
Cách chia sẻ màn hình trên Microsoft Teams điện thoại
Bước 1: Bạn bấm vào biểu tượng ba chấm (…) trên màn hình.
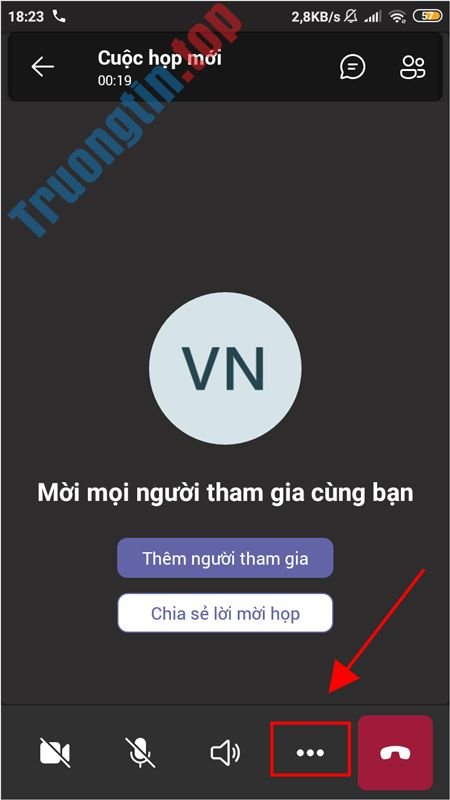
Bước 2: Bạn chọn Chia sẻ .
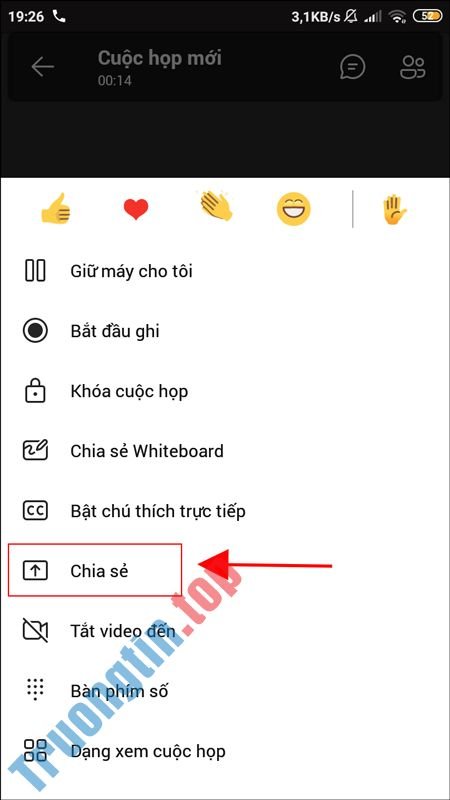
Bước 3: Bạn chọn Chia sẻ màn hình để chia sẻ màn hình đến các thành viên khác.
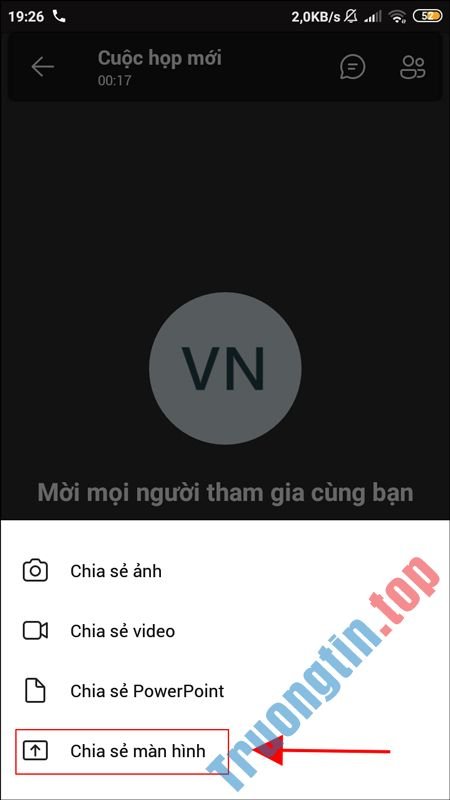
Bước 4: Bạn chọn Dừng trình bày để tắt chia sẻ màn hình.
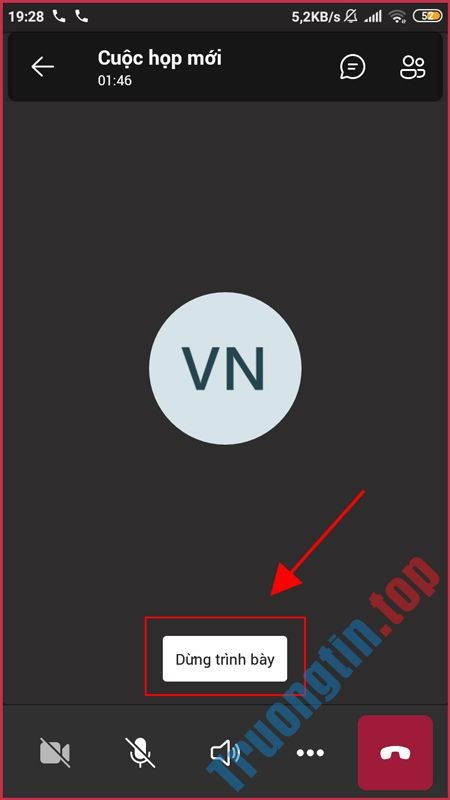
Cách chia sẻ màn hình trên Microsoft Teams máy tính
Bước 1: Tại giao diện cuộc họp, bạn nhấp vào tượng trưng share bên phải màn hình rồi chọn 1 màn hình để chia sẻ tới các thành viên.
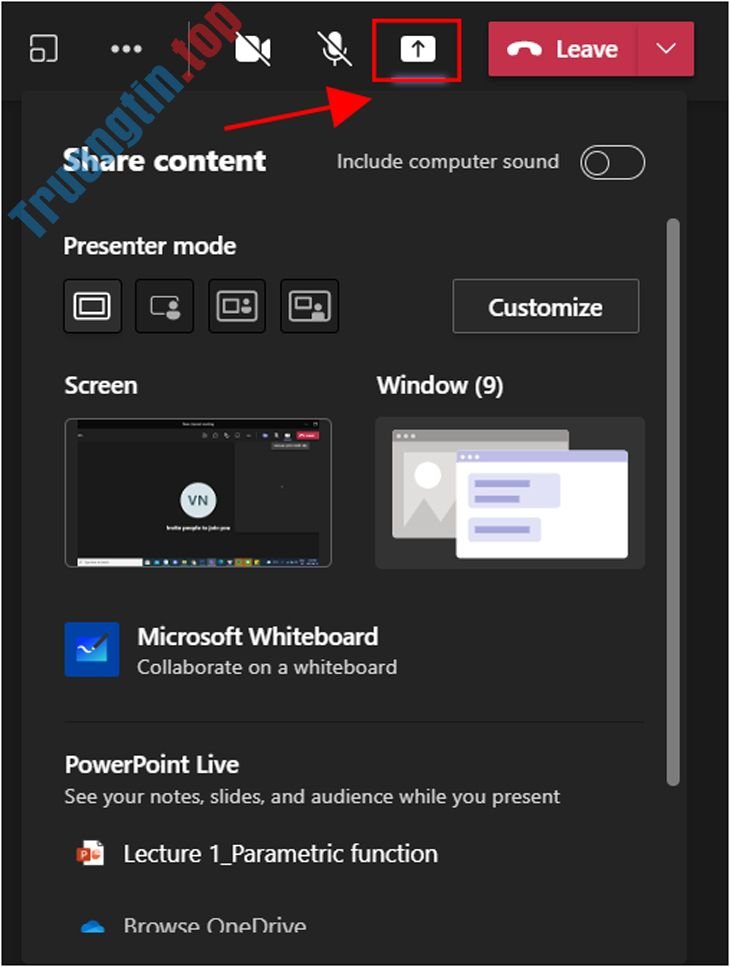
Bước 2: Lúc này, màn hình bạn chia sẻ sẽ được chuyển qua thiết bị của các thành viên, đồng thời tại màn hình chia sẻ sẽ được thanh công cụ bên trên như hình dưới đây.
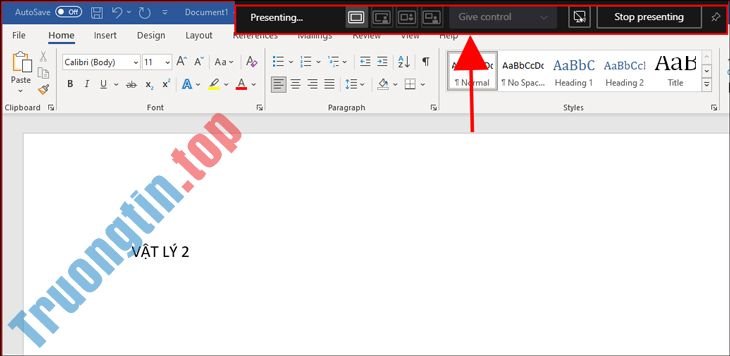
Bước 3: Để dừng chia sẻ, bạn chọn Stop presenting . Những màn hình chia sẻ khác chúng ta thi hành tương tự.
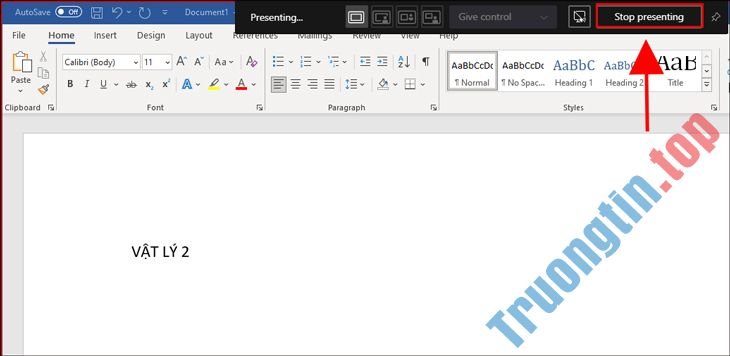
Trên này là tổng quát những gì cơ bản nhất về cách download, sử dụng Microsoft Teams cho người mới bắt đầu, hi vọng sẽ giúp ích cho bạn nhé!
cách download Microsoft Teams cho người mới bắt đầu, hướng dẫn sử dụng Microsoft Teams cho người mới bắt đầu, cách tạo và tham gia cuộc họp trên Microsoft Teams, Microsoft Teams
Nội dung Cách download, sử dụng Microsoft Teams cho người mới bắt đầu được tổng hợp sưu tầm biên tập bởi: Tin Học Trường Tín. Mọi ý kiến vui lòng gửi Liên Hệ cho truongtin.top để điều chỉnh. truongtin.top tks.
Bài Viết Liên Quan
Bài Viết Khác
- Sửa Wifi Tại Nhà Quận 4
- Cài Win Quận 3 – Dịch Vụ Tận Nơi Tại Nhà Q3
- Vệ Sinh Máy Tính Quận 3
- Sửa Laptop Quận 3
- Dịch Vụ Cài Lại Windows 7,8,10 Tận Nhà Quận 4
- Dịch Vụ Cài Lại Windows 7,8,10 Tận Nhà Quận 3
- Tuyển Thợ Sửa Máy Tính – Thợ Sửa Máy In Tại Quận 4 Lương Trên 10tr
- Tuyển Thợ Sửa Máy Tính – Thợ Sửa Máy In Tại Quận 3
- Top 10 Cửa Hàng Bán Máy Tính Cũ Học Sinh Ở Tại Quận 7 Tphcm
- Hướng dẫn cài tiện ích trên Google Docs
- Nạp Mực Máy In Đường Trường Sơn Quận 10
- Cách tải dữ liệu Facebook về máy tính, điện thoại
- Dịch Vụ Sửa Máy Tính Đường Lê Văn Chí Quận Thủ Đức








