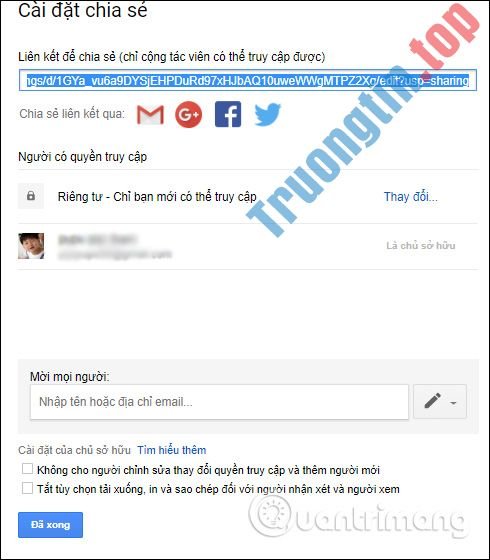Các phần mềm quay video màn hình hiện nay khá phong phú, cũng có thể kể đến những cái tên nổi tiếng như VLC Media Player, Bandicam Screen Recorder,… hoặc trình Game Bar có sẵn trong Windows 10.
Với Camtasia Studio, người sử dụng cũng có thể quay video màn hình, ghi lại mọi thao tác thực hiện và chỉnh sửa video với những công cụ chỉnh sửa video. Phần mềm cũng bổ trợ thu âm thanh trong quá trình quay video, thêm các uy tín không trùng lặp để lưu video và xuất video sang nhiều dịch vụ khác. Bài viết dưới đây sẽ chỉ dẫn độc giả cách sử dụng Camtasia Studio quay video màn hình.
- Cách dùng TinyTake quay video màn hình
- Top 6 phần mềm quay video màn hình điện thoại Android uy tín
- Hướng dẫn quay phim màn hình bằng CyberLink Youcam
Hướng dẫn quay video màn hình trên Camtasia Studio
Bước 1:
Nếu chưa hiện diện ứng dụng Camtasia Studio, người dùng click vào link dưới để tải và triển khai cài đặt.
- Tải ứng dụng Camtasia Studio
Bước 2:
Trong giao diện của ứng dụng nhấn chọn vào mục Record the screen ở phía trên bên trái màn hình để quay phim màn hình.
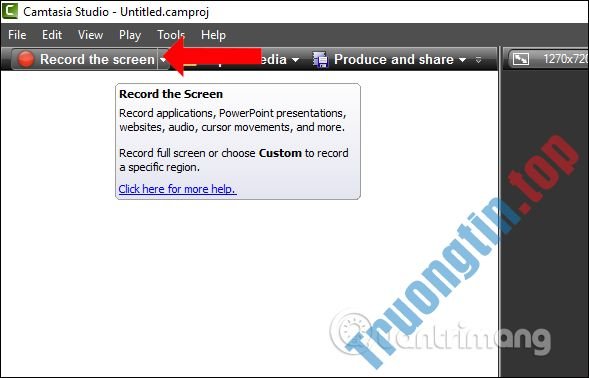
Bước 3:
Lúc này sẽ hiển thị một cửa sổ nhỏ ở phía dưới cùng bên phải màn hình với những tùy chọn quay video màn hình.
- Full screen: Quay toàn bộ màn hình.
- Custom: Chọn phần nào màn hình để quay, cũng có thể nhập kích thước.
- Webcam: Bật hoặc tắt Webcam.
- Audio: Bật hoặc tắt chức năng thu âm qua microphone.
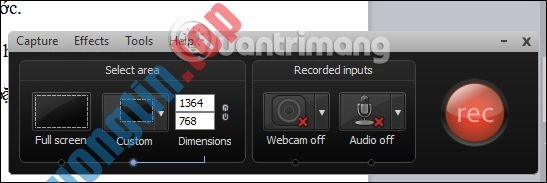
Nếu người dùng chọn lựa quay kiểu tùy chỉnh, khi bấm vào biểu tượng mũi tên sẽ hiển thị thêm các kích thước khác để bạn chọn lựa. Hoặc nhập kích cỡ vào 2 ô bên cạnh. Lúc này sẽ hiển thị đường viền mờ để xung quanh vùng muốn quay màn hình.
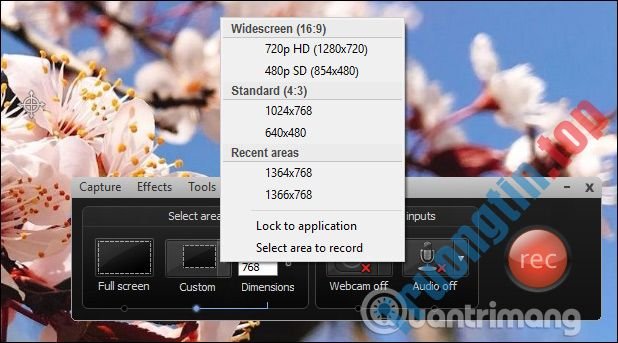
Bước 4:
Sau khi đã chọn xong vùng màn hình muốn quay, hoặc full màn hình nhấn nút Rec để quay.
Chế độ quay sẽ được kích hoạt ngay sau đó với 3 giây chuẩn bị. Phím F9 sẽ dùng để tạm dừng quay và phím F10 dùng làm dừng quay video.
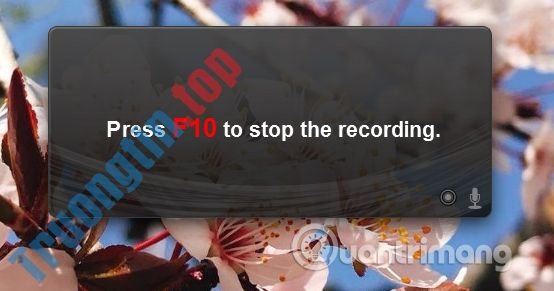
Bước 5:
Khi nhấn F10 để dừng quay, chúng ta sẽ chuyển tới giao diên Preview để xem trước video. Tại đây nếu muốn xóa video đã quay nhấn vào nút Delete.
Produce dùng để xuất ra một định hình bất kỳ. Còn Save and Edit sẽ tiến hành lưu video dưới dạng file thô và triển khai chỉnh sửa trong ứng dụng chính.
Nhấn Save and Edit để lưu và tiến hành chỉnh sửa video.
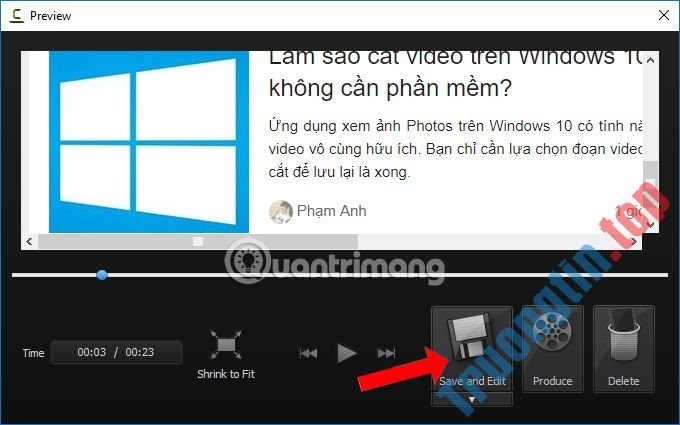
Bước 6:
Lúc này bạn sẽ lưu file quay video màn hình trên máy tính. Có thể đặt tên nếu muốn rồi nhấn Save. Những lần tới muốn chỉnh sửa lại video quay màn hình nào, chỉ cần vào thư mục Camtasia Studio để tìm.
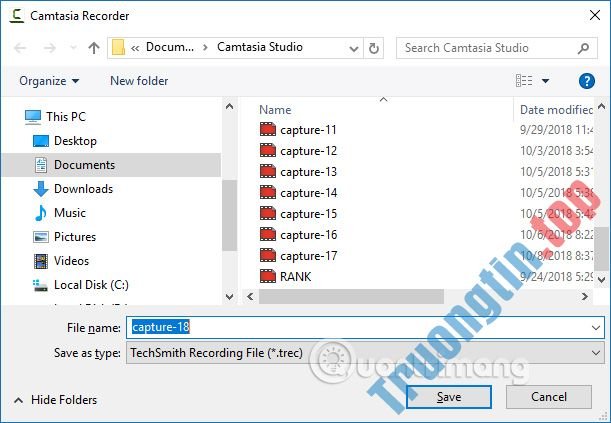
Bước 7:
Trong giao diện chỉnh sửa bạn sẽ thấy video xuất hiện ở thanh Timeline phía bên dưới. Nếu không xuất hiện video người dùng phải kéo video xuống thanh Timeline.
Tiếp đến ở giao diện bên phải sẽ thấy khung video. Nếu muốn chỉnh kích thước cũng như độ sắc nét cho video, bấm vào phần kích thước bên trên.
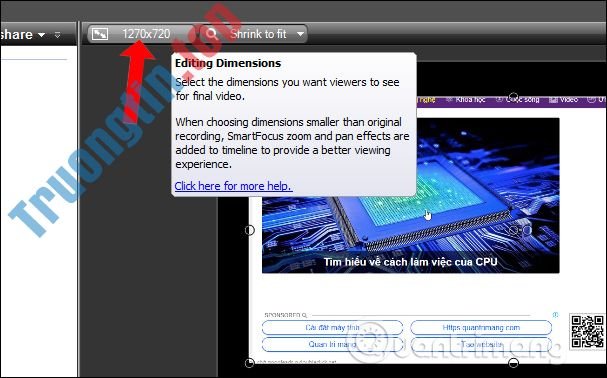
Bước 8:
Lựa chọn kích thước mà ứng dụng cung cấp trong phần Custom, hoặc nhập kích cỡ vào 2 ô bên dưới. Ngoài ra bạn có thể chọn màu nền cho background video.
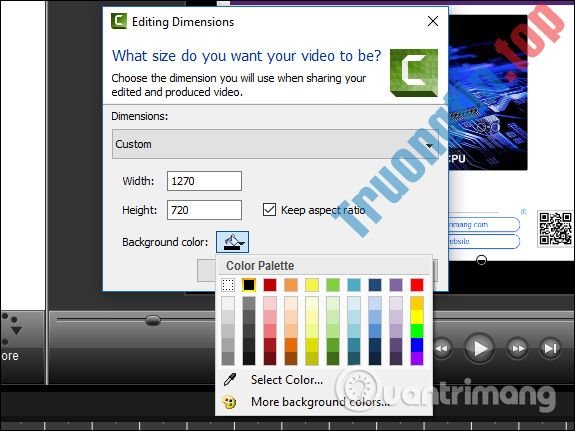
Bước 9:
Để chèn thêm logo cho video màn hình, bấm vào nút Import media bên trên, rồi nhấn vào tượng trưng logo có trong thư mục.
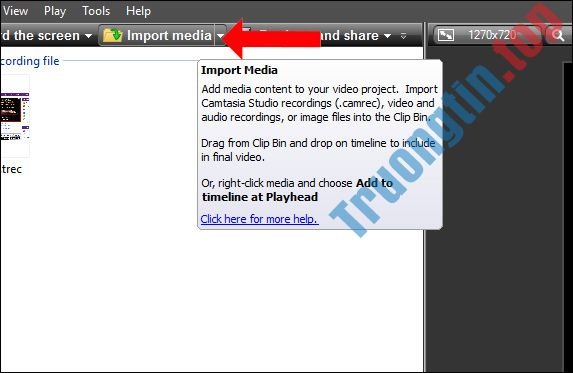
Khi đã hiển thị logo trong Clip Bin thì hãy kéo xuống Timeline trong phần Track 2 như hình. Tiếp tục kéo thanh logo bằng với thanh video, nếu bạn muốn logo hiển thị hết thời gian phát video.
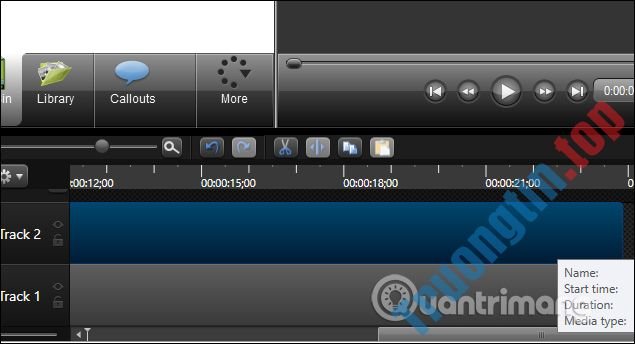
Bước 10:
Để chèn thêm hiệu ứng cho trỏ chuột, cần bấm vào video dưới thanh Timeline rồi nhấn vào More và chọn Cursor Effects .
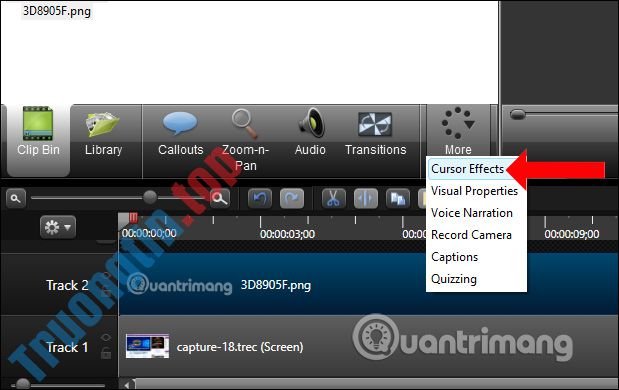
Hiển thị giao diện chỉnh hiệu ứng cho trỏ chuột . Bạn cũng có thể tăng kích thước trỏ chuột tại thanh Cursor size. Tiếp đến thêm hiệu ứng cho chuột, hiệu ứng click trái chuột, hiệu ứng click phải chuột.
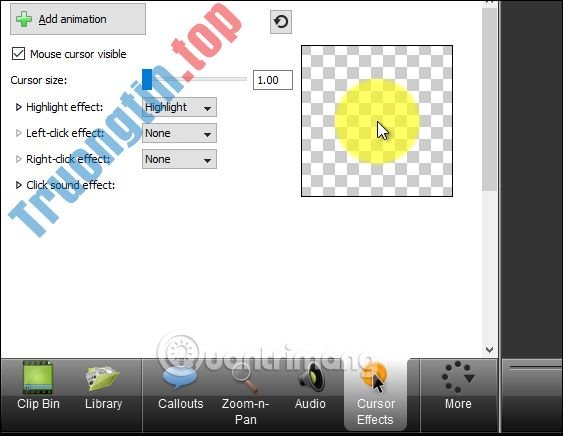
Bước 11:
Để chèn thêm chữ vào video, nhấn vào mục Callouts trên thanh chỉnh. Nhấn tiếp vào biểu tượng mũi tên để mở rộng tùy chỉnh.
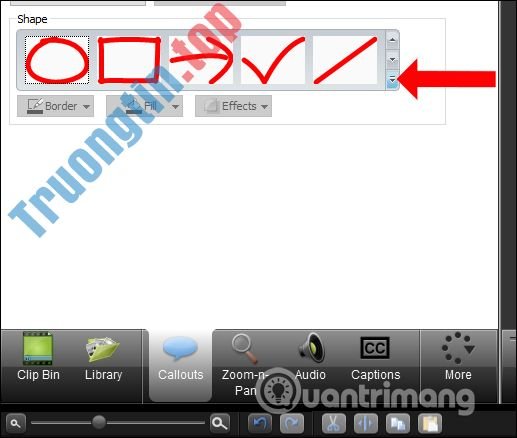
Nhấn vào tượng trưng chữ T để chèn thêm chữ vào video.
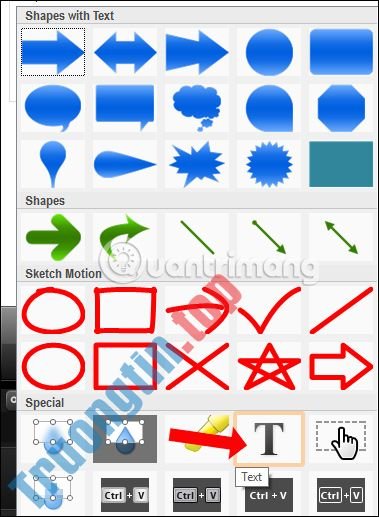
Bước 12:
Tiếp đến người dùng nhập nội dung chữ vào trong khung. Chỉnh cỡ chữ, font chữ, định hình chữ, vị trí hiển thị của chữ, sắc màu chữ,… sao cho phù phù hợp với bố cục trên video.
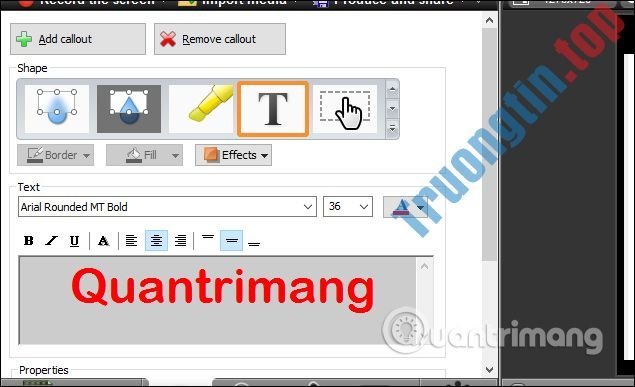
Bước 13:
Nếu muốn chèn thêm tiếng nói vào video thì nhấn vào Voice Narration trong mục More.
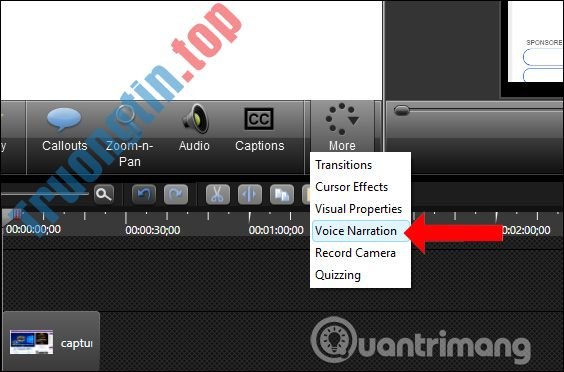
Nhấn tiếp Start recording để tiến hành thu thanh thanh chèn vào video quay màn hình.
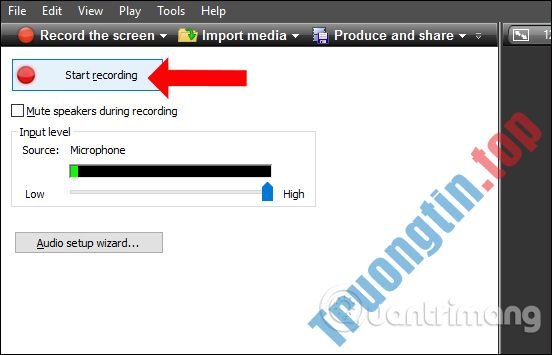
Bước 14:
Nếu thu thanh xong nhấn Stop recording và người dùng sẽ thật cần đọng lại file âm thanh mới thu thanh vào máy tính.
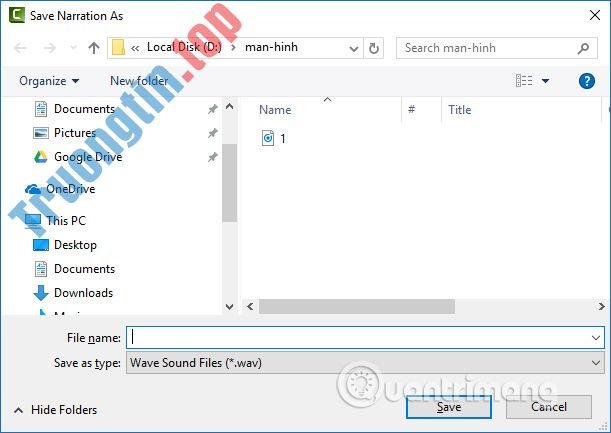
Khi đó bạn sẽ nhìn thấy đoạn âm thanh dưới phần Timeline như hình.
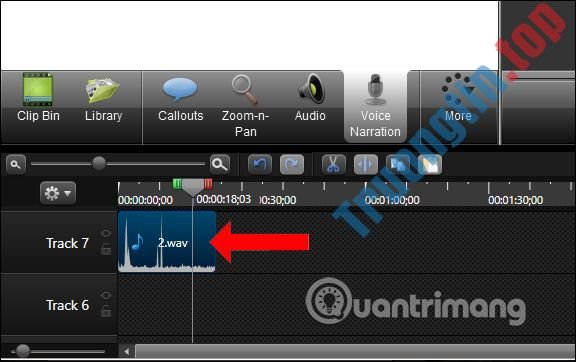
Bước 15:
Sau khi đã xong xuôi xong các quá trình chỉnh sửa video, nhấn vào Produce and share trên giao diện.
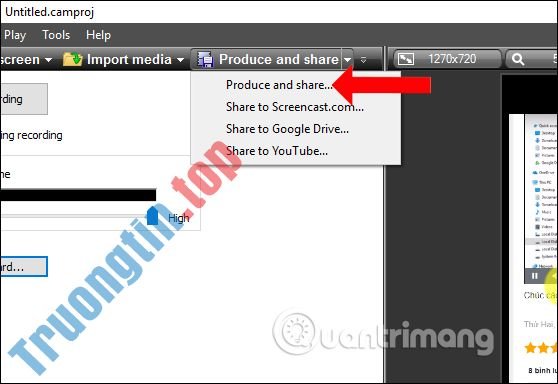
Lựa chọn định dạng cho video hoặc lựa chọn lưu trên máy tính, ghi ra đĩa DVD, chia sẻ trực tiếp lên YouTube, Google Drive, hoặc trang web Screencast.com. Nhấn Next bên dưới để tiếp tục
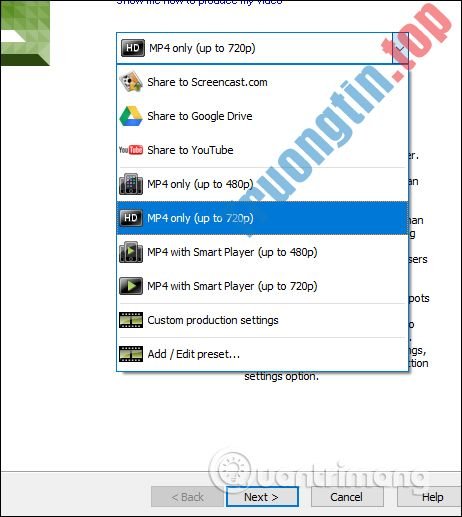
Bước 16:
Ở giao diện mới nhập tên cho video vào Production name . Thư mục đầu ra video được cố định ở bên dưới. Nhấn tượng trưng thư mục để đổi thư mục lưu video đầu ra nếu muốn. Cuối cùng nhấn Finish để hoàn thành.
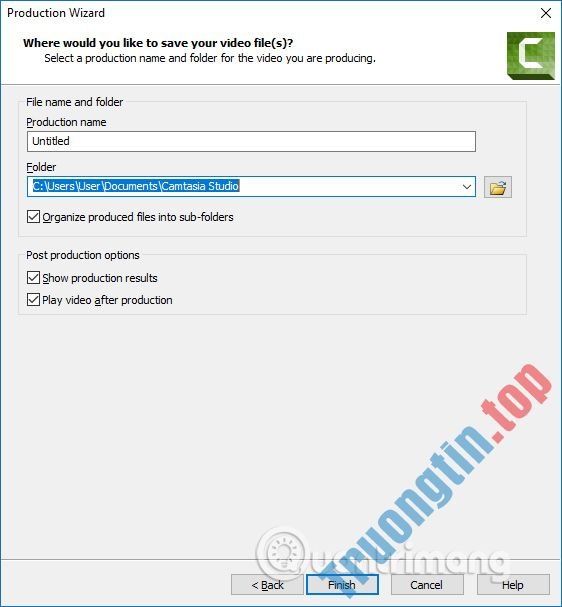
Quá trình tạo video sẽ diễn ra ngay sau đó. Thời gian tạo video sẽ lệ thuộc vào thời gian quay video màn hình, số lượng hiệu ứng đã chèn vào video.
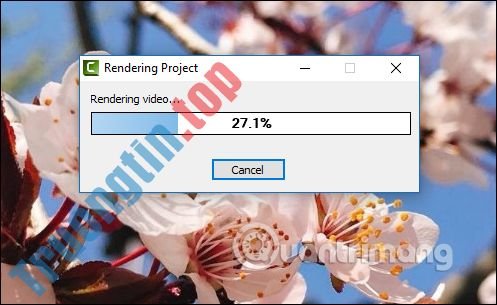
Video sẽ được phát ngay sau đó bằng trình phát video trên máy tính đã thiết lập mặc định.
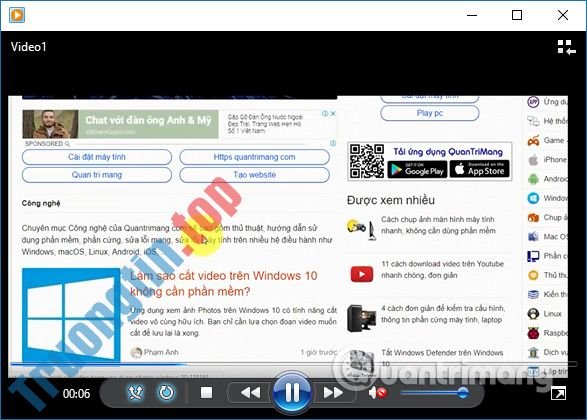
Việc quay video màn hình trên Camtasia Studio khá đơn giản. Video sẽ có chèn thêm nhiều hiệu ứng khác để tăng thêm thú vị cho người xem. Bên cạnh đó, Camtasia Studio còn có biết bao tính năng chỉnh sửa video không trùng lặp như tách âm thanh trên video, cắt ghép video hay tạo logo xoay 360 độ trên Camtasia Studio.
Xem thêm:
- Các phím tắt trong Camtasia Studio
- Top những website chỉnh sửa video trực tuyến
- Cách ghép 2 video thành 1 bằng Camtasia Studio
Chúc các bạn thi hành thành công!
- Các phím tắt phổ biến cho KMPlayer nên biết
- Cách chèn sub cho video trên Camtasia
- Cách dùng Screen Recorder Pro quay video màn hình Windows 10
- Cách phóng to đối tượng video trong Camtasia
quay phim màn hình,quay video màn hình máy tính,quay phim màn hình laptop,cách quay video màn hình laptop,phần mềm quay video màn hình,quay phim video màn hình Camtasia Studio,Camtasia Studio
Nội dung Cách dùng Camtasia Studio quay phim màn hình được tổng hợp sưu tầm biên tập bởi: Tin Học Trường Tín. Mọi ý kiến vui lòng gửi Liên Hệ cho truongtin.top để điều chỉnh. truongtin.top tks.
Bài Viết Liên Quan
Bài Viết Khác
- Sửa Wifi Tại Nhà Quận 4
- Cài Win Quận 3 – Dịch Vụ Tận Nơi Tại Nhà Q3
- Vệ Sinh Máy Tính Quận 3
- Sửa Laptop Quận 3
- Dịch Vụ Cài Lại Windows 7,8,10 Tận Nhà Quận 4
- Dịch Vụ Cài Lại Windows 7,8,10 Tận Nhà Quận 3
- Tuyển Thợ Sửa Máy Tính – Thợ Sửa Máy In Tại Quận 4 Lương Trên 10tr
- Tuyển Thợ Sửa Máy Tính – Thợ Sửa Máy In Tại Quận 3
- 4 mẫu slide PowerPoint hiệu quả cho các cuộc họp
- Cài Autodesk 3ds Max Quận Thủ Đức – Giá Rẻ Uy Tín
- Địa Chỉ Sửa Quạt Hướng Trục Quận 7
- Sửa Laptop Nec Giá Bao Nhiêu – Sửa Ở Đâu?
- Dịch Vụ Sửa Máy Lạnh Thiếu Gas Hết Gas Quận Tân Bình