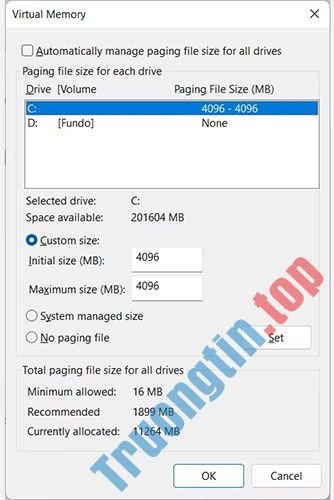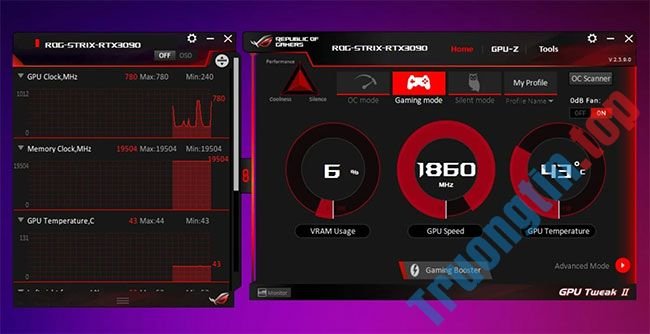Chẳng phải sẽ cực kỳ tuyệt vời nếu có 1 phương pháp để tăng dung lượng ổ HDD miễn phí sao?
Quay trở lại thời của MS-DOS, những người cần nhiều dung lượng hơn đã sử dụng DriveSpace để nén nội dung trong ổ cứng. Ngày nay, bạn có thể có nhiều không gian lưu trữ với mức giá rẻ, và đối với việc nén nội dung như vậy không còn cần có nữa.
Tuy nhiên, nếu bạn sắp hết dung lượng ổ cứng và không sẵn sàng chi không ít tiền hơn để nâng cấp, thì thao tác nén dữ liệu sẽ hữu ích trong việc giải phóng dung lượng ổ hdd và công cụ tốt nhất cho việc này là CompactGUI.
Hành động nén tiêu biểu trong Windows
CompactGUI là GUI cho chương trình dòng lệnh đã có trong Windows. Về mặt lý thuyết, bạn không cần thiết CompactGUI để tận dụng sự bổ trợ của Windows để nén thời gian thực.
Bạn cũng có thể bấm chuột phải vào bất kỳ thư mục nào, chọn Properties và trên tab General , hãy nhấp vào nút Advanced.

Từ cửa sổ mới xuất hiện, kích hoạt tùy chọn Compress contents to save disk space .
Nhấn OK để chấp nhận thay đổi và đóng cửa sổ. Sau đó chờ quá trình nén hoàn tất.
Ngoài ra, bạn cũng có thể sử dụng chính công cụ compact nhỏ gọn trong dòng lệnh, nó linh hoạt hơn nhiều. Compact sẽ cung cấp cho bạn quyền truy cập vào các mức nén mới, cao hơn được thêm nữa Windows 10 rồi cho phép giải quyết hàng loạt file cũng giống thư mục. Nhưng có 1 số lỗi và nếu bất chấp sử dụng, bạn cũng đều có thể khiến toàn bộ hệ thống của mình không sử dụng được nữa.
Đó là những nguyên nhân khiến CompactGUI trở nên phổ biến trong một thời gian ngắn. Công cụ này phối hợp ưu điểm của 2 tùy chọn trên, không có bất kỳ thiếu sót nào.
Tìm hiểu về CompactGUI
Truy cập trang CompactGUI trên GitHub và tải xuống từ liên kết được cung cấp trong phần cài đặt.

Nếu bạn sử dụng trình quản lý gói Chocolatey miễn phí cho Windows, bạn cũng đều có thể cài đặt chương trình bằng cách sử dụng lệnh:
choco install compactgui
Sau khi cài đặt hoàn tất, hãy chạy CompactGUI và sẵn sàng để tiến hành bước tiếp theo.
Cài đặt cơ bản
Nhấp vào nút có biểu tượng răng cưa ở trên cùng bên phải đặt truy cập phần cài đặt của chương trình.
Kích hoạt tùy chọn Skip Files that are Poorly Compressed . Mặc dù tùy chọn này sẽ dẫn đến việc nén ít tối ưu hơn, nhưng vẫn đáng để thực hiện, nếu không sẽ khiến phí phạm thời gian và tài nguyên nén các file mà không thu lại được nhiều kết quả.

Để dễ sử dụng, hãy đảm bảo tùy chọn Add to Explorer Right-click Menu được kích hoạt. Tùy chọn này thêm một shortcut vào menu chuột phải của Windows, cấp phép bạn gửi bất kỳ thư mục nào đến ứng dụng trực diện từ desktop.
Để nguyên phần còn lại của các tùy chọn và tránh khỏi cửa sổ để chấp nhận bất kỳ thay đổi nào.
Các mức nén
Chương trình đang chạy. Bây giờ, hãy kéo và thả thư mục chương trình hoặc game trên cửa sổ để trải nghiệm CompactGUI lần thứ nhất tiên. Chương trình sẽ cập nhật để hiển thị cho bạn 1 loạt các tùy chọn liên quan đến việc nén.

Ở phía trên bên trái, bạn sẽ thấy 4 mức nén có sẵn. Tùy chọn đầu tiên, Xpress 4K là mức nhẹ và nhanh nhất. Mức cuối cùng, LZX , cung cấp khả năng nén tốt nhất nhưng chậm hơn hẳn và đặt tải nặng hơn lên CPU.
Trong hầu hết các trường hợp, bạn cũng có thể sử dụng 1 trong 3 mức nén trước mắt trên bất kỳ CPU nào được phát hành trong thập kỷ qua, mà không làm ảnh hưởng nhiều tới hiệu năng. Bạn nên tránh tùy chọn cuối cùng, nếu bạn đang sử dụng CPU cũ hoặc đang cố nén một chương trình hoặc game rất tốn tài nguyên.
Nếu cảm nhận biết rằng công suất của chương trình hoặc game đã bị giảm sau khi nén, bạn luôn có thể hoàn tác các thay thể bằng cách bung file nó.
Bạn nên để nguyên các tùy chọn trong phần Select Additional Arguments ở bên phải. Nếu bạn quyết định tinh chỉnh chúng:
- “Compress Subfolders” đáp ứng rằng khi bạn nén một thư mục, CompactGUI sẽ nén tất cả trong đó, không những các file ở cấp cao nhất.
- “Force Action on Files” cũng có thể sẽ phí phạm tài nguyên bằng phương pháp nén lại các file chẳng cần thiết.
- “Process Hidden and System Files” sẽ cho phép nén các file mà đa số mọi người không nên chạm vào, trừ khi họ thực sự biết mình đang làm gì.
- “Shutdown PC on Finish” sẽ thực hiện chính xác điều đó và từ menu xổ xuống, bạn có thể chọn cách khác để khởi động lại hoặc Sleep.
Thực hiện việc nén
Bước cuối cùng là nhấp vào nút “Compress Folder” ở phía dưới bên phải để bắt đầu nén.
Quá trình mất một lát để hoàn thành, phụ thuộc vào con số và kích cỡ của file trong thư mục, cũng giống chừng độ nén.
CompactGUI cũng cho phép bạn phân tích một thư mục để kiểm tra xem nội dung của nó đã được nén chưa. Tùy chọn kia sẽ trở nên có ích khi trong tương lai, khi bạn có hàng tá thư mục và không nhớ cái nào đã được nén.
Sau khi bạn nén thư mục chương trình hoặc game với CompactGUI, hãy kiểm tra lại chúng. Nếu có năng suất giảm rõ rệt, hãy quay lại CompactGUI và nén lại bằng thuật toán nhẹ nhưng mau hơn hoặc bung file hoàn toàn.
CompactGUI, giải phóng không gian ổ cứng, giải phóng không gian ổ cứng với CompactGUI, cách giải phóng không gian ổ cứng, dọn dẹp không gian ổ cứng, dọn dẹp ổ cứng
Nội dung Cách dùng CompactGUI để nén dữ liệu trên ổ cứng được tổng hợp sưu tầm biên tập bởi: Tin Học Trường Tín. Mọi ý kiến vui lòng gửi Liên Hệ cho truongtin.top để điều chỉnh. truongtin.top tks.
Bài Viết Liên Quan
Bài Viết Khác
- Sửa Wifi Tại Nhà Quận 4
- Cài Win Quận 3 – Dịch Vụ Tận Nơi Tại Nhà Q3
- Vệ Sinh Máy Tính Quận 3
- Sửa Laptop Quận 3
- Dịch Vụ Cài Lại Windows 7,8,10 Tận Nhà Quận 4
- Dịch Vụ Cài Lại Windows 7,8,10 Tận Nhà Quận 3
- Tuyển Thợ Sửa Máy Tính – Thợ Sửa Máy In Tại Quận 4 Lương Trên 10tr
- Tuyển Thợ Sửa Máy Tính – Thợ Sửa Máy In Tại Quận 3
- Giải đáp thắc mắc nên mua iPhone 13 hay iPhone 13 Pro?
- Top 10 Địa Chỉ Bán Ổ cứng SSD Giá Rẻ Nhất Ở Tphcm
- Theme Giáng Sinh cho Windows 10 trên Microsoft Store
- Top 10 Công Ty Thay Mực Máy In Phun Màu Ở Tại Quận Tân Phú Tphcm
- Dịch Vụ Cài Win Đường Liên Ấp Huyện Bình Chánh