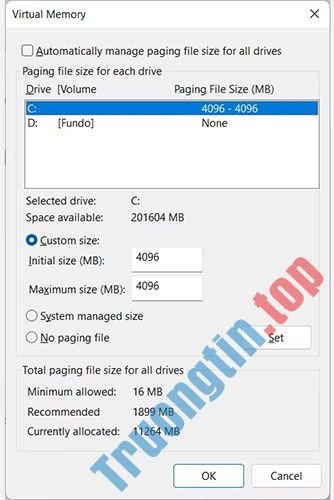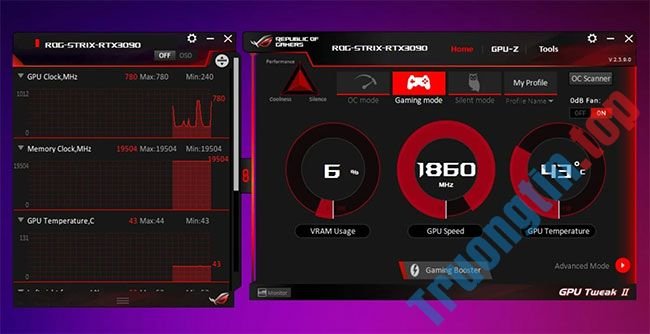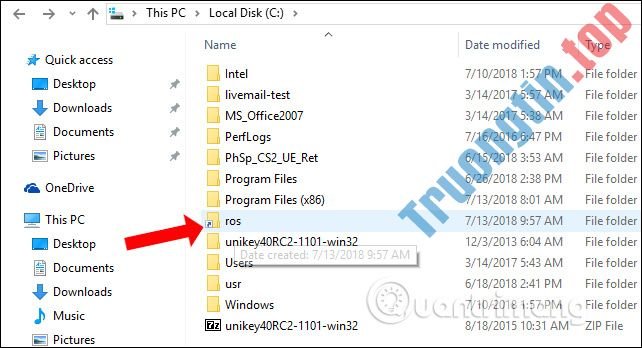Bài viết sau đây là phía dẫn mỗi bước để tối ưu hóa năng suất của hệ thống Windows Vista. Hãy cùng Quản Trị Mạng tìm hiểu nhé!
10 cách bức tốc cho hệ thống Vista
- 1. Sử dụng ReadyBoost để bức tốc hệ thống
- 2. Xóa hình nền máy tính
- 3. Tắt hiệu ứng Aero
- 4. Tắt Sidebar
- 5. Tắt các service không sử dụng nữa
- 6. Xóa các chương trình không bao giờ sử dụng
- 7. Xóa các tính năng của Windows chẳng càng phải có
- 8. Chạy Disk Cleanup
- 9. Tạo một pagefile có kích cỡ cố định
- 10. Vô hiệu hóa một số hiệu ứng hình ảnh của Vista
1. Sử dụng ReadyBoost để bức tốc hệ thống

Nếu có USB vận tốc cao, bạn có thể cải thiện năng suất bằng phương pháp sử dụng USB này để tăng RAM bên trong máy tính. Nếu máy tính có đầu đọc thẻ nhớ tích hợp, bạn cũng đều có thể sử dụng mẹo này để tăng hiệu suất với thẻ nhớ dự trữ từ máy ảnh kỹ thuật số hoặc thiết bị khác.
Khi cắm USB hoặc thẻ nhớ vào PC, một cửa sổ bật lên xuất hiện hỏi bạn muốn làm gì với thiết bị.
Gần cuối danh sách là tùy chọn “Speed Up My System using Windows ReadyBoost” . Chỉ nên làm theo lời nhắc trên màn hình là được!
Bạn cũng có thể có thể truy cập tùy chọn này bằng phương pháp nhấp chuột phải vào thiết bị trong Windows Explorer và chọn Properties. Sẽ có một tab ở đầu cửa sổ Properties có tên “ReadyBoost”.
2. Xóa hình nền máy tính


Mặc dù trông có nhan sắc nhưng hình nền máy tính cũng có thể làm chậm hiệu suất hệ thống, đặc biệt nếu người dùng đang sử dụng ảnh kỹ thuật số có tính phân giải cao.
Để sử dụng nền màu đơn giản thay vào đó, click chuột phải vào desktop và chọn “Personalize” từ menu pop-up.
Tiếp theo chọn tùy chọn “Desktop Background” và trên màn hình sau, mở bản kê drop-down “Location”.
Chọn “Solid Colors” từ bản kê và chọn màu muốn sử dụng.
3. Tắt hiệu ứng Aero


Một trong những điều khiến Windows Vista khác biệt so với phiên bản trước đấy là việc sử dụng hiệu ứng Aero, với khung cửa sổ trong suốt, lật cửa sổ 3D và xem trước thanh tác vụ của các cửa sổ đang mở. Mặc dù chúng trông đẹp mắt, nhưng lại sử dụng một lượng tài nguyên hệ thống đáng kể. Nếu thấy chẳng cần thiết, hãy tắt hiệu ứng này để tăng đáng kể vận tốc máy tính.
Bạn có thể tắt hiệu ứng Aero từ cùng một màn hình “Personalize” được dùng trong mẹo trước đó. Lần này, chọn tùy chọn mang tên “Window Color and Appearance” .
Ở dưới cùng của màn hình, chọn “Open classic appearance properties for more color options” .
Trên màn hình sau, chọn “Windows Vista Basic”, “Windows Standard” hoặc “Windows Classic” để tắt hiệu ứng Aero. Chọn Apply khi kết thúc để xem trước kết quả. Nếu hài lòng, hãy bấm OK. Nếu không, bấm Cancel để phục hồi cài đặt gốc.
4. Tắt Sidebar


Một tính năng mới khác trong Windows Vista tốn kém nhiều tài nguyên là Sidebar xuất hiện dọc từ phía bên phải của desktop. Nếu muốn tối đa hóa mọi thứ các cửa sổ trên desktop, bạn thậm chí có thể chỉ nhìn thấy Sidebar này khi khởi động máy tính lần thứ nhất tiên. Sau nó “ẩn mình” trong chế độ nền và tiêu hao bộ nhớ!
Để tắt Sidebar, chỉ cần nhấp chuột phải vào bất cứ nơi nào trên màn hình.
Từ menu pop-up, chọn “Properties”, sau đó bỏ chọn hộp ở trên cùng có nội dung “Start Sidebar when Windows starts” và nhấp vào OK. Sau đó nhấp chuột phải lần nữa và chọn “Close Sidebar” để đóng Sidebar hiện tại.
Lần tới khi khởi động Windows, Sidebar sẽ không còn xuất hiện nữa.
5. Tắt các service không sử dụng nữa



Windows Vista đi cùng với rất nhiều tiến trình, hay còn xem là “service”, được tự động thiết lập để khởi chạy mỗi khi bật Windows. Rất nhiều các service trong những này sẽ không khi nào được người sử dụng ở mức bình quân sử dụng và có thể bị vô hiệu hóa 1 cách an toàn. Bằng việc làm theo một số chỉ dẫn trong mẹo này, bạn cũng đều có thể ngăn các service đó chạy khi khởi động nhưng vẫn cấp phép chúng được chạy nếu cần thiết.
Nhấp vào nút Start và nhập “services.msc” trong Search. Cần có quyền admin để chạy chương trình này, vì vậy nếu không đăng nhập với quyền admin, khi chương trình Services xuất hiện phía trên cùng, hãy nhấp chuột phải vào chương trình đó và chọn “Run as administrator” .
Trong cửa sổ Services, cuộn qua danh sách service theo thứ tự bảng chữ cái và nhấp đúp vào service muốn thay đổi. Ở giữa màn hình là bản kê drop-down có nhãn “Startup type:”. Chọn tùy chọn “Manual” để ngăn service tự động khởi động, nhưng vẫn cấp phép Windows kích hoạt nếu cần. Nếu chọn “Disabled” thì service sẽ không bao giờ chạy, ngay khi khi Windows cần nó!
Các service sau đây sẽ an toàn nếu được đặt thành “Manual”: Application Experience, Tablet PC Input Service, WebClient, Portable Device Enumerator.
Bạn có thể quyết định xem có muốn thay đổi bất kỳ service nào khác hay là không bằng cách đọc phần Description cho mỗi service. Nếu chắc chắn không cần, thì nên đặt nó thành “Manual”.
6. Xóa các chương trình không lúc nào sử dụng

Bạn có thể giải phóng một số dung lượng ổ hdd bằng phương pháp gỡ cài đặt các chương trình mà bạn không cần nữa hoặc không khi nào sử dụng.
Từ Control Panel , chọn “Programs” (hoặc “Programs and Features” từ Classic View).
Lướt qua danh sách xuất hiện và nhấp đúp vào bất kỳ chương trình nào không cần nữa.
7. Xóa các tính năng của Windows không cần phải có


Windows Vista kèm theo với một số tính năng tích hợp mà hầu hết người dùng sẽ không khi nào sử dụng, như Tablet PC Components và Internet Printing . Có thể gỡ bỏ các tính năng này để giải phóng một số tài nguyên hệ thống.
Trong Control Panels, chọn “Programs”, sau nhấp vào liên kết ở ngăn bên trái “Turn Windows features on or off” . Sau một hoặc hai phút, một danh sách các tính năng sẽ xuất hiện. Cuộn qua và vô hiệu hóa bất kỳ tính năng nào bạn chắc chắn không cần. Nếu Windows thực thụ cần một trong những tính năng này, nó sẽ nhắc bạn bật lại.
Hầu hết người sử dụng có thể xóa các tính năng sau 1 cách an toàn: “Remote Differential Compression”, “Windows Meeting Space”, “Print Services” và “Tablet PC Optional Components” . Nếu bạn giữ con trỏ chuột trên mỗi tính năng, phần miêu tả ngắn giải thích tính năng này được sử dụng để làm cái gi sẽ xuất hiện.
8. Chạy Disk Cleanup



Giống như trong Windows XP, Windows Vista bao gồm một tiện ích giúp người dùng định vị các file chẳng cần thiết trên ổ cứng, có thể gỡ bỏ một cách an toàn.
Để chạy tiện ích Disk Cleanup, nhấp vào nút Start và gõ “Disk Cleanup” hoặc nhấp chuột phải vào ổ hdd muốn dọn dẹp và chọn “Properties”, sau đó nhấn nút “Disk Cleanup” bên cạnh biểu đồ hình tròn.
Windows sẽ kiếm tìm ổ đĩa trong vài phút, sau đó hiển thị bản kê các file có thể xóa, cùng theo với miêu tả chúng là gì và bạn có cần giữ chúng không.
Chọn những file không còn cần nữa và nhấp vào OK khi hoàn thành.
9. Tạo một pagefile có kích cỡ cố định



Giống như trong những phiên bản trước, Windows Vista sử dụng pagefile để cải thiện hiệu suất. Pagefile về cơ bản là một file trên ổ hdd mà Windows sử dụng để bổ sung RAM vật lý trong PC. Đây là một điều tốt, nhưng theo mặc định, pagefile được thay đổi kích cỡ bởi Windows và điều này còn cũng có thể có thể gây lãng phí tài nguyên hệ thống.
Pagefile phải có kích cỡ gấp khoảng 1,5 lần RAM vật lý và bạn có thể chắc chắn rằng Windows tạo pagefile dưới dạng kích cỡ cố định thay vì liên tiếp thay đổi kích thước cho nó.
Để tìm hiểu xem máy tính có bao nhiêu RAM, chỉ cần click chuột phải vào “My Computer” và chọn “Properties”. Trong tiêu đề “System”, bạn sẽ thấy mục “Memory (RAM)”.
Ghi lại thông tin này, sau đó nhấp vào “Advanced System Settings” ở bên trái. Trên màn hình tiếp theo, chọn “Settings” trong phần “Performance” phía trên cùng. Trên màn hình tiếp theo, nhấp vào tab “Advanced”, sau đó chọn “Change …” trong khu vực “Virtual Memory”.
Trên màn hình tiếp theo, bỏ chọn “Automatically manage paging file size for all drives” . Chọn ổ đĩa chứa pagefile và nhấp vào tùy chọn “Custom size” bên dưới. Trong “Initial size” và “Maximum Size” , nhập giá trị gấp 1,5 lần tổng dung lượng RAM của PC, tính bằng megabyte. Ví dụ, nếu có 2GB RAM, tức là 2000 megabyte và gấp 1,5 lần sẽ là 3000 megabyte.
Bằng cách nhập và một giá trị vào cả 2 hộp, Windows sẽ tạo một file có kích cỡ cố định và sẽ không còn lãng phí tài nguyên bằng cách liên tiếp thay đổi kích cỡ pagefile nữa.
10. Vô hiệu hóa một số hiệu ứng hình ảnh của Vista

Nhiều hiệu ứng hình ảnh trong Windows Vista có thể bị vô hiệu hóa riêng lẻ, vì thế nếu bạn không muốn tắt hoàn toàn hiệu ứng Aero, bạn cũng đều có thể khống chế hiệu ứng nào được sử dụng và hiệu ứng nào không.
Nhấp chuột phải vào “My Computer” để hiển thị màn hình System. Ở phía bên trái, nhấp vào “Advanced system settings” . Ở đầu trang, chọn “Settings …” để hiển thị tab Visual Effects. Có thể chọn nút có nhãn “Adjust for best performance” để tắt tất cả những tính năng hoặc chọn “Custom:” để chọn chỉ những cái bạn mong muốn bật và tắt.
Bạn sẽ chẳng thể làm ảnh hưởng gì đến hệ thống tại đây, vì thế hãy thử các tùy chọn khác nhau và nhấp vào “Apply” để xem thay đổi. Khi đã hài lòng với những thay đổi, hãy nhấp OK. Bạn luôn cũng có thể quay về sau và bật lại bất cứ cái gì đã vô hiệu hóa!
Chúc bạn thực hiện thành công!
- Một số mẹo tùy chỉnh để bức tốc máy tính, laptop Windows
- 8 cách đơn giản tăng tốc Windows 7
- 10 mẹo tăng tốc cho máy tính cũ
tăng tốc,microsoft vista,hệ thống,Tăng tốc cho hệ thống Vista,ReadyBoost,Xóa hình nền máy tính,disk cleanup
Nội dung Tăng tốc Windows Vista được tổng hợp sưu tầm biên tập bởi: Tin Học Trường Tín. Mọi ý kiến vui lòng gửi Liên Hệ cho truongtin.top để điều chỉnh. truongtin.top tks.
Bài Viết Liên Quan
Bài Viết Khác
- Sửa Wifi Tại Nhà Quận 4
- Cài Win Quận 3 – Dịch Vụ Tận Nơi Tại Nhà Q3
- Vệ Sinh Máy Tính Quận 3
- Sửa Laptop Quận 3
- Dịch Vụ Cài Lại Windows 7,8,10 Tận Nhà Quận 4
- Dịch Vụ Cài Lại Windows 7,8,10 Tận Nhà Quận 3
- Tuyển Thợ Sửa Máy Tính – Thợ Sửa Máy In Tại Quận 4 Lương Trên 10tr
- Tuyển Thợ Sửa Máy Tính – Thợ Sửa Máy In Tại Quận 3
- Nhạc lossless và nhạc lossy khác gì nhau? Đâu là lựa chọn tối ưu cho điện thoại?
- Dịch Vụ Cài Win Đường Long Sơn Quận 9
- Top 10 Địa Chỉ Sửa laptop mất wifi mạng Ở Tại Quận 12 Tphcm
- Nạp Mực Máy In Đường Phạm Ngũ Lão Quận 1
- Cách đánh số trang bỏ trang đầu, đánh số từ trang bất kỳ trong Word chi tiết nhất