Ứng dụng Fluetro PDF là ứng dụng đọc file PDF trên máy tính Windows 10, giúp bạn cũng có thể đọc file và chỉnh sửa file PDF theo ý mình. Đặc biệt bạn có thể xem file PDF ở không ít tab không giống nhau với nhiều chế độ xem khác nhau. Fluetro PDF có nhiều tùy chọn định dạng cho tập tin tài liệu, để bạn thay đổi lại nội dung hay vẽ thêm nội dung vào trong PDF. Bài viết dưới đây sẽ hướng dẫn bạn dùng Fluetro PDF trên Windows 10.
Hướng dẫn bạn dùng Fluetro PDF Windows 10
Bước 1:
Trước hết bạn tải ứng dụng Fluetro PDF cho máy tính theo link dưới đây rồi triển khai cài đặt như bình thường
- Tải phần mềm Fluetro PDF
Bước 2:
Trong giao diện chính của ứng dụng Fluetro PDF, bạn bấm vào biểu tượng 3 dấu chấm rồi chọn Open file để mở tập tin PDF bằng Fluetro PDF.

Bước 3:
Để mở tiếp file PDF khác thì bạn bấm vào dấu cộng để mở tab tiếp theo. Sau đó người sử dụng cũng mở tập tin PDF như cách trên. Ngoài ra bạn có thể duyệt nhanh tới đầu trang hay cuối trang bằng cách bấm vào First Page hay Last Page.

Bước 4:
Nhấn vào Annotations để mở giao diện thanh công cụ chỉnh sửa tài liệu. Lúc này bạn sẽ nhìn thấy có biết bao công cụ khác như vẽ hình, viết chữ, gạch chân,… Chúng ta chọn lựa màu rồi thi hành thao tác viết hay vẽ lên trang PDF.

Bước 5:
Trong quá trình vẽ hình hay ghi chú trong file PDF, nếu bạn muốn xóa tất cả nội dung vẽ thêm thì nhấn vào biểu trưng túi rác là được.

Bước 6:
Sau khi đã chỉnh sửa xong thì bạn nhấn vào mục Home rồi nhấn vào biểu tượng 3 dấu chấm , chọn đọng lại hay lưu thành file PDF mới nếu muốn.
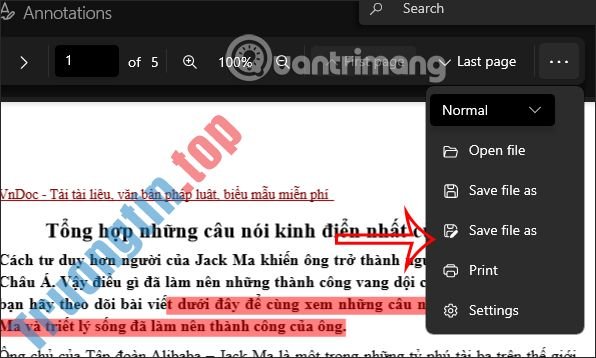
Với bộ công cụ vẽ trong phần mềm Fluetro PDF, bạn có thể đơn giản hơn trong việc ghi nhớ những nội dung quan trọng.
- Cách đặt mật khẩu file PDF bằng Microsoft Word
- 5 phần mềm chuyển đổi PDF miễn phí trên điện thoại thông minh và máy tính bảng
- Cách xuất chú thích Microsoft OneNote sang dạng file PDF
- Cách chuyển đổi file PDF sang Word đơn giản, không lỗi font
- 6 cách sửa lỗi Adobe Acrobat Reader không mở file PDF trên Windows
- Hướng dẫn in hai mặt giấy trong Word, PDF, Excel cho máy in hỗ trợ 2 mặt, 1 mặt
Fluetro PDF,ứng dụng đọc file PDF Fluetro PDF,Fluetro PDF đọc file Fluetro PDF,Fluetro PDF chỉnh sửa file pdf,Fluetro PDF windows 10,ứng dụng mở file pdf,Fluetro PDF mở file pdf
Nội dung Cách dùng Fluetro PDF chỉnh sửa PDF trên máy tính được tổng hợp sưu tầm biên tập bởi: Tin Học Trường Tín. Mọi ý kiến vui lòng gửi Liên Hệ cho truongtin.top để điều chỉnh. truongtin.top tks.
Bài Viết Liên Quan
Bài Viết Khác
- Sửa Wifi Tại Nhà Quận 4
- Cài Win Quận 3 – Dịch Vụ Tận Nơi Tại Nhà Q3
- Vệ Sinh Máy Tính Quận 3
- Sửa Laptop Quận 3
- Dịch Vụ Cài Lại Windows 7,8,10 Tận Nhà Quận 4
- Dịch Vụ Cài Lại Windows 7,8,10 Tận Nhà Quận 3
- Tuyển Thợ Sửa Máy Tính – Thợ Sửa Máy In Tại Quận 4 Lương Trên 10tr
- Tuyển Thợ Sửa Máy Tính – Thợ Sửa Máy In Tại Quận 3
- Mời tải Weather Forecast Pro, ứng dụng dự báo thời tiết theo thời gian thực giá 83.000 VNĐ, đang được miễn phí
- Cách đổi mật khẩu WiFi Viettel tại nhà trong tích tắc
- Cách cập nhật tính năng bảo mật đầu cuối tin nhắn Zalo
- Cách cài và sử dụng Cốc Cốc Pro trên điện thoại
- Nạp Mực Máy In Quận 3 – Nhanh Trường Tín








