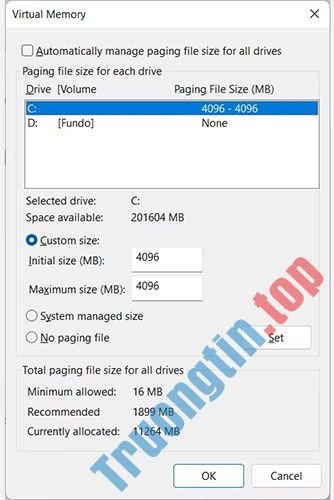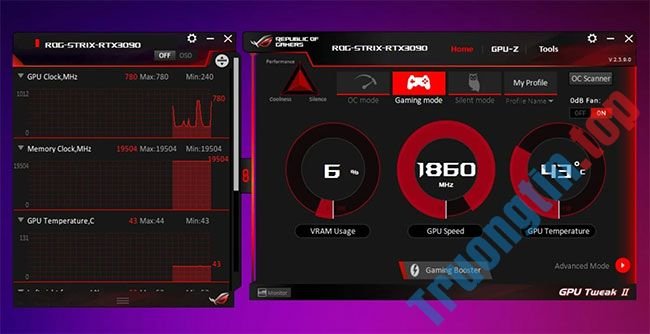Geek Uninstaller là một trong các công cụ gỡ ứng dụng hữu hiệu và chất lượng hiện tại, bên cạnh nhiều cái tên nổi tiếng như Revo Uninstaller, Your Uninstaller… Để gỡ ứng dụng trên máy tính thì cách đơn giản nhất là gỡ qua Control Panel của máy tính. Nhưng thực tế thì có rất nhiều ứng dụng sau khi xóa cài đặt phần còn sót lại nhiều file tạm, file rác mà phương pháp gỡ truyền thống chẳng thể gỡ bỏ hoàn toàn. Vì vậy nhiều người lựa chọn thêm công cụ gỡ hoàn toàn phần mềm trên máy tính.
Geek Uninstaller có dung lượng rất nhẹ và cũng chẳng cần thực hiện nhiều thao tác cài đặt. Giao diện sử dụng công cụ cũng đơn giản, lựa chọn ứng dụng cài đặt hay ứng dụng UWP để gỡ là xong. Bài viết dưới đây sẽ chỉ dẫn độc giả cách dùng Geek Uninstaller.
Hướng dẫn gỡ tận gốc ứng dụng bằng Geek Uninstaller
Bước 1:
Bạn truy cập link dưới đây rồi tải công cụ Geek Uninstaller. Sau đó chúng ta click vào file tập tin geek.exe để mở giao diện sử dụng ứng dụng. Lưu ý bạn có thể tải bản Pro để dùng thử.
https://geekuninstaller.com/
Bước 2:
Tại giao diện của công cụ bạn sẽ nhìn thấy mọi thứ các phần mềm đang được cài đặt trên máy tính. Để xem ứng dụng UWP trên Windows 10 thì chúng ta nhấn vào View > Windows Store Apps .

Sau đó cũng hiển thị danh sách các ứng dụng cài đặt trên Windows 10.

Bước 3:
Để gỡ phần mềm cài đặt trên máy tính , bạn nhấn chuột phải lên phần mềm rồi chọn Uninstall . Công cụ sẽ quét toàn bộ mọi thứ các file của ứng dụng để gỡ sạch khỏi máy tính.

Bước 4:
Nếu bạn mong muốn gỡ nhiều ứng dụng, ứng dụng đồng thời thì giữ phím Ctrl để chọn ứng dụng kế tiếp muốn gỡ bỏ rồi bấm Action > Uninstall hoặc bấm chuột phải chọn Uninstall. Tuy nhiên tùy chọn này chỉ dành cho phiên bản Pro.

Bước 5:
Khi nhấn chuột phải vào mỗi ứng dụng, bạn sẽ có 1 số tùy chọn như truy cập thư mục phần mềm trong Registry Editor, thư mục cài đặt, trong Microsoft Store…

Xem thêm:
- Gỡ bỏ “tận gốc” các chương trình chưa gỡ bỏ hoàn toàn trên Windows 7, XP
- 10 mẹo gỡ bỏ các chương trình chẳng thể uninstall
- Gỡ bỏ “tận gốc” các chương trình chưa gỡ bỏ tận gốc trên Windows 7, XP
- Cách xóa chương trình độc hại bằng Kaspersky Virus Removal Tool
- Hướng dẫn gỡ bỏ LSE trên máy tính Lenovo
- 10 mẹo gỡ bỏ các chương trình không thể uninstall
- Cách dùng Bitdefender Adware Removal Tool gỡ phần mềm quảng cáo trên Windows
- Gỡ ứng dụng ẩn trong Windows 7, không tìm thấy trong Control Panel
Geek Uninstaller, công cụ gỡ phần mềm, gỡ phần mềm trên máy tính, gỡ ứng dụng trên window 10, công cụ gỡ hoàn toàn phần mềm, gỡ hoàn toàn phần mềm trên pc, xóa hoàn toàn phần mềm
Nội dung Cách dùng Geek Uninstaller gỡ phần mềm, ứng dụng UWP được tổng hợp sưu tầm biên tập bởi: Tin Học Trường Tín. Mọi ý kiến vui lòng gửi Liên Hệ cho truongtin.top để điều chỉnh. truongtin.top tks.
Bài Viết Liên Quan
Bài Viết Khác
- Sửa Wifi Tại Nhà Quận 4
- Cài Win Quận 3 – Dịch Vụ Tận Nơi Tại Nhà Q3
- Vệ Sinh Máy Tính Quận 3
- Sửa Laptop Quận 3
- Dịch Vụ Cài Lại Windows 7,8,10 Tận Nhà Quận 4
- Dịch Vụ Cài Lại Windows 7,8,10 Tận Nhà Quận 3
- Tuyển Thợ Sửa Máy Tính – Thợ Sửa Máy In Tại Quận 4 Lương Trên 10tr
- Tuyển Thợ Sửa Máy Tính – Thợ Sửa Máy In Tại Quận 3
- Cách kiểm tra hoạt động đăng nhập của Gmail
- Sửa Máy Tính Bị Tắt Quận Tân Phú – Giá Rẻ Uy Tín
- Cách làm mịn các cạnh trong Photoshop
- Bán Case Máy Tính Huyện Nhà Bè – Giá Rẻ Uy Tín
- Hướng dẫn cách tạo nhóm chat Zalo