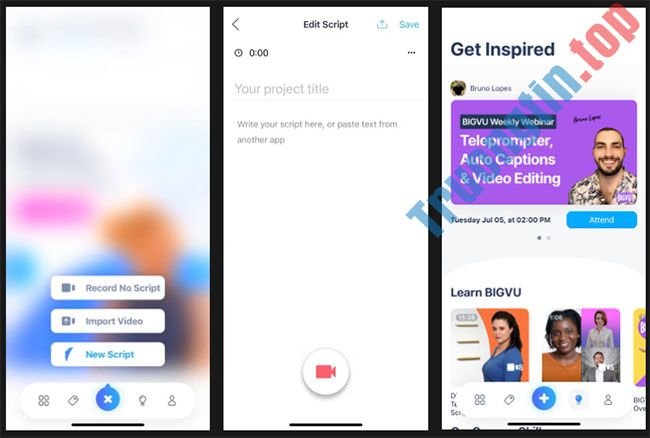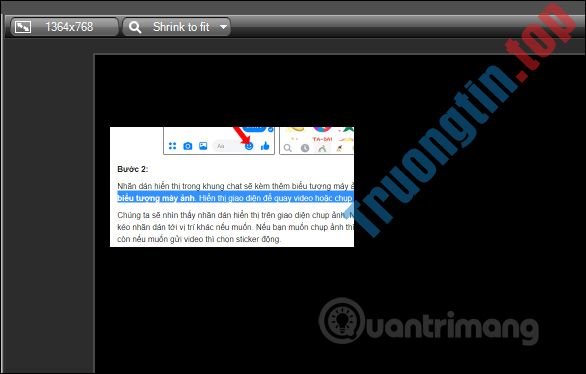Phần mềm Photo Story 3 for Window sẽ tạo video từ ảnh với rất nhiều tùy chọn như chèn nhạc vào slide, chèn phụ đề hay thêm caption vào slide để chú thích. Về cơ bản thì công cụ Photo Story 3 for Windows cũng tương tự như Windows Movie Maker, nhưng có nhiều tùy chọn tạo video thú vị hơn với cách thi hành đơn giản. Bài viết dưới đây sẽ chỉ dẫn bạn dùng Photo Story 3 for Windows.
Hướng dẫn dùng Photo Story 3 for Windows
Bước 1:
Bạn tải ứng dụng trong link dưới đây rồi triển khai bung file để được file cài phần mềm.
- Tải ứng dụng Photo Story 3 for Windows
Trong giao diện trước mắt của ứng dụng, bạn lựa chọn tạo video mới để làm rồi nhấn Next bên dưới.

Bước 2:
Tại giao diện tiếp theo bạn bấm vào nút Import Pictures để tải hình ảnh muốn làm video lên phần mềm.

Nhấn phím Ctrl rồi chọn những hình ảnh mà bạn mong muốn tải lên phần mềm.

Bước 3:
Sau khi tải hình ảnh lên Photo Story 3 for Window, người sử dụng có thể chỉnh sửa ảnh. Trước hết bạn nhấn vào Remove black borders để loại bỏ viền đen bao quanh ảnh tự động , chỉ chọn nhân vật trung tâm.

Bước 4:
Ở dưới mỗi hình ảnh sẽ là tùy chọn chỉnh sửa ảnh.
- Correct Color Levels: Chỉnh màu tự động cho ảnh.
- Correct Red Eye: Bỏ mắt đỏ nếu có.
- Mũi tên xoay ngang, xoay trái hình ảnh nếu ảnh bị ngược.
- Edit: Chỉnh sửa ảnh thủ công.

Khi nhấn Edit thì chúng ta được chuyển sang giao diện mới. Tại tab Rotate and Crop bạn cũng có thể điều chỉnh lại kích cỡ khung hình.

Auto Fix để tự động điều chỉnh độ bão hòa trong ảnh.

Add Effect để chèn hiệu ứng, bộ lọc cho ảnh. Chúng ta có thể tích chọn để áp dụng chỉnh sửa này cho tất cả hình ảnh có trong video.
Nếu không vừa lòng với những gì bạn chỉnh sửa thì nhấn vào nút Reset để về với ảnh gốc ban đầu.

Bước 5:
Nhấn Next để chuyển sang giao diện viết tiêu đề cho hình ảnh . Tại đây bạn có những tùy chọn font chữ, vị trí hiển thị cho mỗi tiêu đề ở mỗi hình ảnh.

Bước 6:
Chuyển sang giao diện thêm thu thanh vào video nếu muốn. Bạn bấm vào biểu tượng micro để thêm phần ghi âm của mình.
Tiếp đến chúng ta nhấn vào Customize Motion , bạn điều tiết cảnh chuyển giữa các hình ảnh với nhau.

Đầu tiên, tại tab Motion and Duration bạn sẽ điều chỉnh thời gian hiển thị các hiệu ứng. Chúng ta cũng có thể có thể điều tiết vị trí hiển thị hiệu ứng đầu và cuối video khi tích chọn vào Specify start and end position of motion.

Chuyển sang tab Transition , ở đây bạn sẽ nhìn thấy rất nhiều kiểu chuyển cảnh khác nhau. Bạn nhấn chọn vào kiểu chuyển cảnh mình thích. Thiết lập xong thì nhấn Save để lưu lại.
Chúng ta sẽ tiến hành chọn hiệu ứng chuyển cảnh cho từng hình ảnh.

Bước 7:
Trong giao diện chèn nhạc nền , ứng dụng có tùy chọn tải nhạc lên Select Music và tạo nhạc Create Music…

Phần tự tạo nhạc sẽ có nhiều lựa chọn để bạn tự thiết lập, nhạc cụ, kiểu nhạc…

Âm thanh khi tải lên tự động điều tiết độ dài vừa với thời lượng ảnh trong slide nên bạn không cần để cắt gì hết. Nhấn Next để sang bước tiếp theo.

Bước 8:
Trong giao diện này, chúng ta sẽ chọn Save your story for playback on your computer để lưu vào máy tính. Tiếp đến bấm vào Browse để đổi thư mục lưu video. Video ở định dạng wmv.
Nhấn Next để Photo Story 3 for Windows tiến hành tạo video.

Đây là giao diện thông báo khi video đã kết thúc xong, với dung lượng video, thư mục lưu video và tên video.
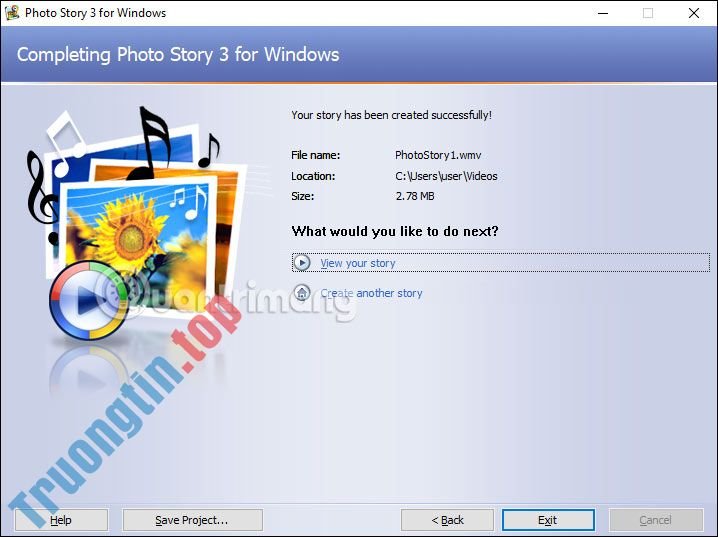
- Cách nén, đổi định hình video bằng Video Compressor & Converter
- 11 app xem phim Android tốt nhất, chuyên sâu cao, nhiều tính năng
- Cách quay màn hình điện thoại Android bằng DU Recorder
- Cách quay video AR trên điện thoại Samsung
Photo Story 3 for Windows,tạo video trên Photo Story 3 for Windows,cách tạo video trên Photo Story 3 for Windows,Photo Story 3 for Windows tạo video từ ảnh,Photo Story 3 for Windows tạo video
Nội dung Cách dùng Photo Story 3 for Windows tạo video từ ảnh được tổng hợp sưu tầm biên tập bởi: Tin Học Trường Tín. Mọi ý kiến vui lòng gửi Liên Hệ cho truongtin.top để điều chỉnh. truongtin.top tks.
Bài Viết Liên Quan
Bài Viết Khác
- Sửa Wifi Tại Nhà Quận 4
- Cài Win Quận 3 – Dịch Vụ Tận Nơi Tại Nhà Q3
- Vệ Sinh Máy Tính Quận 3
- Sửa Laptop Quận 3
- Dịch Vụ Cài Lại Windows 7,8,10 Tận Nhà Quận 4
- Dịch Vụ Cài Lại Windows 7,8,10 Tận Nhà Quận 3
- Tuyển Thợ Sửa Máy Tính – Thợ Sửa Máy In Tại Quận 4 Lương Trên 10tr
- Tuyển Thợ Sửa Máy Tính – Thợ Sửa Máy In Tại Quận 3
- Học sử dụng máy tính bài 8 – Tìm hiểu về các ứng dụng máy tính
- Dịch Vụ Sửa Máy Tính Đường Nguyễn Hữu Cầu Quận 1
- 【Canon】 Trung tâm nạp mực máy in phun màu Canon G3000
- Pin Laptop LG Giá Bao Nhiêu – Bảng Giá Chi Tiết
- Nạp Mực Máy In Canon quận 1