Ghép hình, tạo khung hình cho ảnh cũng chính là một trong số cách làm mới hình ảnh của mình. PicPlayPost là phần mềm lồng ghép các khung hình cho hình ảnh hay video mà bạn yêu mến để làm mới và chia sẻ tới mọi người trên các mạng xã hội như Facebook, Twitter, Youtube hay Instagram
Đặc biệt, phần mềm này còn cấp phép người dùng ghép video với nhau. Mỗi hình ảnh hay video tải lên sẽ đều có thêm chế độ chỉnh sửa từ cơ bản tới nâng cao. Hãy cùng Quản trị mạng tìm hiểu cách sử dụng PicPlayPost trong bài viết dưới đây.
- Cách sử dụng VSCO chỉnh ảnh “ảo diệu” với các bộ lọc
- Những phần mềm ghép ảnh tốt nhất trên máy tính, iPhone, Android
- Những phần mềm đóng khung ảnh nghệ thuật cho điện thoại
Hướng dẫn ghép video trên PicPlayPost
Bước 1:
Trước hết người sử dụng bấm vào link dưới đây để tải ứng dụng xuống thiết bị và triển khai cài đặt. Ở giao diện trước mắt bạn nhấn chọn Bắt đầu để sử dụng ứng dụng. Sau đó bạn sẽ được hỏi có muốn nhận thông báo từ phần mềm hay không.
- Tải ứng dụng PicPlayPost


Bước 2:
Tiếp tục nhấn vào nút Dự án mới để ghép ảnh hay video. Chúng ta sẽ thật cần đồng ý để phần mềm truy cập album trên thiết bị .


Bước 3:
Ứng dụng cung cấp cho người sử dụng 3 cách ghép ảnh và video. Để ghép nhiều video vào cùng một khung hình nhấn chọn Ảnh ghép . Tiếp đó bạn nhấn chọn vào Cổ điển .
Còn Tạo một bộ phim hoặc bản trình chiếu sẽ có chọn lựa tạo video ứng với tỷ lệ chuẩn của video trên YouTube, Instagram,…. Tạo video cuộn sẽ tự động ghép video vào khung mà không có nhiều chỉnh sửa.


Bước 4:
Ngay tức thì người dùng sẽ thấy có các khung ghép ảnh và video mà ứng dụng cung cấp sẵn. Người dùng lựa chọn khung ghép mà mình muốn sử dụng. Bạn cũng có thể có thể lựa chọn tối đa 9 ảnh ghép cùng nhau trong một khung.
Trong tình huống muốn chọn tỷ suất khung để đăng tải mạng xã hội, nhấn vào Chọn tỷ suất sẽ xuất hiện những kích thước riêng biệt.


Bước 5:
Xuất hiện giao diện chỉnh và thêm video. Từng khung ghép bấm vào dấu cộng để thêm video. Chọn video trong giao diện album, hoặc nhấn YouTube để chọn video trên YouTube.



Bước 6:
Khi nhấn vào 1 video sẽ hiển thị giao diện chọn đoạn video muốn dùng, nhấn nút Sử dụng . Chờ ứng dụng tải video lên và hiện giao diện chỉnh sửa. Có thể thay đổi các góc độ phát video, xoay trái, xoay phải.
Để thêm bộ lọc màu cho video nhấn vào tượng trưng hình ngôi sao. Cuối danh sách có phần Custom để chỉnh sửa video nếu muốn.


Chúng ta thi hành thao tác chỉnh sửa như trên với video còn sót lại trong khung ghép. Chỉnh sửa xong nhấn dấu tích bên trên để đón tục.


Bước 7:
Quay lại giao diện chỉnh sửa nhấn vào mục Kiểu để chọn viền khung ghép video. Nếu muốn dễ dàng có thể chọn màu sắc, hoặc bấm vào biểu trưng ô vuông xanh bên dưới tay phải để mở rộng.
Sẽ có thêm rất nhiều kiểu viền với các hình tiết không trùng lặp để chúng ta chọn lựa sử dụng. Có thể chọn độ dày của khung hay chuyển sang khung viền bo tròn. Cũng nhấn vết tích màu xanh để lưu lại.


Bước 8:
Để thêm nhạc vào video, nhấn chọn vào phần Nhạc . Có chọn lựa Thêm nhạc hoặc Âm thanh video với những video có sẵn. Thêm nhạc mới nhấn phần Chọn . Hiển thị các tùy chọn tìm nhạc, nhấn Nhạc của tôi để lấy bài hát trong thiết bị, hoặc Chủ đề âm thanh từ ứng dụng.


Đồng ý để phần mềm truy cập vào thư viện bài hát trên thiết bị, rồi nhấn dấu cộng để sử dụng bài hát đó.


Bước 9:
Nhấn vào phần Sửa sẽ có tùy chỉnh Phát video theo thứ tự . Sau khi lựa chọn Lặp lại video thì cũng có thể chỉnh sửa thêm thời gian phát lại video nếu muốn.


Bước 10:
Nếu muốn xem trước thành quả của mình như nào nhấn vào nút Xem trước . Các video sẽ phát lần lượt trong khung ghép.


Bước 11:
Để lưu video hoặc chia sẻ, nhấn nút Chia sẻ ở góc phải trên cùng. Do bản dùng miễn phí nên video sẽ có logo của ứng dụng, nhấn Tiếp tục với Watermark . Chọn phần mềm muốn đăng lên video, hoặc nhấn Camera Roll để lưu video xuống thiết bị.


Chọn tiếp vào Tối ưu hóa Chất lượng để tải video . Với bản nâng cấp video sẽ ở mức 1080p. Chờ công đoạn phần mềm tạo video xong xuôi là xong.

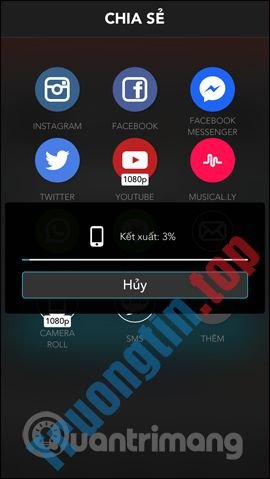
Trên này là cách sử dụng phần mềm PicPlayPost để ghép video vào khung, với nhiều tùy chỉnh khác nhau. Bạn cũng có thể lựa chọn nhiều khung hình, thêm màu hay âm thanh từ nhiều nguồn cho video ghép của mình. Mọi video hay hình ảnh tạo thành công sẽ có đọng lại trên ứng dụng.
Xem thêm:
- 15 ứng dụng chỉnh sửa ảnh tốt nhất cho Android
- Phần mềm miễn phí thay thế cho Photoshop
- Cách tạo hiệu ứng bay biến bằng ứng dụng Picsart
Chúc các bạn thực hành thành công!
- Cách dùng Safe Pixel giấu hình ảnh trên iPhone
- Cách chỉnh sửa ảnh trên Google Images
- Mời tải phần mềm KUNI Photo and Video Editor đang miễn phí bữa nay
- Cách dùng SOVS2 tạo dáng chụp hình cực độc
PicPlayPost,PicPlayPost iphone,ứng dụng ghép video,cách ghép video trên iphone,ứng dụng chỉnh ảnh,ứng dụng ghép khung video,ghép khung ảnh,ứng dụng chỉnh ảnh iphone,ghép video trên iphone
Nội dung Cách dùng PicPlayPost ghép, tạo khung cho video được tổng hợp sưu tầm biên tập bởi: Tin Học Trường Tín. Mọi ý kiến vui lòng gửi Liên Hệ cho truongtin.top để điều chỉnh. truongtin.top tks.
Bài Viết Liên Quan
Bài Viết Khác
- Sửa Wifi Tại Nhà Quận 4
- Cài Win Quận 3 – Dịch Vụ Tận Nơi Tại Nhà Q3
- Vệ Sinh Máy Tính Quận 3
- Sửa Laptop Quận 3
- Dịch Vụ Cài Lại Windows 7,8,10 Tận Nhà Quận 4
- Dịch Vụ Cài Lại Windows 7,8,10 Tận Nhà Quận 3
- Tuyển Thợ Sửa Máy Tính – Thợ Sửa Máy In Tại Quận 4 Lương Trên 10tr
- Tuyển Thợ Sửa Máy Tính – Thợ Sửa Máy In Tại Quận 3
- Top 10 Đơn Vị Lắp Đặt Camera Quan Sát Ở Cổng Ở Quận 8
- Top 10 Đơn Vị Lắp Đặt Camera Quan Sát Nhà Kho Tại Tphcm
- Thiết lập âm thanh trong Cisco Webex Meetings
- Nạp Mực Máy In Đường 4 Cư xá Đô Thành Quận 3
- Top 10 Website Sửa Chữa Vi Tính Gần Đây Ở Khu Vực Sơn La








