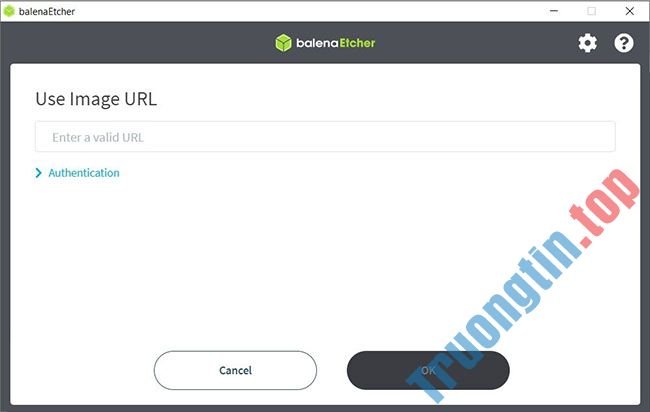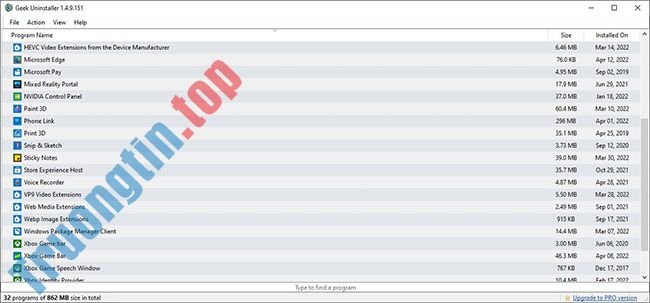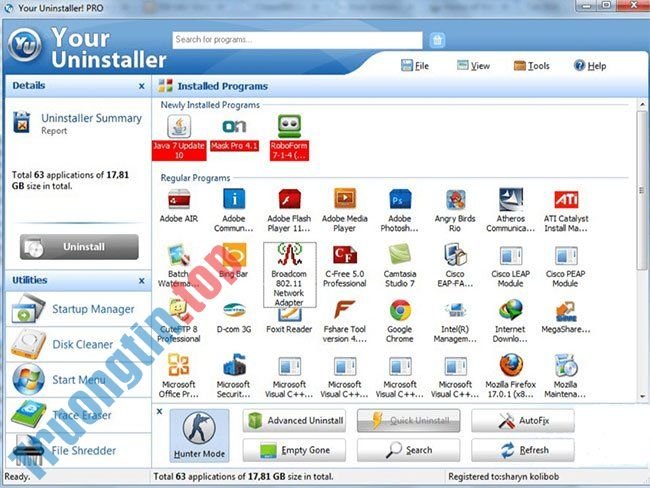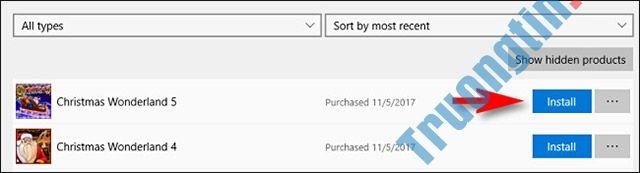Thao tác gỡ phần mềm không dùng trên Windows chắc chắn không còn xa lạ với người dùng. Tuy nhiên, không phải ứng dụng nào cũng đều được xóa sạch tận gốc trên máy tính, khi vẫn còn để lại vài file dữ liệu khác. Vì thế, các phần mềm gỡ bỏ của bên thứ 3 được rất nhiều người tìm kiếm và sử dụng để đáp ứng không còn bất cứ dữ liệu nào của phần mềm đã gỡ bỏ trên máy tính.
Smarty Uninstaller là trình tháo gỡ ứng dụng thông minh trên máy tính, an toàn với hệ thống với tốc độ xóa mau chóng và hiệu quả. Phần mềm có thể triển khai xóa phần mềm ngay cả những lúc đang làm việc hoặc không cho gỡ theo phương pháp thông thường. Bài viết dưới đây sẽ chỉ dẫn độc giả cách dùng Smarty Uninstaller trên máy tính.
- 10 mẹo gỡ bỏ các chương trình không thể uninstall
- Xóa file cứng đầu, chẳng thể xóa trên Windows bằng ứng dụng sau
- Cách gỡ bỏ chương trình, ứng dụng bằng Revo Uninstaller
Hướng dẫn dùng Smarty Uninstaller gỡ phần mềm
Bước 1:
Hiện tại, Smarty Uninstaller sẽ cho dùng thử trong khoảng 21 ngày trước lúc bạn muốn mua phần mềm với giá gần 25 USD bản quyền trọn đời. Link tải phần mềm Smarty Uninstaller ở bên dưới.
- Tải phền mềm Smarty Uninstaller
Bước 2:
Nhấn vào file. exe để tiến hành cài đặt ứng dụng trên máy tính.

Việc cài đặt Smarty Uninstaller rất dễ dàng và giống như những chương trình khác.

Bước 3:
Click hoạt phần mềm để tiến hành chạy trên máy tính. Ở lần đầu tiên sử dụng, ứng dụng sẽ tiến hành quét toàn bộ các phần mềm hay phần mềm đang cài đặt trên máy tính.

Khi xong xuôi việc kiểm tra hệ thống, giao diện Smarty Uninstaller xuất hiện với bản kê các ứng dụng đã cài đặt. Phần mềm sẽ phân loại theo nhóm những chương trình cài đặt để người sử dụng dễ dàng theo dõi. Ở góc dưới cùng bên phải giao diện sẽ là tổng số phần mềm đã cài đặt.

Smarty Uninstaller cũng cung cấp tùy chọn phân loại ứng dụng tùy theo nhu cầu sử dụng của người dùng. Tại tab Actions bấm vào nhóm thiết lập View để chọn lựa kiểu phân loại chương trình cài đặt.

Bước 4:
Một điểm thông minh của Smarty Uninstaller đó là cung cấp đầy đủ thông tin của chương trình cài đặt, cho dù là cả tên nhà sản xuất và trang chủ của phần mềm đó nếu có. Ngoài ra, bạn cũng cũng có thể tìm kiếm trực diện tin tức phần mềm, bằng cách click vào ứng dụng rồi nhấn tiếp vào tùy chọn Search Online ở trên.
Chúng ta sẽ được chuyển tới Google với các tin tức liên quan tới ứng dụng cần tìm thông tin.

Bước 5:
Cũng tại tab Actions, Smarty Uninstaller cung cấp các hoạt động với phần mềm theo một số nhóm Install, Unistall, Groups, View và Information như sao lưu ảnh chụp cài đặt ngày nay (Snapshot Install), di chuyển thư mục cài đặt ngày nay sang phân vùng cài đặt khác (Move Application),…

Phần gỡ bỏ ứng dụng trên có 2 chọn lựa Uninstall (gỡ theo phương pháp thông thường như trình mặc định của Windows) và Forced Uninstall (gỡ bỏ cưỡng ép phần mềm).
Tuy nhiên bạn chỉ cần nhấn vào Uninstall để gỡ bỏ phần mềm thông qua Smarty Uninstaller là được.

Bước 6:
Chúng ta sẽ có hỏi có chắc chắn muốn xóa ứng dụng hay không, nhấn Yes để đồng ý.

Ngay sau kia sẽ xảy ra quá trình gỡ phần mềm trên máy tính nhanh chóng.

Đặc biệt, Smarty Uninstaller sẽ tiến hành quét lại toàn bộ dữ liệu có liên quan tới ứng dụng đã xóa trước đó, để định vị có dữ liệu “dư thừa” hay không. Nếu nhận thông báo như hình dưới đây nghĩa là ứng dụng đã được xóa rất sạch trên máy tính.

Bước 7:
Khi nhấn vào tab Tools , người dùng sẽ thấy một số tùy chọn như thay đổi biểu trưng phần mềm hay ứng dụng (Change Icon), tạo báo cáo sử dụng (Create report), sao lưu/phục hồi cài đặt hệ thống (Backup and Restore) để tiết kiệm thời gian mỗi khi cài mới lại Windows.

Bước 8:
Chuyển qua mục Settings sẽ là các thiết lập, thay đổi giao diện cho Smarty Uninstaller tùy theo người sử dụng chọn.
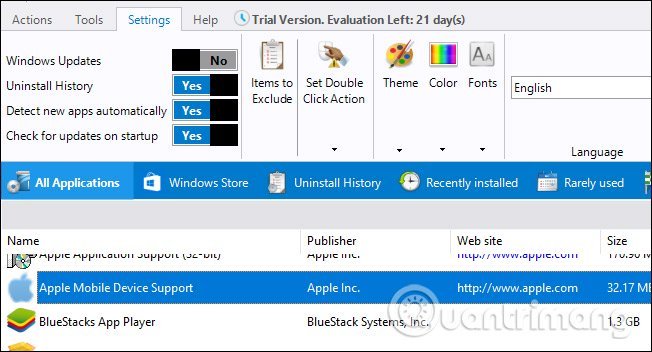
Trên này là cách sử dụng cơ bản ứng dụng Smarty Uninstaller, gỡ bỏ hoàn toàn phần mềm hay ứng dụng cài đặt trên máy tính với khả năng phát hiện dữ liệu “dư thừa” của ứng dụng đã gỡ bỏ trên máy tính. Nhìn chung, cách dùng Smarty Uninstaller rất dễ dàng và không vượt quá phức tạp.
Xem thêm:
- Hướng dẫn từ A- Z cách gỡ bỏ chương trình quảng cáo trên máy tính Windows
- Đây là cách gỡ bỏ phần mềm quảng cáo VideoScavenger Toolbar
- Hướng dẫn tìm và xóa sổ hoàn toàn Keylogger khỏi máy tính của bạn
Chúc các bạn thi hành thành công!
cách dùng Smarty Uninstaller,công cụ gỡ phần mềm,cách gỡ phần mềm windows,Smarty Uninstaller gỡ phần mềm,phần mềm gỡ ứng dụng,gỡ phần mềm windows,Smarty Uninstaller
Nội dung Cách dùng Smarty Uninstaller gỡ phần mềm hoàn toàn trên Windows được tổng hợp sưu tầm biên tập bởi: Tin Học Trường Tín. Mọi ý kiến vui lòng gửi Liên Hệ cho truongtin.top để điều chỉnh. truongtin.top tks.
Bài Viết Liên Quan
Bài Viết Khác
- Sửa Wifi Tại Nhà Quận 4
- Cài Win Quận 3 – Dịch Vụ Tận Nơi Tại Nhà Q3
- Vệ Sinh Máy Tính Quận 3
- Sửa Laptop Quận 3
- Dịch Vụ Cài Lại Windows 7,8,10 Tận Nhà Quận 4
- Dịch Vụ Cài Lại Windows 7,8,10 Tận Nhà Quận 3
- Tuyển Thợ Sửa Máy Tính – Thợ Sửa Máy In Tại Quận 4 Lương Trên 10tr
- Tuyển Thợ Sửa Máy Tính – Thợ Sửa Máy In Tại Quận 3
- Sửa lỗi WordPad hoặc Notepad bị mất trong Windows 10
- Bàn Phím Laptop Dell Inspiron 3462 Giá Rẻ Nhất
- Sửa Cpu Máy Vi Tính Quận 9 – Giá Rẻ Uy Tín
- Bán Case Máy Tính Quận 3 – Giá Rẻ Uy Tín
- Cách xoay văn bản trong PowerPoint