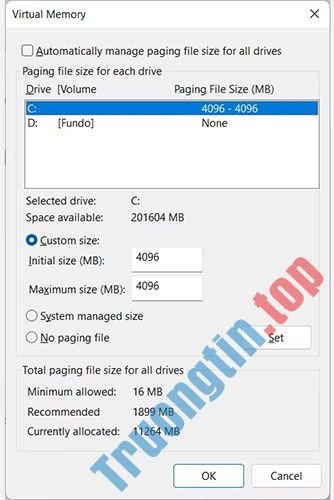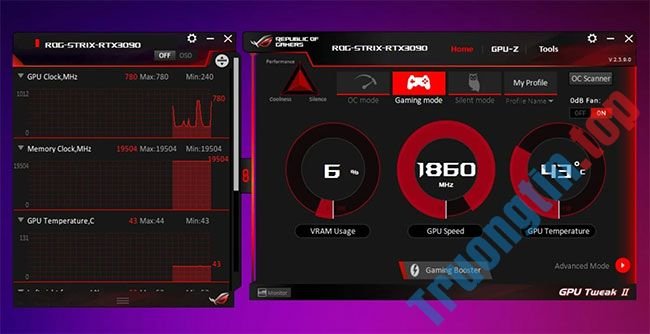Một trong các nguyên do khiến máy tính chậm, lag đó là vì máy tính bị nóng, ảnh hưởng tới CPU hay tuổi đời máy tính. Có rất nhiều công cụ kiểm tra hệ thống máy tính nhằm tối ưu cho máy tính hơn như SpeedFan chẳng hạn. SpeedFan là công cụ kiểm soát tốc độ quạt máy tính, kiểm tra nhiệt độ của CPU, mainboard và ổ hdd máy tính để người sử dụng có các cách giảm nhiệt máy tính nếu nhiệt độ lên cao. Từ những số liệu mà SpeedFan thống kê, người sử dụng sẽ biết rõ tình trạng máy tính hiện tại, đem ra những cảnh báo nếu phát hiện có tình trạng bất thường. Bài viết dưới đây sẽ chỉ dẫn bạn đọc cách dùng công cụ SpeedFan.
Hướng dẫn đo công suất quạt máy tính trên SpeedFan
Bước 1:
Chúng ta tải phần mềm SpeedFan theo link dưới đây rồi cài đặt như bình thường.
- Tải công cụ SpeedFan Windows
Khởi động công cụ và người dùng sẽ nhìn thấy độ nóng CPU thông qua 2 lõi Core 0, Core 1. Mỗi lõi của CPU có nhiệt kế riêng nhưng sẽ đều có cùng độ đọc như hình. Nếu có biểu tượng đám lửa thì nhiệt độ đang ở mức nóng. Khi chúng ta tích vào Automatic fan speed thì công cụ này tự động điều tiết vận tốc của quạt máy tính dựa theo nhiệt độ của CPU, HDD.
- Nhiệt độ CPU bao nhiêu là quá nóng?

Lưu ý , một số máy khi sử dụng SpeedFan sẽ hiển thị tốc độ quạt, một số máy lại không hiện do máy tính của bạn không giúp điều chỉnh, phần mềm không hỗ trợ. Nếu máy tính được bổ trợ sẽ hiển thị tốc độ quạt như dưới.

Bước 2:
Click vào tab Clock để chỉnh sửa bus máy tính (FSB), tuy vậy người sử dụng cần chú ý nếu không rành về kỹ thuật thì chuyện thay đổi FSB sai cách cũng có thể khiến máy tính giảm tốc độ. Phần Motherboard sẽ chọn tên bo mạch chủ, Clock chọn Clock Generator là gì trong danh sách hiển thị.

Bước 3:
Tab Info cung cấp tên của loại chipset mà bạn đang dùng cũng giống thông số về thanh RAM khi nhấn Read Info. Tab Exotics cung cấp tin tức rõ hơn về độ nóng của CPU để tự động điều tiết vận tốc quạt làm mát thích hợp cho độ nóng CPU.

Bước 4:
Tab S.M.A.R.T dùng để làm xem thông tin ổ đĩa cứng.

Cuối cùng là tab Chart hiển thị độ nóng các khu vực khác nhau trong máy tính qua biểu đồ.

Xem thêm:
- Tổng hợp các mẹo nhỏ khắc phục lỗi máy tính chạy chậm trên Windows 10/8/8.1/7 và Windows XP
- Các cách làm, tùy chỉnh trong bài sẽ giúp Windows 10 của bạn “nhanh như gió”
kiểm tra tốc độ quạt laptop, cách đo nhiệt độ cpu, cách kiểm tra nhiệt độ cpu, cách tăng tốc máy tính, cách hạ nhiệt máy tính, đo nhiệt độ cpu, phần mềm đo nhiệt độ cpu, đo tốc độ quạt laptop
Nội dung Cách dùng SpeedFan kiểm tra nhiệt độ CPU, tốc độ quạt máy tính được tổng hợp sưu tầm biên tập bởi: Tin Học Trường Tín. Mọi ý kiến vui lòng gửi Liên Hệ cho truongtin.top để điều chỉnh. truongtin.top tks.
Bài Viết Liên Quan
Bài Viết Khác
- Sửa Wifi Tại Nhà Quận 4
- Cài Win Quận 3 – Dịch Vụ Tận Nơi Tại Nhà Q3
- Vệ Sinh Máy Tính Quận 3
- Sửa Laptop Quận 3
- Dịch Vụ Cài Lại Windows 7,8,10 Tận Nhà Quận 4
- Dịch Vụ Cài Lại Windows 7,8,10 Tận Nhà Quận 3
- Tuyển Thợ Sửa Máy Tính – Thợ Sửa Máy In Tại Quận 4 Lương Trên 10tr
- Tuyển Thợ Sửa Máy Tính – Thợ Sửa Máy In Tại Quận 3
- Cửa Hàng Sửa Máy Tính Ở Phường Tân Tạo Quận Bình Tân
- Dịch Vụ Sửa Máy Giặt Bị Hôi Quận 8
- Top 10 Địa Chỉ Sửa laptop Axioo Ở Tại Quận 7 Tphcm
- Cách hủy link chia sẻ Google Drive
- Cách chia sẻ link tham gia nhóm chat Zalo