Bạn cần định dạng hay format ổ hdd nếu bạn định sử dụng nó trong Windows. Định dạng ổ đĩa cứng có nghĩa là xóa mọi thông tin trên ổ đĩa và thiết lập một file hệ thống để hệ điều hành cũng có thể đọc và ghi dữ liệu vào ổ đĩa.
Nghe có vẻ phức tạp nhưng thực tiễn không hơn khó khăn để định dạng bất kỳ một ổ hdd Windows nào. Tính năng đây là một chức năng rất cơ bản mà tất cả những hệ điều hành đều có, và Windows đã khiến cho nó trở nên khá dễ dàng.
Lưu ý quan trọng : Nếu ổ cứng bạn mong muốn định dạng chưa bao giờ được sử dụng, hoặc vừa mới được xóa sạch dữ liệu, trước tiên nó cần được phân vùng. Xem thêm 2 bài viết sau để biết hướng dẫn chi tiết:
- Hướng dẫn chia và gộp ổ ngay trong Windows 7
- Hướng dẫn chia ổ hdd ngay trong Windows 10
Sau khi ổ cứng được phân vùng, hãy tiếp tục các bước sau để định hình ổ cứng.
Thời gian cần thiết: Thời gian cần để định dạng ổ hdd trong Windows phụ thuộc hoàn toàn vào kích cỡ của ổ đĩa, nhưng tốc độ toàn trang của máy tính cũng đóng một vai trò quan trọng.
Làm theo một số bước đơn giản dưới đây để định hình ổ hdd trong Windows 10, Windows 8, Windows 7, Windows Vista hoặc Windows XP.
Cách định hình ổ hdd trong Windows

1. Mở Disk Management, trình quản lý ổ đĩa cứng kèm theo với mọi thứ những phiên bản của Windows.
Lưu ý: Trong Windows 10 và Windows 8, Power User Menu cung cấp cho bạn quyền truy cập mau nhất vào Disk Management. Bạn cũng cũng đều có thể mở Disk Management từ Command Prompt trong bất kỳ phiên bản Windows nào, nhưng mở nó thông qua Computer Management có lẽ dễ dàng nếu bạn không rành các lệnh Cmd lắm.
Kiểm tra phiên bản Windows đang dùng nếu cần.
2. Trong Disk Management hiện mở, hãy tìm ổ đĩa bạn muốn định dạng từ danh sách ở trên cùng.
Lưu ý quan trọng : Nếu ổ đĩa bạn mong muốn định dạng không nằm ở trong bản kê trên, hoặc thông báo Initialize Disk hay Initialize and Convert Disk Wizard xuất hiện, điều này có tức là bạn vẫn cần phân vùng ổ đĩa. Phân vùng ổ đĩa rồi chuyển sang bước tiếp theo.
Lưu ý: Ổ C hay bất kỳ ổ nào dùng làm chứa hệ điều hành Windows đều không thể format được từ Disk Management hoặc từ bất kỳ nơi nào khác trong Windows.
3. Khi đã tìm thấy ổ đĩa cần format, bấm chuột phải hoặc nhấn và giữ tên ổ đĩa đó, chọn Format . Cửa sổ ” Format [ký tự ổ đĩa]: ” sẽ xuất hiện.
Cảnh báo: Rõ ràng, chọn ổ đĩa chính xác để định dạng rất quan trọng. Một khi đã bắt đầu format, bạn chẳng thể dừng lại được. Vì thế, nếu bạn đang định dạng một ổ đĩa có dữ liệu trên đó, hãy kiểm tra kỹ xem ổ đĩa đó có chính xác là cái mà bạn muốn format không bằng cách nhìn vào ký tự ổ đĩa và sau đó kiểm tra trong Explorer .

4. Nếu bạn đang định hình một ổ đĩa mới, bạn sẽ không thấy quen với ký tự ổ đĩa được gán và File System có thể sẽ có liệt kê dưới dạng RAW .
5. Trong Volume label , textbox sẽ đặt tên mới cho ổ đĩa hoặc không thay đổi tên cũ. Nếu đây là một ổ đĩa mới, Windows sẽ gán nhãn volume label mới.
Chúng tôi khuyên bạn nên đặt tên cho ổ đĩa để dễ xác định hơn. Ví dụ, nếu bạn định sử dụng ổ đĩa này để lưu giữ phim, hãy đặt tên là Movies chẳng hạn.
6. Đối với File System , chọn NTFS trừ khi bạn có nhu cầu cụ thể và muốn chọn một File System khác.
NTFS luôn là tùy chọn File System tốt nhất trong Windows. Nếu có nhu cầu cụ thể khác, bạn cũng có thể chọn FAT32 . Các File System FAT khác chỉ có sẵn dưới dạng tùy chọn trên ổ đĩa 2 GB trở xuống.
- Cách chuyển định dạng ổ hdd FAT32 sang NTFS trên Windows không mất dữ liệu
7. Đặt Allocation unit size là Default hoặc tùy chỉnh nó theo nhu cầu nếu muốn. Nhưng thông thường bạn chẳng có nguyên do gì để phải thay đổi nó cả.
8. Trong Windows 10, 8 và 7, tùy chọn Perform a quick format được chọn theo mặc định nhưng bạn không nên lựa chọn mà hãy để định hình đầy đủ ( Full format ) được thực hiện.
Định dạng nhanh sẽ định hình ổ hdd mau hơn đáng kể so với định dạng chuẩn, nhưng lợi ích của định hình đầy đặn rõ rệt là lớn hơn biết bao so với định dạng nhanh.
Windows 10, 8, 7, Vista: Trong một định hình chuẩn, mỗi sector trên ổ cứng được kiểm tra lỗi và xóa dữ liệu để tránh bị khôi phục lại bằng ứng dụng (đặc biệt có ích đối với các ổ đĩa đã qua sử dụng). Một định hình nhanh bỏ lỡ việc tìm kiếm sector xấu và lọc dữ liệu cơ bản.
Windows XP: Trong một định dạng chuẩn, mỗi sector được kiểm tra lỗi. Định dạng nhanh bỏ qua kiểm tra này. Tự động xóa dữ liệu trong công đoạn định dạng không khả dụng trong Windows XP.
9. Tùy chọn Enable file and folder compression được bỏ chọn theo mặc định.
Lưu ý : Có thể bật tính năng nén tệp và thư mục để tiết kiệm dung lượng đĩa nếu muốn. Tuy nhiên, đa số các ổ đĩa hiện tại có sự thăng bằng giữa không gian lưu và hiệu suất ổ đĩa, nên tính năng này sẽ không đem lại nhiều giá trị lắm.
10. Nhấn hoặc nhấp vào OK ở cuối cửa sổ.
11. Nhấn hoặc nhấp vào OK khi thông báo ” Formatting this volume will erase all data on it. Back up any data you want to to keep before formatting. Do you want to continue? ” xuất hiện.
12. Quá trình định hình ổ cứng sẽ bắt đầu. Bạn có thể theo dõi việc định dạng ổ đĩa bằng phương pháp xem tiến độ Formatting: xx% trong Status .
Lưu ý: Việc định dạng ổ cứng trong Windows cũng đều có thể mất rất nhiều thời gian nếu ổ đĩa quá to hoặc chậm. Một ổ cứng 2 GB có thể chỉ mất vài giây để định dạng trong lúc ổ đĩa 2 TB cũng có thể mất quá nhiều thời gian hơn rất nhiều, tùy thuộc vào vận tốc của ổ cứng và máy tính nói chung.
13. Định dạng được hoàn chỉnh khi Status thay đổi thành Healthy (một vài giây sau khi format counter đạt 100%).
Windows không thông báo cho bạn biết rằng định dạng ổ đĩa đã hoàn tất.
14. Bạn vừa hoàn thành việc định hình hay format lại ổ cứng của mình rồi đấy. Giờ đây bạn cũng có thể có thể sử dụng ổ đĩa để lưu giữ file, cài đặt chương trình, sao lưu dữ liệu… hay bất cứ điều gì bạn muốn.
Lưu ý: Nếu bạn đã tạo nhiều phân vùng trên ổ cứng, lúc này bạn có thể quay lại Bước 3 và tái diễn các bước trên để định dạng (các) ổ đĩa bổ sung.
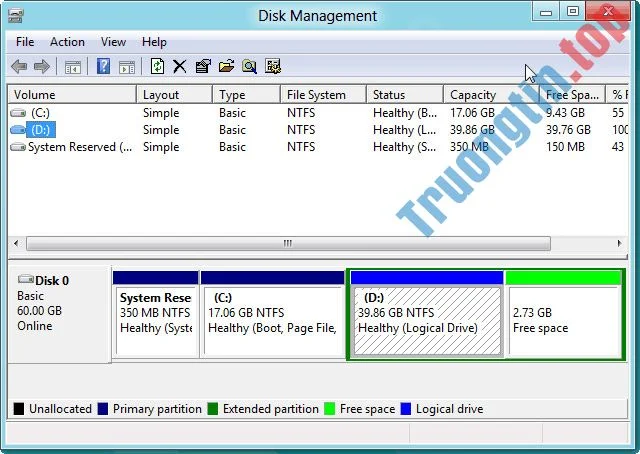
Định dạng xóa dữ liệu nhưng không phải bao giờ cũng như vậy
Khi bạn định hình ổ đĩa trong Windows, dữ liệu có thể hoặc không đích thực bị xóa. Tùy thuộc vào phiên bản Windows và loại định dạng, cũng đều có thể dữ liệu vẫn ở đó, bị ẩn khỏi Windows và các hệ điều hành khác nhưng vẫn cũng có thể truy cập trong 1 số trường hợp nhất định.
- Làm thế nào để xóa hoàn toàn dữ liệu trên máy tính
Nếu ổ cứng bạn định hình lại không bao giờ cần tái sử dụng, bạn cũng có thể bỏ qua định dạng và xóa, thay vào đây là phá hủy vật lý hoặc từ tính.
Một số tin tức thêm về định hình ổ hdd trong Windows
Nếu bạn muốn định dạng ổ hdd của mình để cũng có thể cài đặt lại Windows từ đầu, hãy lưu ý rằng ổ đĩa cứng của bạn sẽ tự động được định dường như 1 phần của công đoạn đó.
Nếu không hài lòng với ký tự ổ đĩa mà Windows đã gán trong công đoạn phân vùng, bạn có quyền thay đổi nó bất kể lúc nào! Bạn cũng có thể có thể định dạng một ổ cứng thông qua Command Prompt bằng cách sử dụng lệnh format.
Xem thêm:
- Ổ cứng máy tính nhanh hỏng, nguyên do do đâu?
- Tăng dung lượng và tốc độ cho ổ hdd
- 3 cách kiểm tra ổ cứng hữu hiệu giúp khám sức khỏe định kỳ của ổ cứng
- Cách format ổ lưu trữ bằng Linux Terminal
- 5 cách dễ dàng để format ổ C
- Cách định dạng ổ hdd thành NTFS trong Linux
- Format và mount USB trong Linux
format ổ cứng,định dạng ổ cứng,cách format ổ cứng,format ổ cứng windows,định dạng ổ cứng trên windows
Nội dung Cách format ổ cứng trên Windows được tổng hợp sưu tầm biên tập bởi: Tin Học Trường Tín. Mọi ý kiến vui lòng gửi Liên Hệ cho truongtin.top để điều chỉnh. truongtin.top tks.
Bài Viết Liên Quan
Bài Viết Khác
- Sửa Wifi Tại Nhà Quận 4
- Cài Win Quận 3 – Dịch Vụ Tận Nơi Tại Nhà Q3
- Vệ Sinh Máy Tính Quận 3
- Sửa Laptop Quận 3
- Dịch Vụ Cài Lại Windows 7,8,10 Tận Nhà Quận 4
- Dịch Vụ Cài Lại Windows 7,8,10 Tận Nhà Quận 3
- Tuyển Thợ Sửa Máy Tính – Thợ Sửa Máy In Tại Quận 4 Lương Trên 10tr
- Tuyển Thợ Sửa Máy Tính – Thợ Sửa Máy In Tại Quận 3
- Cách tách giọng hát và nhạc cụ trên điện thoại
- Top 10 Địa Chỉ sửa laptop bị sọc màn hình Ở Tại Huyện Hóc Môn Tphcm
- Dịch Vụ Cài Win Đường Đặng Thái Thân Quận 5
- Cách xóa sticker trên Facebook Messenger
- Cách sử dụng hàm XLOOKUP trong Excel








