Thông thường, nếu muốn mở nhanh một phần mềm thì chúng ta sẽ tạo 1 shortcut ngoài Desktop. Tuy nhiên, nếu các bạn không muốn tạo quá độ Shortcut ngoài màn hình vì sợ sẽ rối mắt thì vẫn còn 1 cách nữa, đó là thêm tượng trưng ứng dụng đó vào thanh Taskbar.
Có nhiều cách ghim phần mềm lên thanh taskbar, hay còn gọi là đưa tượng trưng phần mềm xuống thanh taskbar. Dưới đây, Truongtin.top sẽ mách bạn những cách đơn giản, mau chóng nhất để ghim phần mềm, phần mềm vào taskbar. Mời các bạn theo dấu nhé!
Cách 1: Ghim ứng dụng vào Taskbar bằng cách kéo thả
Đây là cách dễ dàng nhất để ghim một ứng dụng vào Taskbar. Bạn chỉ cần nhấp chuột trái vào tượng trưng ứng dụng muốn ghim, rồi kéo nó vào thanh Taskbar và thả chuột ra là được. Biểu tượng ứng dụng cũng có thể có thể ở desktop, menu Start, thậm chí là file thực thi (.exe) của ứng dụng.

Cách 2: Đưa biểu tượng phần mềm xuống Taskbar bằng chuột phải
Tương tự như cách 1 nhưng thay vì kéo thả, bạn nhấn chuột phải vào biểu tượng của ứng dụng muốn thêm vô Taskbar rồi chọn Pin to Taskbar . Nếu không tìm thấy Pin to taskbar, bạn xem có tùy chọn More như hình dưới không thì nhấp vào sẽ thấy Pin to taskbar nhé.

Cách 3: Ghim chương trình vào Taskbar từ menu Start
1. Nhấp vào nút Start , nằm ngay phía dưới bên trái của desktop.
2. Xác định địa thế chương trình bạn muốn ghim . Nếu chương trình bạn mong muốn không có trong danh sách Most Used hoặc Recently Added , hãy nhấp vào All apps , ở phía dưới cùng bên trái của menu Start. Khi bạn nhấp vào All apps , thì một cây thư mục sẽ xuất hiện với bản kê theo thứ tự chữ cái của tất cả những chương trình hoặc thư mục chương trình có sẵn.

3. Nhấp chuột phải (hoặc nhấn và giữ) vào chương trình bạn muốn . Khi bạn nhấp chuột phải vào một chương trình, một menu ngữ cảnh sẽ xuất hiện bên cạnh chương trình.
4. Chọn “Pin to taskbar” từ menu ngữ cảnh . Biểu tượng chương trình sau đó sẽ xuất hiện trên Taskbar. Bây giờ, bạn cũng đều có thể khởi chạy chương trình một cách nhanh chóng bằng phương pháp nhấp vào biểu tượng được ghim trên Taskbar.

Cách 4: Ghim chương trình vào Taskbar từ menu ngữ cảnh File Explorer
1. Mở File Explorer . Bạn cũng có thể có thể nhấp vào biểu tượng File Explorer được ghim vào Taskbar. Bạn cũng đều có thể nhấp vào nút Start để mở menu Start, và sau đó bấm vào File Explorer ở bên bên trái.
2. Xác định địa thế chương trình bạn mong muốn bằng cách điều phối cây thư mục . Bấm vào ổ C: để mở rộng cây thư mục. Sau đó định vị địa thế và nhấp vào thư mục Program Files để xem bản kê các chương trình hoặc thư mục chương trình.

3. Nhấp chuột phải (hoặc nhấn và giữ) vào chương trình bạn mong muốn . Một menu ngữ cảnh bật lên bên cạnh tên chương trình/ứng dụng.
4. Ghim chương trình vào Taskbar . Danh sách các tùy chọn trong menu ngữ cảnh khá dài, vì vậy hãy tìm tùy chọn Pin to taskbar và nhấn vào đó. Làm như vậy sẽ ghim chương trình/ứng dụng vào Taskbar.

Cách 5: Ghim chương trình vào Taskbar từ ribbon File Explorer
1. Mở File Explorer. Nếu tượng trưng của File Explorer được ghim vào Taskbar, hãy nhấp vào biểu tượng để mở cửa sổ File Explorer. Ngoài ra, bạn cũng đều có thể mở menu Start và sau đó nhấp vào File Explorer ở bên trái.
2. Tìm chương trình để ghim. Ở bên trái cửa sổ File Explorer là một cây thư mục. Xác định vị trí, sau đó nhấp vào mũi tên cạnh bên ổ C: để mở rộng thư mục của nó.
– Tìm kiếm và sau đó nhấp vào thư mục Program Files . Khi bạn làm điều này, bạn sẽ thấy danh sách các chương trình hoặc thư mục chương trình ở bên phải của cửa sổ.
– Bấm đúp vào thư mục chương trình bạn muốn.
3. Mở tab Application tools/Manage của chương trình . Khi bạn nhấp vào chương trình mong muốn, tab Application tools/Manage sẽ xuất hiện. Đây là một tab theo ngữ cảnh (một tab chỉ xuất hiện khi có các tùy chọn cụ thể). Nhấp vào tab Application tools/Manage .

4. Ghim chương trình vào Taskbar. Khi nhấp vào tab Application tools/Manage , bạn sẽ thấy ba ô hoặc nút xuất hiện trên ribbon. Ở phía ngoài cùng bên trái của ribbon là nút Pin to taskbar . Nhấp vào nút Pin to taskbar và biểu trưng chương trình sẽ xuất hiện trên Taskbar, cho biết lúc này nó đã được ghim.

Cách 6: Ghim chương trình vào Taskbar khi chương trình đang chạy
1. Chạy chương trình hoặc phần mềm mà bạn muốn ghim vào Taskbar. Khi bạn mở chương trình, tượng trưng của nó sẽ xuất hiện trên Taskbar. Tuy nhiên, tượng trưng này sẽ biến mất khi bạn đóng chương trình hoặc ứng dụng.
2. Nhấp chuột phải (hoặc nhấn và giữ) biểu trưng của chương trình đang chạy trên Taskbar . Một menu tùy chọn sẽ xuất hiện, liệt kê một số động thái mà bạn có thể thực hiện với chương trình hoặc phần mềm đang mở.

3. Chọn Pin this program to the taskbar . Từ menu pop-up, nhấp vào Pin this program to taskbar . Điều này sẽ ghim chương trình vào Taskbar, ngay cả sau khi nó đóng.

Bỏ ghim ứng dụng trên Taskbar
Khi không còn nhu cầu sử dụng phần mềm đã ghim nhiều như trước nữa, bạn có thể gỡ bỏ nó khỏi thanh taskbar để lấy khoảng trống cho các ứng dụng càng phải có hơn. Cách làm rất đơn giản, bạn nhấp chuột phải vào biểu tượng của ứng dụng muốn bỏ ghim > chọn Unpin from taskbar là được.
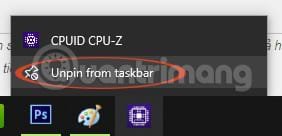
Video chỉ dẫn ghim phần mềm vào taskbar
- Hướng dẫn ẩn thanh Taskbar trong 2 bước
- Thủ thuật tùy biến Taskbar trên Windows 10 hữu hiệu
- Thủ thuật ghim lệnh Run vào Start Menu và Taskbar trên Windows 10
Hi vọng bài viết có ích với bạn!
taskbar, đưa biểu tượng vào taskbar, thêm biểu tượng vào taskbar, đưa biểu tượng xuống taskbar, kéo biểu tượng xuống taskbar
Nội dung Cách ghim ứng dụng vào Taskbar để mở nhanh hơn được tổng hợp sưu tầm biên tập bởi: truongtin.top. Mọi ý kiến vui lòng gửi Liên Hệ cho truongtin.top để điều chỉnh. truongtin.top tks.
Bài Viết Liên Quan
Bài Viết Khác
- Sửa Wifi Tại Nhà Quận 4
- Cài Win Quận 3 – Dịch Vụ Tận Nơi Tại Nhà Q3
- Vệ Sinh Máy Tính Quận 3
- Sửa Laptop Quận 3
- Dịch Vụ Cài Lại Windows 7,8,10 Tận Nhà Quận 4
- Dịch Vụ Cài Lại Windows 7,8,10 Tận Nhà Quận 3
- Tuyển Thợ Sửa Máy Tính – Thợ Sửa Máy In Tại Quận 4 Lương Trên 10tr
- Tuyển Thợ Sửa Máy Tính – Thợ Sửa Máy In Tại Quận 3
- Cách đăng ký NhacCuaTui VIP
- Cài Đặt Bộ Gõ Font Chữ Tiếng Hàn Trung Nhật Pháp Giá Bao Nhiêu – Bảng Giá Mới
- Địa Chỉ Cài Win Ở Phường Phường 12 Quận 3
- Cách hợp nhất các playlist trên Spotify
- Cách xem và xóa lịch sử hoạt động trên Windows 10








