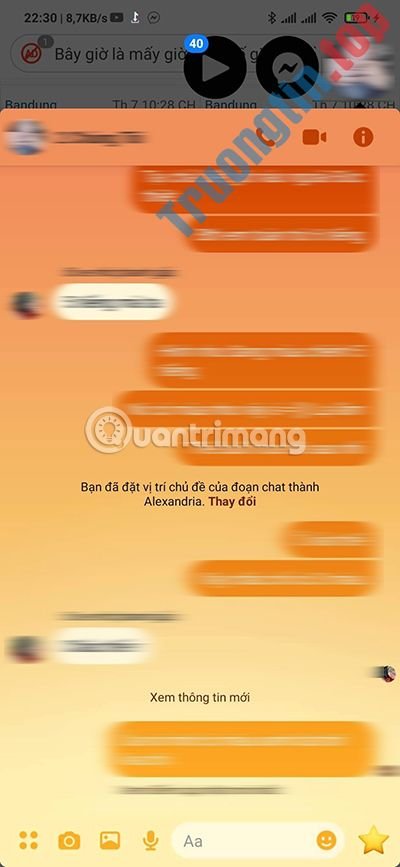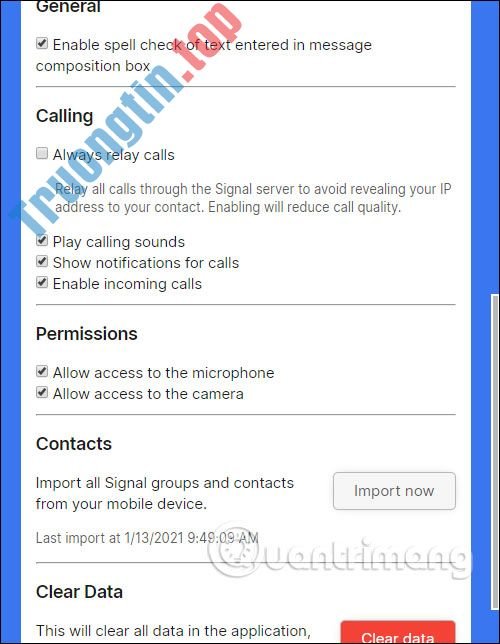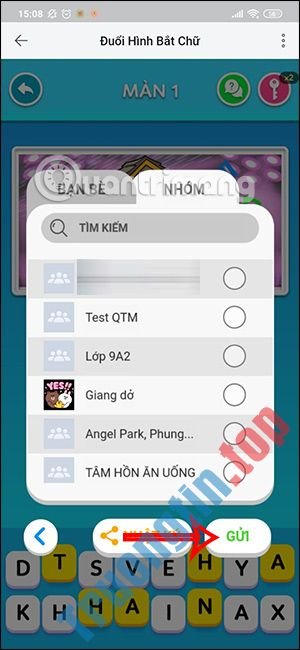Microsoft Teams đã thêm nhiều cải thiện cho tính năng video chat trong thời điểm làm việc từ xa đang trở thành một phương thức làm việc mới. Trong một cuộc gọi video của Teams, bạn cũng đều có thể ghim hoặc thay đổi kích cỡ khung hình của từng cá nhân để tập trung hơn vào người quan trọng.
Không giống như các đối thủ Zoom và Google Meet có độ năng bố trí bố cục video trong cuộc gọi, Microsoft Teams tập trung chủ đạo vào tính năng giao tiếp bài bản dùng cho những tổ chức và doanh nghiệp. Nhìn thấy được khuôn mặt của tất cả các thành viên trong cuộc gọi là một dùng thử thú vị, nhưng điều đó không đích thực mang lại hiệu quả trong công việc. Vậy nên, việc bạn chỉ mong ghim video của người nói là điều dễ hiểu.
Làm cách nào để ghim video trong Microsoft Teams?
Ghim một video trong khi thoại sẽ giúp video của người đó được phóng to hơn trên màn hình của bạn. Bạn chỉ cần nhấp chuột phải vào video cần ghim và chọn Pin.
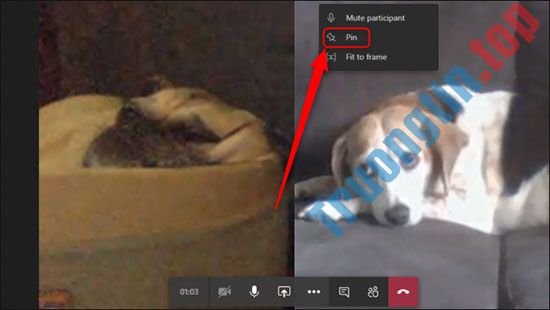
Tính năng này cấp phép bạn ghim số lượng video không giới hạn. Theo mặc định, Teams sẽ chỉ cho xuất hiện 4 video cùng lúc theo dạng lưới 2×2, dựa vào việc ai là người nói trong thời gian gần nhất. Giới hạn này sẽ có nâng thành 9 video theo dạng lưới 3×3 vào tháng 6/2020.
Để bỏ ghim video, bạn chỉ cần nhấp chuột phải và chọn Unpin . Bạn cũng đều có thể hiểu rằng video nào đang được ghim vì có biểu tượng chiếc ghim ở trên video đó.
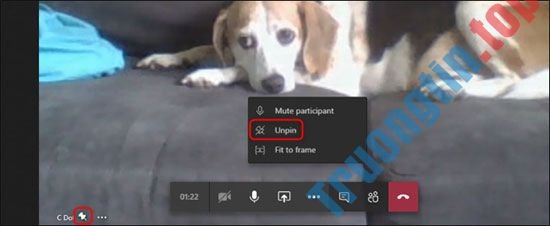
Các thay đổi kích thước khung hình của video trong Microsoft Teams
Gọi video nhóm trên Microsoft Teams khiến người dùng khá khó chịu, vì khuôn mặt của các thành viên tham dự cuộc gọi không khớp vừa trong màn hình. Không giống như Zoom, ứng dụng này có độ năng tự động sắp xếp cho đủ khung hình dựa trên con số người tham dự cuộc gọi.
Để thay đổi kích cỡ khung hình của một video nào đó trong cuộc gọi, nhấn chuột phải và chọn Fit to Frame .

Đây là tính năng giúp điều tiết kích cỡ video dựa trên màn hình hiển thị. Bạn có thể hoàn tác cài đặt này bằng cách click chuột phải và chọn Fill Frame .

- Cách tạo bài kiểm tra trên Microsoft Teams
- Cách thêm học trò vào nhóm Microsoft Teams
- Cách nộp bài tập trên Microsoft Teams cho học trò
- Cách lên lịch buổi họp trên Microsoft Teams
ghim và thay đổi kích thước video trong microsoft teams,microsoft teams,gọi video microsoft teams,MS Team
Nội dung Cách ghim và thay đổi khung video trong Microsoft Teams được tổng hợp sưu tầm biên tập bởi: Tin Học Trường Tín. Mọi ý kiến vui lòng gửi Liên Hệ cho truongtin.top để điều chỉnh. truongtin.top tks.
Bài Viết Liên Quan
Bài Viết Khác
- Sửa Wifi Tại Nhà Quận 4
- Cài Win Quận 3 – Dịch Vụ Tận Nơi Tại Nhà Q3
- Vệ Sinh Máy Tính Quận 3
- Sửa Laptop Quận 3
- Dịch Vụ Cài Lại Windows 7,8,10 Tận Nhà Quận 4
- Dịch Vụ Cài Lại Windows 7,8,10 Tận Nhà Quận 3
- Tuyển Thợ Sửa Máy Tính – Thợ Sửa Máy In Tại Quận 4 Lương Trên 10tr
- Tuyển Thợ Sửa Máy Tính – Thợ Sửa Máy In Tại Quận 3
- Top 10 Địa Chỉ Bán Ổ cứng di động Transcend Giá Rẻ Nhất Ở Tphcm
- Cách chỉnh thời gian chế độ Sleep trên Windows 7
- Dịch Vụ Cài Win Đường Mai Hắc Đế Quận 8
- Hướng dẫn sử dụng Twitter cho người mới dùng
- Máy tính của bạn cần RAM bao nhiêu GB là đủ?