Bài viết này cung cấp hướng dẫn về phong thái gỡ cài đặt driver AMD Catalyst khỏi hệ thống PC dựa theo Microsoft Windows với card đồ họa AMD Radeon.
LƯU Ý : Các hướng dẫn bên dưới không áp dụng cho driver AMD Catalyst trên các hệ thống AMD APU. Các hệ thống có APU AMD chẳng cần trải qua quá trình gỡ cài đặt driver trước khi cập nhật. Để cập nhật driver đồ họa trên các hệ thống AMD APU, chỉ cần tải xuống và cài đặt driver AMD Catalyst tương thích mới nhất.
Cách gỡ cài đặt driver AMD Catalyst trên Windows 8.1 và Windows 10
1. Di chuyển con trỏ đến hướng dưới bên trái của desktop hoặc giao diện người sử dụng Metro. Hộp Start ngay tức thì sẽ xuất hiện.
2. Nhấp chuột phải vào màn hình để mở menu ngữ cảnh và chọn Control Panel.
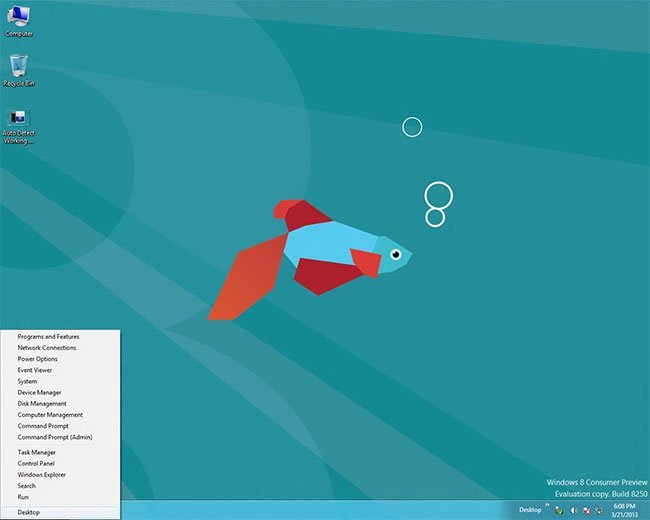
3. Chọn Programs and Features trong Control Panel và làm theo những bước được nhắc đến trong phần Gỡ cài đặt AMD Catalyst Install Manager (CIM) khỏi Control Panel .
Cách gỡ cài đặt driver AMD Catalyst trên Windows Vista và Windows 7
1. Nhấp vào Start.
2. Mở Control Panel.
3. Chọn Programs and Features từ Control Panel và làm theo các bước được đề cập trong phần Gỡ cài đặt AMD Catalyst Install Manager (CIM) khỏi Control Panel .
Gỡ cài đặt AMD Catalyst Install Manager (CIM) khỏi Control Panel
1. Trong Control Panel , chọn AMD Catalyst Install Manager .
2. Nhấp vào Change.
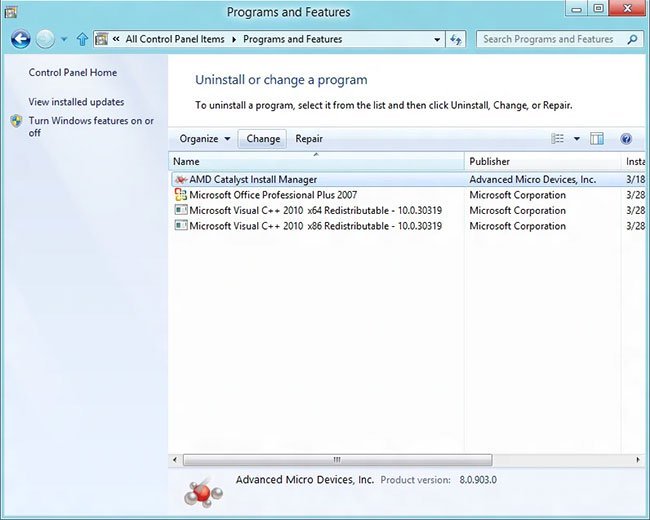
3. Khi được nhắc bởi AMD Catalyst Install Manager – InstallShield Wizard, nhấn vào Next.
4. Khi được nhắc bởi AMD Catalyst Install Manger – InstallShield Wizard, chọn Express Uninstall ALL AMD Software .
GHI CHÚ : Windows User Account Control (UAC) có thể hỏi “Do you want to allow the following program from an unknown publisher to make changes to this computer?” (Bạn có muốn cho phép chương trình sau từ một hãng sản xuất không xác định thi hành thay đổi đối với máy tính này không?) . Nếu điều này xảy ra, nhấp vào Yes để tiếp tục qui trình gỡ cài đặt.
5. Nhấp vào All Versions để cho phép AMD Catalyst Install Manager xóa mọi thứ những phiên bản trước đấy của driver AMD và những thành phần ứng dụng AMD được cài đặt bởi CIM.
Nhấp vào Current Version sẽ chỉ gỡ cài đặt phiên bản mới nhất của driver và các thành phần.
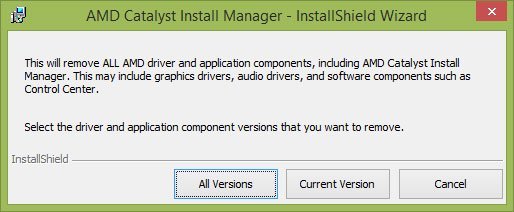
6. Quá trình gỡ cài đặt sẽ bắt đầu.
7. Khi được nhắc gỡ cài đặt AMD Catalyst Install Manager, nhấn vào Remove.
8. Nhấp vào Finish.
9. Nhấp vào Yes khi được nhắc khởi động lại hệ thống và hoàn tất công đoạn gỡ cài đặt.
Để xác minh rằng driver AMD Catalyst và mọi thứ ứng dụng có liên quan đã bị xóa khỏi hệ thống, hãy quay lại danh sách Program and Features và kiểm tra xem có tìm thấy mục AMD nào không. Nếu có các mục cụ thể của AMD vẫn được liệt kê, hãy xóa chúng bằng quy trình trên.
Cách gỡ cài đặt driver AMD Catalyst trên Windows XP/Windows 2000
1. Bấm vào Start.
2. Mở Control Panel.
3. Chọn Add or Remove Programs.
4. Từ danh sách các chương trình hiện được cài đặt, chọn AMD Catalyst Install Manager .

5. Chọn Change và tiếp tục với các bước gỡ cài đặt.
6. Khởi động lại hệ thống.
driver AMD, AMD Catalyst, driver AMD Catalyst, gỡ cài đặt driver, gỡ cài đặt driver AMD, cách gỡ cài đặt driver AMD Catalyst, gỡ cài đặt driver AMD trên Windows
Nội dung Cách gỡ cài đặt driver AMD Catalyst trên Windows được tổng hợp sưu tầm biên tập bởi: Tin Học Trường Tín. Mọi ý kiến vui lòng gửi Liên Hệ cho truongtin.top để điều chỉnh. truongtin.top tks.
Bài Viết Liên Quan
Bài Viết Khác
- Sửa Wifi Tại Nhà Quận 4
- Cài Win Quận 3 – Dịch Vụ Tận Nơi Tại Nhà Q3
- Vệ Sinh Máy Tính Quận 3
- Sửa Laptop Quận 3
- Dịch Vụ Cài Lại Windows 7,8,10 Tận Nhà Quận 4
- Dịch Vụ Cài Lại Windows 7,8,10 Tận Nhà Quận 3
- Tuyển Thợ Sửa Máy Tính – Thợ Sửa Máy In Tại Quận 4 Lương Trên 10tr
- Tuyển Thợ Sửa Máy Tính – Thợ Sửa Máy In Tại Quận 3
- Tổng hợp phím tắt hữu ích trong PowerPoint
- Cách xóa email theo mốc thời gian cụ thể trong Outlook
- Bàn Phím Laptop Dell Inspiron 3458 Giá Rẻ Nhất
- Cách đặt vé xem phim online trên Galaxy Cinema
- Top 10 Công Ty Sơn Nước Ở Tại Quận 5 Tphcm








