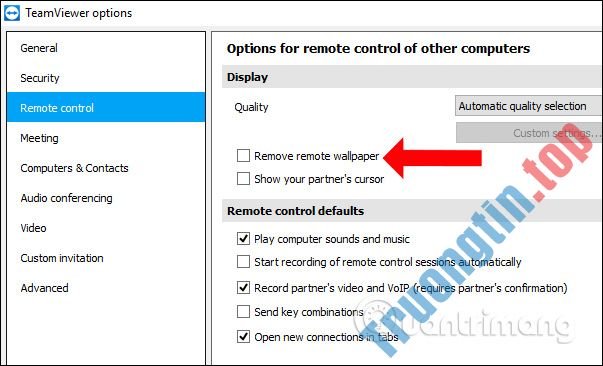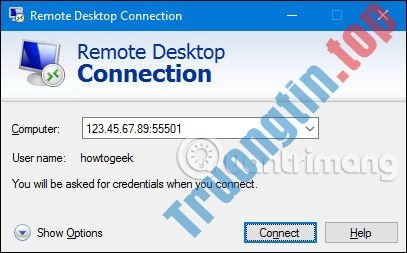Lỗi IPv6 No Network Access có thể diễn ra trên bất kỳ máy Mac, PC hoặc thiết bị di động nào, gây khó chịu khi gắng gượng kết nối với mạng. Trong chỉ dẫn này, Truongtin.top sẽ cung cấp hướng dẫn để giúp kết nối IPv6 hoạt động trở lại.
Lỗi IPv6 No Network Access và cách khắc phục
- Nguyên nhân gây nên lỗi IPv6 No Network Access
- Cách sửa lỗi IPv6 No Network Access
- 1. Khởi động lại thiết bị
- 2. Khởi động lại router và modem
- 3. Cập nhật hệ điều hành của thiết bị
- 4. Kiểm tra các bản cập nhật driver thiết bị mạng (Windows)
- 5. Nâng cấp firmware router
- 6. Chạy Windows Troubleshooter (Windows 10)
- 7. Tắt và sau đó bật từng kết nối mạng (Windows)
- 8. Reset lại cài đặt IPv6 từ Command Prompt (Windows)
- 9. Reset lại cài đặt mạng trên thiết bị iOS hoặc Android
- 10. Tắt mọi kết nối mạng riêng ảo (VPN) đang làm việc
- 11. Tắt tường lửa trên thiết bị Windows hoặc macOS
- 12. Tắt service IP Helper (Windows)
- 13. Truy cập router với quyền admin
- 14. Điều chỉnh cài đặt IPv6 tunnel
- 15. Liên hệ với hãng sản xuất thiết bị để được hỗ trợ thêm
Nguyên nhân gây ra lỗi IPv6 No Network Access
Khi một thiết bị kết nối với Internet, thiết bị đó sẽ thu được một hoặc nhiều địa chỉ trên mạng. Thông thường, một thiết bị nhận được cả địa điểm IPv4 và địa điểm IPv6. IPv6 là một chỉ tiêu mạng mới hơn, nhằm cấp phép một mạng thiết bị được kết nối lớn hơn so với giao thức IPv4 cũ, được dùng rộng rãi.
Khi được cấu hình đúng, hầu hết các thiết bị hoạt động tốt khi kết nối mạng được thực hiện với tối thiểu một trong hai giao thức này. Nhưng đôi khi, một thiết bị kết nối và nhận địa điểm IPv4 chứ không phải địa chỉ IPv6. Ví dụ, trong Windows, khi bạn xem chi tiết kết nối mạng, thiết bị cũng có thể có thể hiển thị kết nối với mạng IPv4 nhưng hiển thị No Internet access bên cạnh kết nối IPv6.
Có một số nguyên nhân tại sao lỗi này xảy ra. Trong đa số mọi trường hợp, nguyên nhân được bật mí thông qua bước khắc phục sự cố chuẩn xác giúp giải quyết vấn đề.
Mạng mà bạn sử dụng phải bổ trợ kết nối IPv6. Trong một số trường hợp, quản trị viên mạng cũng có thể đã cấu hình mạng chỉ hỗ trợ các kết nối IPv4. Nếu đúng như vậy, bạn không thể bật kết nối IPv6 với mạng đó, bất kể bạn thực hiện thay đổi nào trên thiết bị.

Cách sửa lỗi IPv6 No Network Access
Hãy thử các bước sau để khắc phục sự cố kết nối IPv6.
1. Khởi động lại thiết bị
Khi khởi động lại một thiết bị, bạn cũng khởi động lại các kết nối mạng của thiết bị đó. Nhiều sự cố mạng khó khắc phục có thể được xử lý bằng phương pháp tắt thiết bị rồi bật lại. Trong công đoạn khởi động, hầu hết các thiết bị sẽ tự động tham dự lại các mạng có dây hoặc không dây đã kết nối trước đó.
2. Khởi động lại router và modem
Sự cố với hãng sản xuất dịch vụ Internet hoặc router có thể dẫn đến việc mất kết nối với địa điểm IPv6. Nếu bạn có hai thiết bị mạng, hãy khởi động lại modem trước, sau đó đợi một hoặc hai phút và khởi động lại router.
- Tại sao khởi động lại router có thể khắc phục được rất nhiều vấn đề?
Hiện nay, các hãng sản xuất dịch vụ Internet có xu hướng cung cấp cho khách hàng một thiết bị duy nhất đóng cả vai trò modem và router không dây. Nếu đó là những gì bạn có, hãy tắt thiết bị đó đi, đợi một phút rồi bật lại.
3. Cập nhật hệ điều hành của thiết bị
Các bản cập nhật hệ điều hành thường bao gồm bản sửa lỗi cho những sự cố kết nối mạng bất thường.
- Cách giữ cho máy tính Windows luôn được cập nhật
4. Kiểm tra các bản cập nhật driver thiết bị mạng (Windows)
Các nhà cung cấp máy tính và thiết bị mạng thường cung cấp những bản cập nhật driver mạng cho thiết bị hoạt động với Windows. Kiểm tra trang web hỗ trợ của nhà cung cấp để tìm hiểu về mọi bản cập nhật driver thiết bị có sẵn. Trong một số trường hợp, bạn cũng đều có thể cần cài đặt nhiều hơn một bản cập nhật driver thiết bị.
5. Nâng cấp firmware router
Các nhà cung cấp router có xu hướng ban hành những bản cập nhật định kỳ để cải thiện hiệu suất và bảo mật của thiết bị, cho dù là cả cách thiết bị giải quyết kết nối IPv6.
Các cải tiến thường khắc phục sự cố với kết nối giữa router và nhà sản xuất dịch vụ Internet, cũng như kết nối giữa router và những thiết bị cục bộ trên mạng. Ví dụ, một số router cũ đã thêm hoặc cải thiện bổ trợ kết nối IPv6 trong các bản cập nhật firmware sau này. Tuy nhiên, một số router cũ không hỗ trợ hoàn toàn IPv6.
6. Chạy Windows Troubleshooter (Windows 10)
Ứng dụng này được dùng để sửa các kết nối Internet. Từ menu Start , chọn Settings > Update & security > Troubleshoot . Tiếp theo, chọn Internet Connections , sau đó chọn Run the troubleshooter. Làm theo lời nhắc trên màn hình và cấp phép trình khắc phục sự cố xử lý mọi sự cố đã xác định.
7. Tắt và sau đó bật từng kết nối mạng (Windows)
Trong một số trường hợp, điều này có thể giúp xác định sự cố cụ thể với thiết bị hoặc kết nối.
8. Reset lại cài đặt IPv6 từ Command Prompt (Windows)
Đây là cách thực hiện:
– Mở Command Prompt với quyền admin.
– Nhập netsh winsock reset catalog , sau đó nhấn phím Enter .
– Nhập netsh int ipv6 reset reset.log rồi nhấn phím Enter .
– Khởi động lại hệ thống.
9. Reset lại cài đặt mạng trên thiết bị iOS hoặc Android
Thao tác này sẽ xóa cài đặt cho mạng WiFi và reset lại cài đặt mạng di động về mặc định. Đối với thiết bị Google Pixel và các hệ thống Android 9.0 Pie khác, đi đến Settings > System > Reset options > Reset Wi-Fi, mobile & Bluetooth . Điều này sẽ giải quyết mọi sự cố do cấu hình sai kết nối mạng IPv6 theo cách thủ công.
10. Tắt mọi kết nối mạng riêng ảo (VPN) đang làm việc
Nhiều chương trình và kết nối VPN vô hiệu hóa kết nối IPv6 để giúp bảo mật kết nối mạng. Các chương trình này quản lý và hạn chế việc tiếp xúc thông tin mạng của thiết bị.
Kết nối VPN đang làm việc cũng cũng đều có thể tự động tắt bất kỳ kết nối mạng IPv6 nào. Sau khi bạn tắt VPN, thiết bị sẽ kết nối Internet bình thường.
Nếu bạn phát giác ra rằng cách này giải quyết được sự cố, hãy kiểm tra với nhà sản xuất VPN để xem họ có cung cấp cài đặt thay thế với hỗ trợ IPv6 hay không. Nhiều dịch vụ VPN đã nghĩ ra các cách thức cho phép kết nối IPv6, đồng thời ẩn dữ liệu IPv6 của thiết bị thực tế. Tuy nhiên, không phải tất cả các dịch vụ VPN đều hỗ trợ kết nối IPv6.
11. Tắt tường lửa trên thiết bị Windows hoặc macOS
Tường lửa được cấu hình không đúng cũng có thể có thể chặn một số hoặc tất cả những kết nối mạng IPv6. Nếu kết nối mạng IPv6 hoạt động khi tường lửa bị vô hiệu hóa, hãy coi lại cài đặt tường lửa hoặc phục hồi cài đặt tường lửa mặc định.
Nhiều phần mềm bảo mật của bên thứ ba bao gồm tường lửa. Xem trong phần cài đặt để tạm thời vô hiệu hóa tường lửa đi kèm với phần mềm bảo mật trên hệ thống của bạn.
12. Tắt service IP Helper (Windows)
Tính năng này cố gắng quản lý một số góc cạnh của kết nối IPv6. Để vô hiệu hóa nó:
– Nhấn phím Win + R , sau đó nhập services.msc vào hộp Run được hiển thị và chọn OK.
– Thao tác này sẽ mở ra bản kê các service hệ thống Windows. Cuộn qua danh sách và tìm service có tên IP Helper , sau đó click chuột phải vào tên service và chọn Properties.
– Trong bản kê drop-down Startup type , chọn Disabled > OK .
– Khởi động lại hệ thống, sau đó kiểm tra xem kết nối IPv6 hiện có hoạt động như mong đợi hay không.
13. Truy cập router với quyền admin
Khám phá các tính năng điều khiển để đáp ứng rằng những kết nối IPv6 đã được bật. Chuyển cài đặt thành Auto Detect hoặc Auto-Config, nếu một trong hai tùy chọn khả dụng. Nếu không, hãy đáp ứng rằng service đã được bật.
Sau khi được bật, bạn có thể cần phải khởi động lại router để thiết lập kết nối IPv6. Có thể mất một chút thời gian để kết nối IPv6 hoạt động và khả dụng, vì thế hãy đợi thêm vài phút sau khi bạn khởi động router để kiểm tra kết nối.
14. Điều chỉnh cài đặt IPv6 tunnel
Bước cuối cùng cần thực hiện là điều chỉnh cách router và mạng gia đình xử lý địa điểm IPv6. Hãy thử điều ấy khi đang truy cập router gia đình với quyền admin. Vì IPv6 được thiết kế cho mọi thiết bị để thi hành được được địa chỉ cũng có thể có thể truy cập trực tiếp, những cài đặt mặc định cho những router tối tân kết nối với những hãng sản xuất dịch vụ Internet hiện giờ sẽ hoạt động tốt.
Bạn cũng có thể thử nghiệm với những cài đặt IPv6 khác trên router nếu bạn gặp sự cố. Đầu tiên, chọn 6to4 tunnel trong cài đặt của router để cho phép lưu lượng IPv6 và IPv4, cũng như các thiết bị hoạt động cùng nhau. Một tùy chọn khác là tắt các kết nối IPv6 được chia sẻ.
Ví dụ, một số người báo cáo rằng việc tắt Share IPv6 connection trên router Apple Airport sẽ giải quyết các sự cố kết nối IPv6 cho những thiết bị cục bộ.
15. Liên hệ với hãng sản xuất thiết bị để được hỗ trợ thêm
Nếu các vấn đề truy cập mạng IPv6 của bạn không được giải quyết, phương án cuối cùng là kiếm tìm sự trợ giúp từ chuyên gia.
IPv6 No Network Access, lỗi IPv6 No Network Access, cách khắc phục lỗi IPv6 No Network Access, sửa lỗi IPv6 No Network Access, nguyên nhân gây ra lỗi IPv6 No Network Access
Nội dung Cách khắc phục lỗi IPv6 No Network Access được tổng hợp sưu tầm biên tập bởi: Tin Học Trường Tín. Mọi ý kiến vui lòng gửi Liên Hệ cho truongtin.top để điều chỉnh. truongtin.top tks.
Bài Viết Liên Quan
Bài Viết Khác
- Sửa Wifi Tại Nhà Quận 4
- Cài Win Quận 3 – Dịch Vụ Tận Nơi Tại Nhà Q3
- Vệ Sinh Máy Tính Quận 3
- Sửa Laptop Quận 3
- Dịch Vụ Cài Lại Windows 7,8,10 Tận Nhà Quận 4
- Dịch Vụ Cài Lại Windows 7,8,10 Tận Nhà Quận 3
- Tuyển Thợ Sửa Máy Tính – Thợ Sửa Máy In Tại Quận 4 Lương Trên 10tr
- Tuyển Thợ Sửa Máy Tính – Thợ Sửa Máy In Tại Quận 3
- Top 10 Chỗ Sửa Chữa Thay Mực Máy In Xerox CP205B Ở Tphcm
- Cách cập nhật URL khi di chuyển trang web WordPress
- Top 10 Công Ty Thay Mực Máy In Samsung Ở Tại Quận Bình Tân Tphcm
- Top 10 Chỗ Sửa Chữa Thay Mực Máy In HP PageWide Pro 577DW Ở Tphcm
- Địa chỉ Thay Bàn Phím Laptop Acer Aspire 4733