Khóa cột trong Excel bằng mật khẩu giúp bạn bảo quản cột, tránh người khác thay đổi nội dung cột hoặc chỉnh sửa cột, làm ảnh hưởng tới toàn bộ dữ liệu của bảng biểu. Điều này giúp người khác vẫn có thể xem được nội dung mà chúng ta chẳng càng phải đặt mật khẩu file Excel để ẩn toàn bộ nội dung hoặc là phải thi hành tao tác ẩn cột trong Excel. Bài viết dưới đây sẽ chỉ dẫn bạn đọc cách khóa cột trong Excel.
Hướng dẫn khóa cột trong Excel
Bước 1:
Bạn mở file Excel cần thực hiện việc khóa cột rồi bôi đen toàn bộ bảng Excel . Sau đó bấm vào địa thế bất kỳ trong dữ liệu và chọn Format Cells… trong bản kê hiển thị.

Bước 2:
Lúc này hiển thị giao diện mới, chúng ta nhấn chọn vào tab Protection và bỏ tích chọn ở mục Locked . Thao tác này giúp bỏ khóa tận gốc cho file Excel, nhấn OK để lưu lại.

Bước 3:
Quay trở lại bảng dữ liệu, bôi đen cột cần khóa rồi nhấn chuột phải và chọn vào Format Cells . Sau đó hãy tích chọn vào tab Protection và tích chọn ở mục Locked để chỉ khóa cột này thôi. Nếu bạn muốn khóa nhiều cột thì bôi đen các cột đó.

Bước 4:
Cũng nhấn lại vào cột đó rồi nhấn tiếp vào tab Review trên thanh Ribbon.

Sau đó nhìn xuống bên dưới tại nhóm Protect bấm vào tính năng Protect sheet .

Lúc này hiển thị giao diện cửa sổ mới, bạn nhập mật khẩu riêng của mình tại ô Password to unprotect sheet để tiến hành khóa cột dữ liệu Excel đã chọn bằng mật khẩu rồi nhấn OK để lưu lại.

Như vậy khi bạn bấm vào cột dữ liệu này sẽ hiện thông báo như hình dưới đây. Người khác chẳng thể click vào cột để triển khai chỉnh sửa nội dung.

Bước 5:
Để mở khóa cột Excel , bạn nhấn lại vào tab Review rồi chọn Unprotect Sheet để bỏ mật khẩu. Sau đó chúng ta sẽ được yêu cầu nhập mật khẩu đã sử dụng trước đấy để bỏ khóa cột Excel là xong.
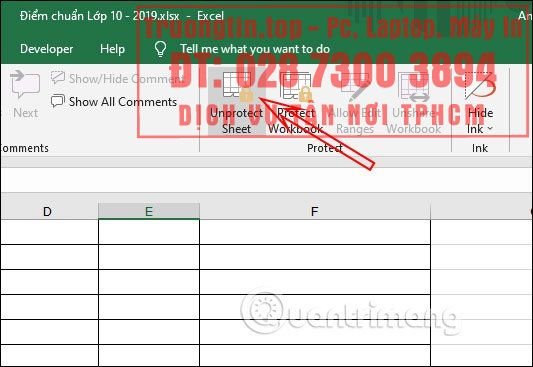
- Cách xem và phục hồi phiên bản file Excel
- Cách mở cửa sổ quản lý công thức trong Excel
- Cách tạo biểu đồ thanh trong Excel
- Cách sử dụng hàm RANK và SUMPRODUCT trong Excel với COUNTIF
- Cách copy trong Excel không chứa cột và dòng ẩn
khóa cột excel,cách khóa cột excel,khóa cột trong excel,đặt mật khẩu cột excel,cách khóa cột excel bằng mật khẩu,bảo mật cột excel,cách không cho chỉnh sửa cột excel
Nội dung Cách khóa cột trong Excel được tổng hợp sưu tầm biên tập bởi: Tin Học Trường Tín. Mọi ý kiến vui lòng gửi Liên Hệ cho truongtin.top để điều chỉnh. truongtin.top tks.
Bài Viết Liên Quan
Bài Viết Khác
- Sửa Wifi Tại Nhà Quận 4
- Cài Win Quận 3 – Dịch Vụ Tận Nơi Tại Nhà Q3
- Vệ Sinh Máy Tính Quận 3
- Sửa Laptop Quận 3
- Dịch Vụ Cài Lại Windows 7,8,10 Tận Nhà Quận 4
- Dịch Vụ Cài Lại Windows 7,8,10 Tận Nhà Quận 3
- Tuyển Thợ Sửa Máy Tính – Thợ Sửa Máy In Tại Quận 4 Lương Trên 10tr
- Tuyển Thợ Sửa Máy Tính – Thợ Sửa Máy In Tại Quận 3
- Nạp Mực In Brother – Dịch vụ nạp mực in Brother tận nơi giá rẻ
- Hướng dẫn tăng tốc máy ảo toàn tập
- Cửa Hàng Sửa Máy Tính Ở Xã Hiệp Phước Huyện Nhà Bè
- Top 5 Địa Chỉ Sửa Laptop Uy Tín Ở Tại Huyện Kỳ Sơn
- Bàn Phím Laptop Dell Inspiron 7391 Giá Rẻ Nhất








