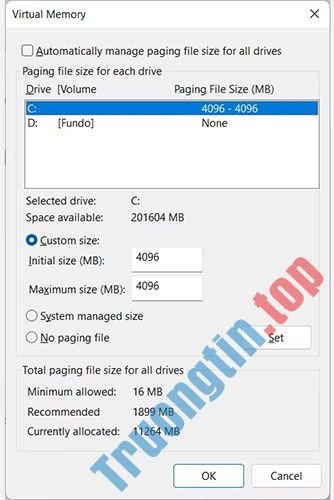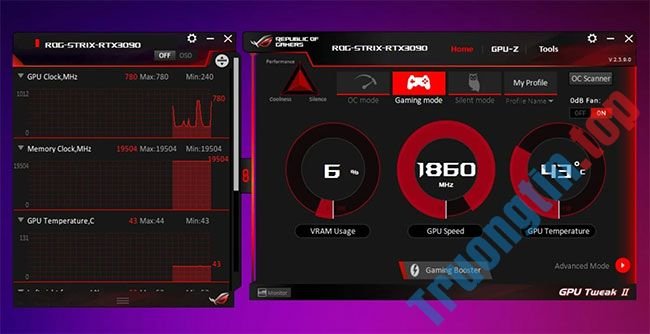Máy ảo cung cấp phần cứng ảo và chạy nhiều hệ điều hành trên máy tính và một lúc. Do đó, đôi lúc công suất hoạt động của nó sẽ chậm một chút. Dưới này là một số mẹo giúp bạn cũng đều có thể “vắt kiệt” năng suất trên mỗi máy ảo như VirtualBox , VMware , Parallels hay các máy ảo khác.
Những mẹo giúp cho năng suất máy ảo nhanh hơn
- Tạo ổ đĩa ảo có dung lượng giới hạn thay vì ổ đĩa có dung lượng mở rộng
- Cài đặt công cụ ứng dụng máy ảo
- Khi chạy các chương trình diệt virus, không quét các thư mục máy ảo
- Bật Intel VT-x hoặc AMD-V
- Phân bổ thêm bộ nhớ
- Phân bổ thêm CPU
- Tinh chỉnh cài đặt video
- Đặt máy ảo trên ổ SSD
- Tạm dừng thay vì tắt máy
- Cải thiện công suất bên trong máy ảo
- Sử dụng các chương trình máy ảo khác
- Tìm hiểu sự khác biệt của hệ điều hành khách và chủ
- Cảnh giác với các yêu cầu tài nguyên
- Cập nhật hệ điều hành chủ và khách
- Cập nhật thường xuyên ứng dụng máy ảo
- Chia sẻ dữ liệu giữa các hệ điều hành khách và chủ
Tạo ổ đĩa ảo có dung lượng giới hạn thay vì ổ đĩa có dung lượng mở rộng
Khi tạo máy ảo, bạn cũng có thể có thể tạo hai loại đĩa ảo khác nhau. Theo mặc định, các chương trình máy ảo thường sẽ sử dụng ổ đĩa có dung lượng mở rộng, chúng sẽ nâng dần khích thước khi tăng dữ liệu.
Ví dụ: nếu tạo một máy ảo mới với một ổ đĩa dung lượng mở rộng với kích cỡ nhiều nhất là 30GB, nó sẽ không ngay lập tức chiếm hết 30GB không gian trên ổ cứng. Sau khi cài đặt hệ điều hành và các chương trình, nó chỉ sử dụng 10GB. Và khi thêm nhiều file vào đĩa ảo, nó sẽ mở rộng dần lên đến kích thước nhiều nhất là 30GB.
Điều này rất thuận tiện, vì mỗi máy ảo sẽ không chiếm một lượng lớn không gian chẳng luôn phải có trên ổ cứng. Tuy nhiên, nó chậm hơn so với việc tạo nên một đĩa có dung lượng giới hạn. Khi tạo một đĩa có dung lựng giới hạn, tất cả dung lượng 30GB kia sẽ được phân bổ ngay lập tức.
Tuy nhiên, một ổ đĩa có dung lượng cố định sử dụng nhiều không gian trên ổ hdd hơn, nhưng thêm các tệp mới vào đĩa cứng của máy ảo nhanh hơn và không thấy xuất hiện hiện tượng phân mảnh tệp.

Cài đặt công cụ phần mềm máy ảo
Sau khi cài đặt một hệ điều hành khách bên trong một máy ảo, điều đầu tiên bạn cần làm là cài đặt gói driver của ứng dụng máy ảo như Guest Additions cho VirtualBox, VMware Tools cho VMware hoặc Parallels Tools cho Parallels. Các gói này bao gồm các driver đặc biệt giúp hệ điều hành khách chạy mau hơn trên phần cứng máy ảo.
Cách cài đặt gói driver rất đơn giản. Trong VirtualBox, khởi động hệ điều hành khách và kích vào Devices > Insert Guest Additions CD Image . Sau đó bạn có thể khởi chạy trình cài đặt từ ổ đĩa trong máy ảo. Trên VMware, chọn tùy chọn Install VMware Tools trong trình đơn của máy ảo. Trong Parallels, nhấp vào Actions > Install Parallels Tools .

Làm theo chiều dẫn trên màn hình để hoàn tất công đoạn cài đặt. Nếu đang sử dụng hệ điều hành khách Windows, cài đặt này sẽ giống như cài đặt bất kỳ phần mềm Windows nào khác. Đảm bảo luôn cập nhật các chương trình máy ảo, nếu thấy thông báo cập nhật Guest Additions hoặc VMware Tools, hãy cài đặt nó.
K hi chạy các chương trình diệt virus, không quét các thư mục máy ảo
Chương trình diệt virus của máy tính có thể đang quét các tệp máy ảo bất kể lúc nào chúng được truy cập, làm giảm hiệu suất. Các phần mềm chống virus chẳng thể nhìn thấy bên trong máy ảo để phát giác các virus đang chạy trên hệ điều hành khách, do đấy công đoạn quét này sẽ không hữu ích. Để tăng tốc độ, bạn cũng có thể bỏ thư mục máy ảo trong bản kê quét của các chương trình diệt virus.

Bật Intel VT-x hoặc AMD-V
Intel VT-x và AMD-V là các extension bộ vi xử lý đặc biệt giúp cải thiện ảo hóa. Bộ vi xử lý Intel và AMD mới thường sẽ có những tính năng này. Tuy nhiên, một số máy tính không tự động kích hoạt chúng. Bạn cũng đều có thể phải vào BIOS của máy tính và bật cài đặt này. Xem bài Cách kiểm tra ảo hóa (Virtualization) trên Windows 10 đã bật chưa? để hiểu máy tính của tôi đã được bật ảo hóa chưa.
AMD-V thường được kích hoạt tự động nếu nó hoạt động trên phần cứng, nhưng nhiều máy tính Intel không kích hoạt Intel VT-x. Đây là cách bật ảo hóa Intel VT-x hoặc AMD-V trong BIOS, sau đó bắt đầu cài đặt chương trình máy ảo.

Phân bổ thêm bộ nhớ
Máy ảo rất “đói” bộ nhớ. Mỗi máy ảo chứa toàn bộ một hệ điều hành, do đó bạn nên tách RAM của máy tính thành hai hệ thống riêng biệt. Microsoft khuyên nên để ít nhất 2GB RAM cho hệ thống Windows 7 64-bit và khuyến nghị này cũng áp dụng cho Windows 7 khi nó đang chạy trong một máy ảo. Nếu đang chạy các phần mềm yêu cầu bộ nhớ cao trong máy ảo, bạn cũng có thể có thể phân bố hơn 2GB RAM để Windows không phải chuyển đổi vào ổ đĩa.
Bạn có thể phân bố thêm RAM trong hộp thoại cài đặt máy ảo (lưu ý, luôn phải tắt máy ảo trước lúc thi hành việc này). Cố gắng cung cấp cho nó tối thiểu 1/3 RAM của máy tính, mặc dầu có thể làm nhiều hơn nếu muốn.

Nếu không có đủ bộ nhớ RAM trong máy tính để chạy các máy ảo với tốc độ thoải mái, hãy coi xét cải tiến RAM-8GB.
Phân bổ thêm CPU
CPU máy tính làm tất cả công việc chạy máy ảo và phần mềm của nó, vì vậy CPU càng nhiều thì máy ảo chạy càng tốt. Nếu có 1 máy tính với một CPU đa lõi, bạn cũng đều có thể gán nhiều lõi cho máy ảo từ cửa sổ cài đặt của nó. Một máy ảo với hai hoặc bốn lõi sẽ phản ứng nhanh hơn máy ảo chỉ hiện diện một lõi, cũng như 1 máy tính có nhiều lõi.

Nếu đang sử dụng CPU cũ chỉ có 1 hoặc hai lõi, bạn nên cải tiến CPU lên tối thiểu hai lõi để chạy máy ảo nhanh hơn.
Tinh chỉnh c ài đặt vi deo
Tinh chỉnh một số cài đặt video cũng có thể cải thiện tốc độ máy ảo. Ví dụ, bật tính năng 2D trong VirtualBox cũng có thể cải thiện khả năng phát lại video trong các máy ảo, trong khi bật tính năng 3D sẽ cho phép người dùng sử dụng một số ứng dụng 3D với vận tốc hợp lý hơn. Tăng bộ nhớ video được gán cho một máy ảo cũng có thể tăng vận tốc đồ họa 3D. Tuy nhiên, cải tiến card đồ hoạ không giúp ích trong việc cải thiện năng suất máy ảo.

Đặt máy ảo trên ổ SSD
Một ổ đĩa trạng thái rắn là một trong các cải tiến tốt nhất mà bạn có thể thực hành để bức tốc máy tính và điều đó cũng tựa như đối với những máy ảo. Rất nhiều người lưu giữ các máy ảo trên ổ đĩa cơ học thứ cấp, vì chúng rộng hơn, nhưng sẽ làm máy ảo chạy chậm hơn nhiều. Vì vậy, nếu có thể, tạo một số không gian trên ổ SSD và đặt máy ảo trên đó.
Ngoài ra, tránh để các tập tin của máy ảo trên một ổ đĩa trừ khi bạn biết ổ đĩa ngoài đủ nhanh. Một ổ USB 3.0 vận tốc nhanh với thời gian truy cập file tốt cũng đều có thể đem lại hiệu suất tốt.
Tạm dừng t hay vì t ắt máy
Khi đã sử dụng xong máy ảo, bạn mong muốn lưu tình trạng của nó thay vì tắt hoàn toàn để lần sau khi truy cập vào máy ảo chỉ cần nháy đúp để bắt đầu. Hệ điều hành khách sẽ tiếp tục tại đúng nơi bạn dừng lần trước thay vì khởi động từ đầu.
Điều này tương tự như việc sử dụng tính năng ngủ đông hoặc tạm ngưng thay vì tắt máy tính. Chương trình máy ảo sẽ lưu nội dung bộ nhớ máy ảo vào một tệp trên ổ hdd và tải tệp đó khi khởi động máy ảo.

Cải thiện h iệu suất b ên trong m áy ả o
Bạn cũng có thể có thể cải thiện hiệu suất bên trong máy ảo theo một số cách tương tự để tăng tốc máy tính. Ví dụ, tắt các phần mềm chạy nền và các chương trình khởi động cùng máy ảo sẽ cải thiện thời gian khởi động của hệ điều hành khách và giảm lượng RAM được dùng bởi máy ảo. Nếu đang sử dụng một ổ đĩa cơ học, việc chống phân mảnh máy ảo cũng cũng có thể cải thiện năng suất hoạt động (mặc dù điều đó không có công dụng trên SSD). Đừng bỏ quên những lời khuyên tiêu chí chỉ vì đó là một máy ảo, máy ảo cũng giống như các máy tính thông thường.
Sử dụng các chương trình máy ảo khác

Một số người thích sử dụng VirtualBox vì cảm thấy nó chạy nhanh hơn, khi đang một số lại lựa chọn VMware cũng vì nguyên nhân đó. Chương trình máy ảo chạy nhanh hơn cũng đều có thể lệ thuộc vào hệ điều hành máy chủ, hệ điều hành khách, cấu hình hệ thống hoặc một số yếu tố khác. Nhưng, nếu bạn không thu được hiệu suất như mong muốn, hãy thử một chương trình khác. VirtualBox tận gốc miễn phí, trong khi VMware Workstation Player miễn phí cho mục tiêu phi thương mại. Nếu đang sử dụng macOS, bạn co thể sử dụng Parallels Desktop và VMware Fusion.
Tìm hiểu sự khác biệt của hệ điều hành khách và chủ

Việc bạn sử dụng VirtualBox, VMWare Player hay tùy chọn gốc như Microsoft Hyper-V không quan trọng. Hiểu được sự khác biệt giữa máy tính vật lý (host) và máy ảo (guest) là điều tối quan trọng để đạt được hiệu suất tốt.
Hệ điều hành chủ (host operating system) được cài đặt vật lý trên ổ HDD của hệ thống. Đây là hệ điều hành khởi động khi PC được bật.
Trong khi đó, hệ điều hành khách (guest operating system) được cài đặt trong máy ảo. Tại đây, bạn cũng có thể cài đặt các ứng dụng và sẽ cho dù những game có nguồn gốc từ hệ điều hành host. Đây chỉ là một trong nhiều lý do để sử dụng máy ảo.
Theo nhiều cách, bạn có thể coi hệ điều hành khách là một phần mềm phức tạp. Ví dụ, nó không có quyền của hệ điều hành chủ, trừ khi được chỉ định rõ ràng. Việc truy cập vào ổ đĩa vật lý và các thiết bị ngoại vi như micro mới đầu sẽ bị chặn.
Cảnh giác với những yêu cầu tài nguyên
VM chạy trên ứng dụng ảo hóa tạo nên môi trường phần cứng ảo. Nói 1 cách đơn giản, khi VM được tạo, phần mềm ảo hóa chỉ định phần cứng (thường có đầu vào của người dùng).
Nhưng có 1 có hạn lớn đối với việc này. Bạn chẳng thể chỉ định cấu hình phần cứng cho máy ảo vượt quá phần cứng vật lý bên trong máy tính.
Ví dụ, nếu máy tính vật lý có 8GB RAM, thì máy ảo không thể vượt quá mức này (bởi vì bạn cần giữ lại RAM cho hệ thống chủ để chạy ứng dụng máy ảo).
Như vậy, bạn phải ý thức được những đòi hỏi tài nguyên của PC vật lý cũng như máy ảo. Dành thời gian để bố trí desktop trước lúc chạy hệ điều hành khách là một lựa chọn thông minh. Bạn có thể:
- Đóng mọi thứ các phần mềm khác
- Chuyển cài đặt nguồn của bạn sang tùy chọn tối đa (đặc biệt là trên máy tính xách tay)
- Chạy VM với những tùy chọn đồ họa được giảm thiểu
Ngoài ra, nếu PC có chế độ chơi game, hãy bật chế độ này để đáp ứng máy tính hướng tài nguyên đến VM. Điều này có tức là đóng băng các tác vụ nền khi đang VM đang chạy, để tạo ra lợi cho năng suất của hệ điều hành chủ và khách.
Cập nhật hệ điều hành chủ và khách

Bạn đã biết tầm quan trọng của việc cài đặt các bản cập nhật. Cho dù bạn sử dụng Windows, macOS hay một bản phân phối Linux, các bản cập nhật hệ thống rất quan trọng đối với việc PC chạy thành công.
Cũng như việc thêm các tính năng mới, những bản cập nhật giải quyết các lỗi, thêm driver và vá những vấn đề bảo mật. Tất cả các thứ này còn cũng đều có thể ảnh hưởng đến hiệu suất của máy ảo, vì thế việc cập nhật là rất cần thiết.
Nhưng không để tất cả xong xuôi ở đó. Bạn cũng nên dành thời gian để cập nhật hệ điều hành khách. Điều này còn có vẻ giống như tốn thời gian chẳng cần thiết, nhưng chắc chắn có mức giá trị. Ví dụ, giả sử bạn đang chạy một bản phân phối Linux trong VM. Nó sẽ mặc định cố gắng cập nhật định kỳ. Nếu bạn chặn hoặc bỏ qua việc cập nhật, bạn sẽ chẳng thể cài đặt bất kỳ phần mềm mới nào.
Cho phép cập nhật là tùy chọn tốt nhất. Hãy đảm bảo hệ điều hành khách và chủ đều được cập nhật!
Cập nhật thường xuyên ứng dụng máy ảo
Về vấn đề bảo mật, lỗ hổng đã được tìm thấy ở môi trường ảo trong vài năm qua. Máy ảo là một mục đích ngày càng thông dụng đối với tin tặc, một lỗi chỉ có thể được ngăn chặn bằng cách vá lỗi hệ điều hành thường thì và cập nhật phần mềm máy ảo.
Trong hầu hết các trường hợp, phần mềm sẽ cảnh báo bạn về các bản cập nhật đang chờ xử lý.
Sẽ là một ý tưởng thông minh nếu làm điều ấy ngay khi các bản cập nhật được đưa ra. Các bản cập nhật cũng bao gồm hỗ trợ cho các hệ điều hành mới, ví dụ, tăng độ rộng nền tảng bạn có thể chạy trên máy ảo của mình.
Chia sẻ dữ liệu giữa các hệ điều hành khách và chủ

Việc có dữ liệu trên PC mà bạn mong muốn sao chép vào máy ảo có thể là một nỗi trăn trở. Đó có thể là một file từ ổ hdd hoặc các chỉ dẫn bash mà bạn đang cố gắng nhập vào máy ảo Linux.
Cả hai tùy chọn đều có thể được bật, nhưng sao chép văn bản dễ hơn chút ít so với file. Đó thường chỉ là một cài đặt menu đơn giản cần thay đổi để cho phép sao chép văn bản. Phần mềm VM bổ trợ sao chép vào máy ảo đang chạy và copy từ nó, theo hai chiều.
Để chia sẻ file dữ liệu (ví dụ, hình ảnh, tài liệu, media), hãy sử dụng ổ đĩa mạng ảo chia sẻ. Điều này có nghĩa là thiết lập ổ đĩa chia sẻ trên PC chủ, sau đó thêm ổ vào ứng dụng máy ảo. Vì vậy, khi VM khởi động lần tiếp theo, ổ sẽ khả dụng và bạn có thể chia sẻ dữ liệu với máy ảo của mình.
Xem thêm:
- VirtualBox và VMware: ứng dụng máy ảo nào tốt hơn?
- Tạo máy ảo bằng Hyper-V trên Windows 8 và Windows 10
- 5 ứng dụng máy ảo tốt nhất
tăng tốc máy ảo, tăng hiệu suất máy ảo, VirtualBox, VMware, Parallels, ổ đĩa có dung lượng giới hạn, ổ đĩa dung lượng mở rộng, công cụ phần mềm máy ảo,ảo hóa Intel VT-x, AMD-V
Nội dung Hướng dẫn tăng tốc máy ảo toàn tập được tổng hợp sưu tầm biên tập bởi: Tin Học Trường Tín. Mọi ý kiến vui lòng gửi Liên Hệ cho truongtin.top để điều chỉnh. truongtin.top tks.
Bài Viết Liên Quan
Bài Viết Khác
- Sửa Wifi Tại Nhà Quận 4
- Cài Win Quận 3 – Dịch Vụ Tận Nơi Tại Nhà Q3
- Vệ Sinh Máy Tính Quận 3
- Sửa Laptop Quận 3
- Dịch Vụ Cài Lại Windows 7,8,10 Tận Nhà Quận 4
- Dịch Vụ Cài Lại Windows 7,8,10 Tận Nhà Quận 3
- Tuyển Thợ Sửa Máy Tính – Thợ Sửa Máy In Tại Quận 4 Lương Trên 10tr
- Tuyển Thợ Sửa Máy Tính – Thợ Sửa Máy In Tại Quận 3
- Dịch Vụ Sửa Máy Tính Đường Phường 6 Quận 3
- Cách dùng PhotoGrid ghép ảnh, video vào khung nghệ thuật
- Cách bật/tắt tùy chọn Allow Wake Timers trong Windows 10
- Nạp mực máy in Brother quận 7
- Top 10 Địa Chỉ Sửa laptop bị tắt đột ngột Ở Tại Quận Thủ Đức Tphcm