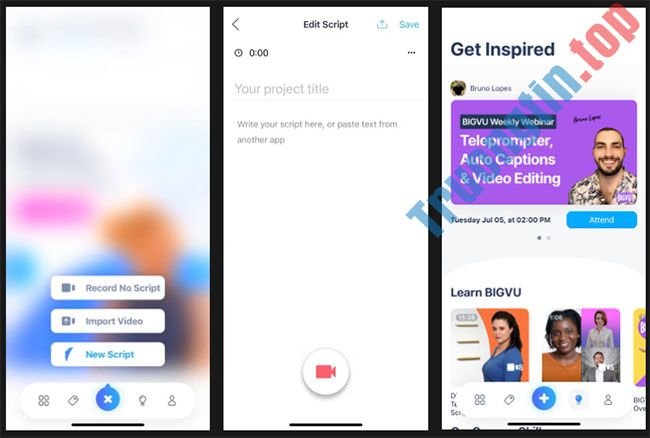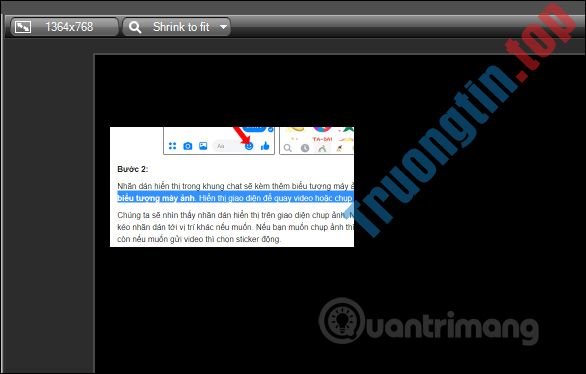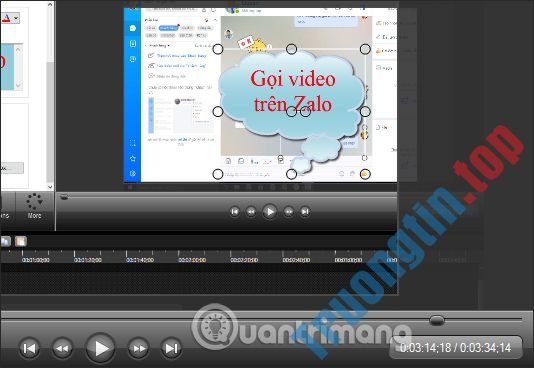Camtasia chẳng những là phần mềm quay video màn hình, mà còn là phần mềm chỉnh sửa video với các tùy chỉnh từ cơ bản tới nâng cao. Trong qui trình chỉnh sửa video, nếu bạn muốn ẩn đi một đối tượng nào này mà không thích cắt video, thì có thể làm mờ nội dung trên video. Chúng ta sẽ được lựa chọn vị trí muốn làm mờ, thời gian sử dụng hiệu ứng làm mờ và kích thước cho vùng đối tượng muốn làm mờ. Bài viết dưới đây sẽ hướng dẫn bạn đọc việc làm mờ đối tượng trong video trên ứng dụng Camtasia.
- Cách tách âm thanh, tách tiếng video bằng Camtasia Studio
- Cách cắt ghép video bằng Camtasia Studio
- Cách ghép 2 video thành 1 bằng Camtasia Studio
Hướng dẫn chỉnh mờ đối tượng video trên Camtasia
Bước 1:
Trong giao diện Camtasia chúng ta kéo video xuống thanh Timeline để triển khai chỉnh sửa video.

Bước 2:
Tiếp đến nhấn vào mục Callouts rồi bấm vào biểu trưng tam giác để mở rộng các tùy chọn cho video.

Hiển thị bảng công cụ, tại phần Special nhấn chọn vào công cụ Blur để làm mờ đối tượng trên video.

Bước 3:
Khi đó trên thanh Timeline sẽ hiển thị công cụ Blur tại Track 2 như hình. Kéo khung làm mờ này tới thời gian video mà bạn muốn ẩn đối tượng. Trên video cũng hiển thị vùng làm mờ.

Di chuột tại thanh Timeline sẽ thấy thông tin về hiệu ứng làm mờ gồm:
- Name: Tên hiệu ứng làm mờ.
- Start time: Thời điểm xuất hiện hiệu ứng.
- Duration: Tổng thời gian từ khi xuất hiện đến khi biến mất hiệu ứng.
- Media type: Kiểu Callout.

Người dùng cũng có thể có thể thay đổi kích thước vùng làm mờ này để bao phủ toàn bộ nội dung. Bạn co khung xung quanh để tăng hoặc giảm kích thước của khung làm mờ nội dung.

Bước 4:
Trong phần Properties sẽ có thêm tùy chọn chỉnh hiệu ứng làm mờ và mức độ làm mờ nội dung. Fade in dùng để làm chỉnh thời gian hiển thị hiệu ứng làm mờ trong video. Fade in để chính thời gian biến mất dần dần của hiệu ứng làm mờ. Intensity để chỉnh chừng độ làm mờ trên video.

Chẳng hạn với chừng độ làm mờ là 28% thì hiệu ứng làm mờ được hiển thị trên video như hình dưới đây.

Nếu không thích kiểu làm mờ Blur thì có thể đổi sang dạng Pixelate. Cuối cùng xuất video như bình thường.

Với công cụ làm mờ Blur trên Camtasia, chúng ta cũng đều có thể che đi những nội dung hay chi tiết trong video như số điện thoại, số tài khoản, địa chỉ cá nhân,… Tùy vào nội dung và chủ thể phải làm mờ trong video mà người sử dụng điều chỉnh kích cỡ và thêm các tùy chỉnh khác cho phù hợp.
Xem thêm:
- Cách cắt ghép video bằng Camtasia Studio
- Cách thêm hiệu ứng chuột trong video trên Camtasia
- Cách tạo hiệu ứng gương lật trong video bằng Camtasia
Chúc các bạn thực hành thành công!
- Cách phóng to đối tượng video trong Camtasia
- Cách sử dụng FlexClip chỉnh sửa video
- Tìm hiểu về công cụ chỉnh sửa video 4K VideoProc
- Cách chia sẻ video quay màn hình trực tiếp trên CtrlV.tv
cách dùng Camtasia,cách làm mờ video Camtasia,hiệu ứng mờ Camtasia,cách làm mờ đối tượng video,phần mềm chỉnh video,công cụ chỉnh sửa video,phần mềm quay video màn hình,làm mờ đối tượng video
Nội dung Cách làm mờ đối tượng trên video Camtasia được tổng hợp sưu tầm biên tập bởi: Tin Học Trường Tín. Mọi ý kiến vui lòng gửi Liên Hệ cho truongtin.top để điều chỉnh. truongtin.top tks.
Bài Viết Liên Quan
Bài Viết Khác
- Sửa Wifi Tại Nhà Quận 4
- Cài Win Quận 3 – Dịch Vụ Tận Nơi Tại Nhà Q3
- Vệ Sinh Máy Tính Quận 3
- Sửa Laptop Quận 3
- Dịch Vụ Cài Lại Windows 7,8,10 Tận Nhà Quận 4
- Dịch Vụ Cài Lại Windows 7,8,10 Tận Nhà Quận 3
- Tuyển Thợ Sửa Máy Tính – Thợ Sửa Máy In Tại Quận 4 Lương Trên 10tr
- Tuyển Thợ Sửa Máy Tính – Thợ Sửa Máy In Tại Quận 3
- Cách lấy lại mật khẩu Gmail, mật khẩu đăng nhập Google
- Địa chỉ Thay Bàn Phím Laptop Acer Aspire A515-53
- Dịch Vụ Sửa Máy Tính Đường Tỉnh Lộ 43 Quận Thủ Đức
- Pin Laptop LG Giá Bao Nhiêu – Bảng Giá Mới
- Top 10 Chỗ Sửa Chữa Thay Mực Máy In Brother DCP-110C Ở Tphcm