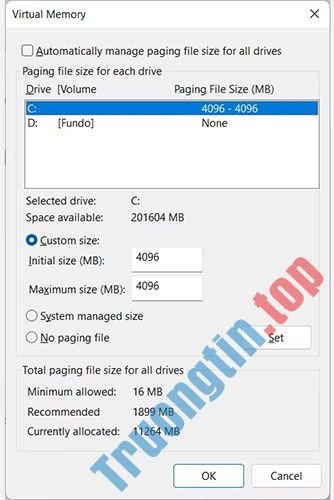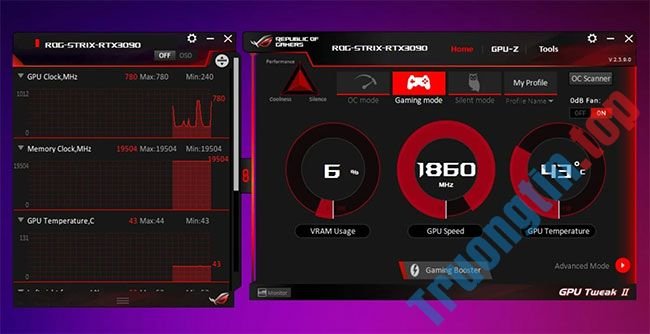Bạn đã từng nghe về Performance Monitor (trình giám sát hiệu suất) hay còn xem là PerfMon.exe hay PerfMon.msc trong Windows chưa? Về cơ bản, Performance Monitor là một công cụ tinh vi, cũng có thể được dùng để làm quan sát hiệu suất của máy tính hoặc thiết bị Windows của bạn. Thông qua Performance Monitor, bạn có thể quan sát cũng giống phân tích và đem ra nhận định về phương pháp mà máy tính của bạn quản lý tài nguyên trên hệ thống. Các tin tức được cung cấp trong Performance Monitor cũng đều có thể giúp bạn đem ra những quyết định hợp lý hơn về việc chọn lựa và cải tiến ứng dụng cũng như phần cứng, nhất là lúc năng suất máy tính của bạn đang thấp hơn so với mong đợi. Ngoài ra, Performance Monitor cũng tương đối hữu ích trong trường hợp bạn mong muốn xử lý một số sự cố nhất định. Dưới đây là cách dùng Performance Monitor để phân tích năng suất của hệ thống, biến bạn trở thành một “chuyên gia phân tích chuyên nghiệp”!

LƯU Ý: Hướng dẫn này chỉ được áp dụng cho Windows 10, Windows 7 và Windows 8.1.
Làm việc với trình giám sát công suất Performance Monitor
- Cách khởi động Performance Monitor trong Windows
- Cách phân tích hiệu xuất hệ thống với Performance Monitor
- Tùy chỉnh phương pháp hiển thị dữ liệu trong Performance Monitor
- Những bộ đếm nào là hữu ích nhất trong Performance Monitor
- Làm thế nào để hiểu rằng tất cả những dữ liệu được cung cấp trong Performance Monitor?
- Tổng kết
Cách khởi động Performance Monitor trong Windows
Có biết bao phương pháp để bạn có thể khởi động trình quan sát hiệu suất Performance Monitor. Tuy nhiên, cách thức dễ nhất và có thể được áp dụng cho cả những phiên bản Windows đó là sử dụng công cụ kiếm tìm mặc định của hệ thống.

Trong Windows 10, hãy nhấp hoặc nhấn vào mục tìm kiếm (biểu tượng hình kính lúp) trên thanh tác vụ của bạn, và nhập từ khóa “Performance Monitor” hoặc “perfmon”, sau đó nhấp chọn kết quả trả về.
Trong Windows 8.1, bạn nhập từ khóa “perfmon” trên màn hình Start. Hệ thống sẽ ngay tức thì trả về kết quả, bạn nhấp vào kết quả đó.
Trong Windows 7, bạn mở Start Menu và gõ “Performance Monitor” trong trường tìm kiếm của hệ thống. Trong bản kê kết quả trả về, bạn nhấp vào Performance Monitor.
Cách phân tích hiệu năng hệ thống với Performance Monitor
Để bắt đầu phân tích năng suất hiện tại của máy tính, đầu tiên, bạn hãy nhấp chọn mục Monitoring Tools trên bảng điều khiển chính của chương trình. Trong mục Monitoring Tools, click chọn Performance Monitor (xem hình minh họa bên dưới).

LƯU Ý: Nếu bạn mong muốn xem cụ thể máy tính của mình hoạt động như thế nào khi dùng một tập hợp các ứng dụng và chương trình nhất định, hãy nhớ mở chúng ngay trong công đoạn này để biểu đồ cũng có thể có thể hiển thị luôn các tác động của ứng dụng và chương trình đó đối với tài nguyên của hệ thống.
Theo mặc định, đồ thị được hiển thị bởi Performance Monitor sẽ chỉ ra các thông tin về thời gian xử lý, đây là khoảng thời gian mà bộ vi xử lý cần làm việc khi bạn chạy các chương trình trên hệ thống (được hiển thị theo tỷ lệ phần trăm). Nhìn chung, biểu đồ này sẽ đem đến cho bạn một chiếc nhìn cơ bản về khả năng xử lý của hệ thống.

Ngoài ra, biểu đồ này cũng đều có thể được tùy chỉnh dễ dàng. Bạn cũng đều có thể bổ sung thêm các cột cùng một số tùy chọn khác. Để có được những phân tích chuyên nghiệp hơn, bạn nên gắn thêm các bộ đếm vào biểu đồ để hiển thị chi tiết về các dữ liệu khác, bằng phương pháp nhấn vào dấu cộng màu xanh lục ở ở trên của biểu đồ.

Sau đó, cửa sổ Add Counters sẽ có mở ra, trong cửa sổ này, bạn có thể chọn các bộ đếm mà bạn muốn theo dõi trong thời gian thực. Có rất nhiều bộ đếm khác nhau và sẽ có bố trí theo chủng loại. Nếu bạn nhấp đúp vào tên của một bộ đếm, bạn sẽ thấy có 1 vài đối tượng riêng lẻ và có thể chọn theo dấu bất kỳ đối tượng nào, cũng như theo dấu mọi thứ các đối tượng đó.
Khi bạn chọn xong các bộ đếm và các đối tượng mà mình muốn theo dõi, hãy nhấp vào nút Add. Các bộ đếm mới được bổ sung sẽ có hiển thị ở phía bên phải của cửa sổ. Khi bạn nhấp vào OK, chúng sẽ có thêm vô biểu đồ từ mục Performance Monitor.

Ví dụ, trong biểu đồ bên dưới, bộ đếm Processor đã được chọn để sử dụng. Nó hiển thị các dữ liệu hơi khó hiểu do khá nặng về mặt kỹ thuật, nhưng cực kì hữu ích như Interrupts/sec (số lần gián đoạn mà bộ xử của bạn được yêu cầu phải phản hồi. Chúng được tạo ra bởi các phần tử phần cứng như bộ điều hợp điều khiển ổ đĩa cứng và card mạng), hoặc %User Time (tổng lượng thời gian làm việc mà Windows dành riêng cho những hoạt động ở chế độ người dùng).

Bây giờ bạn có thể làm tương tự và chọn lựa các hoạt động mà bạn muốn được theo dõi, sử dụng các bộ đếm đã chọn và xem chúng thay đổi như thế nào theo thời gian thực.
Tùy chỉnh phương pháp hiển thị dữ liệu trong Performance Monitor
Bạn cũng đều có thể tùy chỉnh cho những dữ liệu được hiển thị ở các định dạng không trùng lặp bằng phương pháp nhấp vào nút Change graph type (hoặc bằng phương pháp nhấn CTRL + G trên bàn phím) và chọn các tùy chọn hiển thị như Histogram bar hoặc Report.

Ảnh này cho thấy dữ liệu được hiển thị theo định dạng Histogram (biểu đồ).

Và này là một ví dụ về việc dữ liệu được hiển thị theo định dạng Report (báo cáo).

Bạn cũng cũng có thể tùy chỉnh thêm cách thức dữ liệu được hiển thị bằng phương pháp nhấp vào nút Properties (được đánh dấu trong ảnh minh họa bên dưới) hoặc nhấn tổ hợp phím CTRL + Q.

Các thao tác này sẽ mở ra cửa sổ Performance Monitor Properties. Tại đây, bạn cũng có thể có thể tùy chỉnh phương pháp hiển thị cho từng bộ đếm, thí dụ như màu sắc, loại biểu đồ… Bạn cũng cũng có thể tùy chỉnh cùng lúc cả tab Graph và Data ở bước này.

Sau khi đã hoàn chỉnh các tùy chỉnh cá nhân hóa theo ý muốn, đừng quên nhấn nút OK để áp dụng.
Những bộ đếm nào là hữu ích nhất trong Performance Monitor?
Các dữ liệu được biểu thị trong các báo cáo đồ họa của Performance Monitor thường mang tính kỹ thuật cao và sẽ hơi khó hiểu đối với những người dùng thông thường. Tuy nhiên, có 1 vài bộ đếm sẽ có chứa các thông tin dễ hiểu hơn, tối thiểu là đối với những người dùng phổ thông. Dưới này là một số bộ đếm công suất có thể giúp bạn kiểm tra xem liệu có điều gì thất thường trong hệ thống hay không:
Processor -> % Processor Time : Bạn có thể tìm thấy bộ đếm này trong bản kê về các bộ đếm Processor. Nó cho bạn thấy thời gian cụ thể mà bộ vi giải quyết dành cho các tác vụ khác nhau. Nếu giá trị được hiển thị luôn ở mức trên 80%, điều này có tức là bộ vi giải quyết của bạn dường như không đủ mạnh để duy trì mức ổn định cho các tác vụ mà bạn thực hiển thị trên máy tính của mình, các hiện tượng giật, chậm, quá tải rất có khả năng xảy ra. Giải pháp tình thế sẽ là hạn chế bớt việc thực hành các tác vụ nặng hoặc nhiều tác vụ cùng lúc, còn về biện pháp xử lý lâu dài thì bạn sẽ không có lựa chọn nào khác ngoài các việc nâng cấp bộ giải quyết của mình.
Memory -> Available MBytes : Có thể được tìm thấy trong danh sách các bộ đếm về bộ nhớ của thiết bị. Bạn cũng có thể thêm bộ đếm này vào biểu đồ của mình để theo dấu xem liệu hệ thống của bạn có đang đủ bộ nhớ để sử dụng hay không. Nếu biểu đồ cho bạn thấy rằng bộ nhớ có sẵn trên thiết bị thường nhỏ hơn 10%, điều này có tức là bạn đã không có đủ lượng RAM cần thiết. Trong trường hợp này, hãy xem xét nâng cấp RAM để hệ thống cũng có thể hoạt động ổn định hơn.
PhysicalDisk -> Current Disk Queue Length and PhysicalDisk -> % Disk Time : Hai bộ đếm này đều có thể được tìm thấy trong danh sách PhysicalDisk. Nếu bề dài hàng đợi đĩa ngày nay (Current Disk Queue Length) cao hơn 2 và thời gian đĩa đóng là trên 100%, có khả năng ổ cứng bạn đang quá chậm hoặc cho dù bị lỗi. Trong trường hợp đó, bạn có thể cân nhắc nâng cấp ổ hdd của mình.

Làm ra sao để biết rằng mọi thứ các dữ liệu được cung cấp trong Performance Monitor?
Trên thực tế, bản kê các bộ đếm có sẵn trong Performance Monitor rất là dài và cực khó để diễn đạt mọi thứ chỉ trong quy mô của 1 bài viết. Tuy nhiên, nếu bạn đang kiếm tìm một cơ sở kiến thức tốt để tham khảo, lý giải mọi thứ các thuật ngữ khó hiểu như %DPC Time hoặc Page Faults/sec, hãy đọc mục Performance Monitor Counters trên trang TechNet của Microsoft. Ở đó bạn sẽ tìm thấy tin tức đầy đặn về mỗi bộ đếm được tìm thấy trong danh sách báo cáo chuẩn của Performance Monitor.
Tổng kết
Bài viết này đã chỉ dẫn cho bạn cách mở và những tin tức cơ bản cần nắm được về Performance Monitor, cũng giống cách áp dụng các bộ đếm để theo dõi hoạt động của hệ thống của bạn. Đây là một công cụ thực thụ rất có ích nếu bạn biết cách tận dụng khả năng của nó. Chúc các bạn xây dựng được 1 hệ thống mạnh mẽ!
Xem thêm:
- Những nhân tố quyết định đến tốc độ của máy tính
- Nâng cấp nào sẽ cải thiện công suất máy tính của bạn nhiều nhất?
- 10 cách nâng công suất máy tính
- Các cách làm, tùy chỉnh trong bài sẽ giúp Windows 10 của bạn “nhanh như gió”
Hiệu suất, tăng tốc, máy tính, nâng cấp, phần cứng, phần mềm. trình giám sát hiệu suất, Performance Monitor, Windows, theo dõi hiệu suất máy tính
Nội dung Cách làm việc với trình giám sát hiệu suất Performance Monitor trong Windows được tổng hợp sưu tầm biên tập bởi: Tin Học Trường Tín. Mọi ý kiến vui lòng gửi Liên Hệ cho truongtin.top để điều chỉnh. truongtin.top tks.
Bài Viết Liên Quan
Bài Viết Khác
- Sửa Wifi Tại Nhà Quận 4
- Cài Win Quận 3 – Dịch Vụ Tận Nơi Tại Nhà Q3
- Vệ Sinh Máy Tính Quận 3
- Sửa Laptop Quận 3
- Dịch Vụ Cài Lại Windows 7,8,10 Tận Nhà Quận 4
- Dịch Vụ Cài Lại Windows 7,8,10 Tận Nhà Quận 3
- Tuyển Thợ Sửa Máy Tính – Thợ Sửa Máy In Tại Quận 4 Lương Trên 10tr
- Tuyển Thợ Sửa Máy Tính – Thợ Sửa Máy In Tại Quận 3
- Cách lặp lại slide PowerPoint tự động
- Top 6 dịch vụ xem phim bản quyền chất lượng nhất
- Sửa Bàn Phím Máy Vi Tính Huyện Hóc Môn – Giá Rẻ Uy Tín
- Mời nhận miễn phí bản quyền 6 tháng phần mềm diệt virus McAfee AntiVirus Plus 2018, giá 55USD
- Trên tay iPhone 13 Pro màu Vàng Gold: Cụm camera lớn hơn, màu sắc đậm hơn