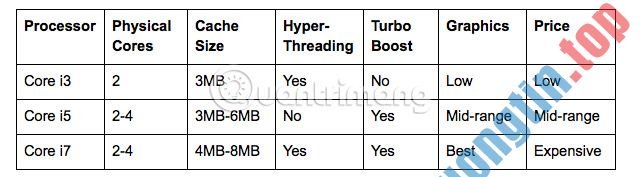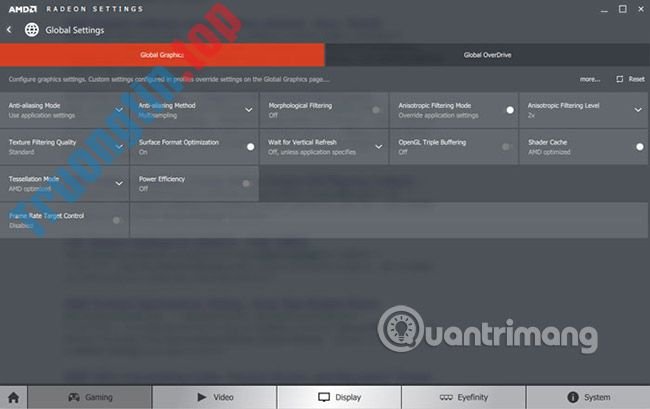Máy tính đã thay đổi biết bao trong các năm qua. Bây giờ, mọi người đoái hoài nhiều đến công suất và tốc độ, thậm chí đang khởi chạy các phần mềm và thực hiện các hoạt động khác. Tất cả mọi thứ, từ bộ giải quyết đến RAM và bộ nhớ, đều được phát triển theo chiều này. Chính vì vậy, SSD đã bị rất thông dụng đối với những game thủ và ngay khi những người sử dụng thông thường khác.
Cho dù bạn mong muốn lắp SSD trên laptop hay desktop, qui trình thực hành cũng đều khá đơn giản. Truongtin.top đã từng có bài viết hướng dẫn nâng cấp ổ cứng laptop lên SSD, bạn có thể tham khảo để hiểu thêm chi tiết. Còn trong bài viết hôm nay, ta sẽ cùng tìm hiểu cách lắp ổ SSD cho desktop.
Một số lưu ý
Hầu như mọi PC đều có 1 khoang bên trong để có lắp thêm ổ hdd cho máy tính. Hầu hết phần không gian có sẵn rộng 3,5 inch (khoảng 9cm), nên bạn phải phải có 1 giá đỡ phù hợp với ổ SSD, chỉ rộng 2,5 inch (5cm).
Ngoài ra, SSD được thiết kế với các đầu nối dữ liệu SATA với 3 phiên bản:
1. Có thể truyền dữ liệu ở vận tốc 1,5Gbps
2. Có thể truyền ở tốc độ 3Gbps
3. Có thể truyền ở tốc độ 6Gbps.
Tin vui là ngay cả khi PC của bạn không hỗ trợ SATA 3, SSD vẫn có khả năng tương thích ngược.
Cách lắp ổ SSD cho PC
Dưới này là các bước lắp SSD trên PC:
1. Điều đầu tiên nên làm là mở tấm chắn ở bên cạnh của máy tính. Tùy thuộc vào loại PC bạn đang sử dụng, bạn cũng có thể cần giữ vào các chốt ở hai bên. Sau lúc mở tấm chắn bảo vệ này, bạn sẽ được quyền truy cập vào khoang chứa ổ đĩa, cũng như bo mạch chủ và các cổng SATA.
2. Sau khi chọn được giá đỡ hoặc khoang chứa phù hợp cho ổ SSD, hãy đặt SSD vào và sau đó vặn chặt để giữ nó chắc chắn.
3. Bây giờ, bạn cũng có thể vặn giá đỡ có ổ SSD vào đúng địa thế của nó.

4. Khi đã hoàn thành, bạn sẽ cần kết nối cáp SATA với SSD. Đảm bảo rằng bạn cũng đã kết nối cáp nguồn SATA với ổ.

5. Nếu bạn mong muốn sử dụng ổ để cài đặt hệ điều hành Windows mới, hãy ngắt kết nối mọi ổ đĩa khác được kết nối với máy tính. Lắp thẻ nhớ USB hoặc DVD có phiên bản Windows bạn mong muốn cài đặt vào.
6. Khởi động PC và sau đó, trong quá trình xử lý, nhấn F12 để đưa bạn đến menu boot, nơi bạn sẽ chọn đĩa hoặc USB chứa hệ điều hành Windows. Thực hiện theo một số hướng dẫn kế đến để cài đặt Windows trên SSD.
7. Lắp lại ổ cứng khi tất cả đã hoàn tất, sau đó trả lại tấm chắn về đúng vị trí ban đầu. Mặc dù hệ điều hành Windows mới nằm trên SSD, nhưng bạn sẽ vẫn tìm thấy tất cả dữ liệu và file cũ trên ổ hdd của mình.
8. Ngay bây giờ, bạn cũng có thể có thể quyết định có cài đặt các chương trình được sử dụng nhiều nhất trên SSD để có năng suất tốt hơn không. Bạn sẽ cần chỉ định nơi muốn cài đặt chương trình. Nếu các cài đặt được để mặc định, nó sẽ được cài tự động ở nơi bạn đặt Windows.
lắp ổ SSD, cách lắp ổ SSD, lắp ổ SSD cho máy tính, lắp ổ SSD cho pc, cách lắp ssd cho pc, gắn thêm ổ cứng cho pc, lắp ssd, cách lắp ssd
Nội dung Cách lắp ổ SSD cho PC được tổng hợp sưu tầm biên tập bởi: Tin Học Trường Tín. Mọi ý kiến vui lòng gửi Liên Hệ cho truongtin.top để điều chỉnh. truongtin.top tks.
Bài Viết Liên Quan
Bài Viết Khác
- Sửa Wifi Tại Nhà Quận 4
- Cài Win Quận 3 – Dịch Vụ Tận Nơi Tại Nhà Q3
- Vệ Sinh Máy Tính Quận 3
- Sửa Laptop Quận 3
- Dịch Vụ Cài Lại Windows 7,8,10 Tận Nhà Quận 4
- Dịch Vụ Cài Lại Windows 7,8,10 Tận Nhà Quận 3
- Tuyển Thợ Sửa Máy Tính – Thợ Sửa Máy In Tại Quận 4 Lương Trên 10tr
- Tuyển Thợ Sửa Máy Tính – Thợ Sửa Máy In Tại Quận 3
- Top 10 Địa Chỉ Sửa Laptop Axioo Ở Tại Sài Gòn Tphcm
- Nạp Mực Máy In Đường Hữu Nghị Quận Thủ Đức
- 【Canon】 Trung tâm nạp mực máy in laser trắng đen Canon LBP6230dw
- Cách tạo sự kiện trực tiếp trên Microsoft Teams
- Cách quản lý Google Drive chuyên nghiệp hơn