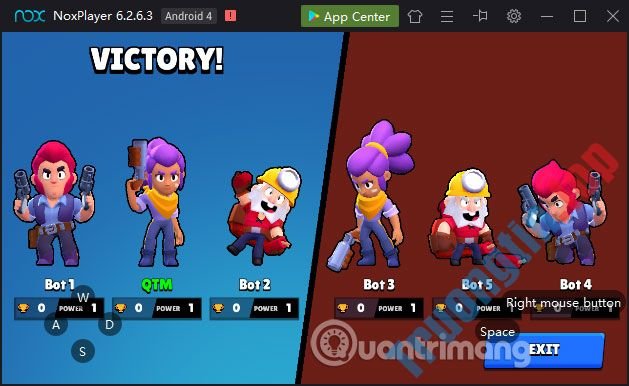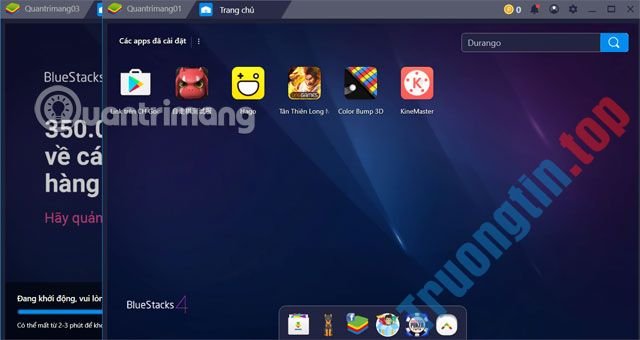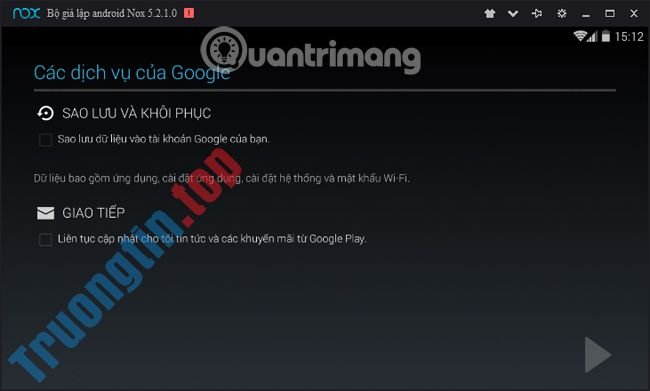Nói tới các phần mềm giả lập trên máy tính thì không thể bỏ qua BlueStacks, công cụ chuyên sâu bổ trợ người dùng đắc lực trong việc chơi game hay dùng các phần mềm Android trên máy tính. Đặc biệt toàn bộ dữ liệu trong BlueStacks đều cũng có thể chuyển ra ngoài máy tính, thông qua phần mềm hỗ trợ ES File Explorer.
Có rất nhiều trường hợp bạn tải dữ liệu trên máy tính thông qua BlueStacks hay dễ dàng chụp màn hình chơi game, và dữ liệu sẽ được lưu xuống bộ lưu giữ của BlueStacks mà không phải máy tính. Nếu muốn lấy những dữ liệu đó thì bạn buôc phải triển khai bước sao chép dữ liệu. Bài viết dưới đây sẽ hướng dẫn độc giả cách chuyển dữ liệu từ BlueStacks ra máy tính.
- Cách mở nhiều cửa sổ BlueStacks đồng thời
- Tổng hợp các lỗi thường gặp trên Bluestacks và cách khắc phục từng lỗi
- Thủ thuật bức tốc cho ứng dụng giả lập BlueStacks
- Sửa lỗi Bluestacks Initializing load mãi không vào màn hình chính
Hướng dẫn sao chép file từ BlueStacks ra máy tính
Bước 1:
Tại giao diện BlueStacks chúng ta kiếm tìm ứng dụng ES File Explorer để triển khai cài đặt.

Bước 2:
Hiển thị giao diện cài đặt, người sử dụng nhấn vào nút Install để cài đặt ứng dụng.

Sau đó mở ứng dụng, khi được ứng dụng đòi hỏi cho phép truy cập vào dữ liệu cá nhân của bạn, chúng ta nhấn Allow để đồng ý.

Tại giao diện của ES File Explorer, người sử dụng click vào thư mục DCIM hoặc truy cập vào thư mục Picture để lấy hình ảnh.

Bước 3:
Trong giao diện Picture hiển thị thư mục Facebook chứa hình ảnh hoặc video từ Facebook tải xuống.

Hình ảnh trong thư mục này sẽ được thêm một số lựa chọn bằng cách bấm vào tượng trưng 3 dấu chấm dọc tại từng file hình ảnh.

Bước 4:
Khi nhấn vào từng hình ảnh bạn sẽ nhìn thấy tùy chọn Share ở trên cùng để chia sẻ hình ảnh.

Lúc này hiển thị bảng tùy chọn chia sẻ hình ảnh ở dưới màn hình, người sử dụng nhấn chọn vào Save on File Manager .

Bước 5:
Chuyển sang giao diện mới chúng ta sẽ nhìn thấy tùy chọn Export to Windows để chuyển hình ảnh sang máy tính.

Tích chọn vào toàn bộ ảnh ảnh hoặc nhấn Select All để chọn hết hình ảnh muốn chuyển vào máy tính, rồi nhấn chữ Export to Windows ở ở trên cùng.

Hiển thị thư mục trên máy tính để chúng ta lựa chọn lưu hình ảnh từ BlueStacks xuống máy tính, nhấn OK để lưu lại.

Khi công đoạn lưu thành đạt thì ở góc dưới cùng bên phải màn hình cũng hiển thị thông báo đã sao chép file như hình dưới đây.
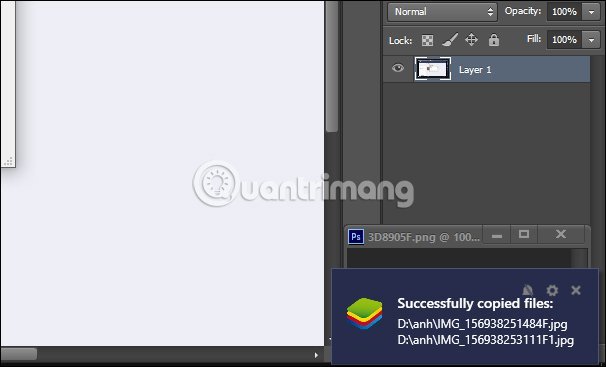
Như vậy chúng ta đã chuyển xong hình ảnh từ BlueStacks sang máy tính, thông qua ứng dụng ES File Explorer miễn phí. Trong quá trình sao chép dữ liệu người dùng có thể chọn nhiều file ảnh đồng thời để di chuyển vào máy tính.
Chúc các bạn thi hành thành công!
copy ảnh BlueStacks ra máy tính,cách copy ảnh trên BlueStacks ra máy tính,sao chép ảnh trên BlueStacks vào máy tính,chuyển ảnh từ BlueStacks ra máy tính,ES File Explorer
Nội dung Cách lấy dữ liệu từ BlueStacks ra máy tính được tổng hợp sưu tầm biên tập bởi: Tin Học Trường Tín. Mọi ý kiến vui lòng gửi Liên Hệ cho truongtin.top để điều chỉnh. truongtin.top tks.
Bài Viết Liên Quan
Bài Viết Khác
- Sửa Wifi Tại Nhà Quận 4
- Cài Win Quận 3 – Dịch Vụ Tận Nơi Tại Nhà Q3
- Vệ Sinh Máy Tính Quận 3
- Sửa Laptop Quận 3
- Dịch Vụ Cài Lại Windows 7,8,10 Tận Nhà Quận 4
- Dịch Vụ Cài Lại Windows 7,8,10 Tận Nhà Quận 3
- Tuyển Thợ Sửa Máy Tính – Thợ Sửa Máy In Tại Quận 4 Lương Trên 10tr
- Tuyển Thợ Sửa Máy Tính – Thợ Sửa Máy In Tại Quận 3
- Top 10 Địa Chỉ Sửa camera laptop Ở Tại Huyện Hóc Môn Tphcm
- Lcd Màn Hình Laptop Dell Inspiron 5378 Giá Rẻ Nhất
- Cài Phần Mềm Sửa Ảnh Quận Tân Bình – Giá Rẻ Uy Tín
- Dịch Vụ Cài Win Đường Liên Khu 5 – 6 Quận Bình Tân
- Top 10 Công Ty Thay Mực Máy In Epson Ở Tại Quận 7 Tphcm