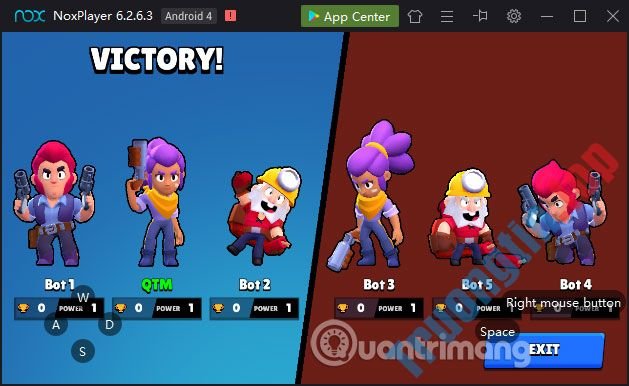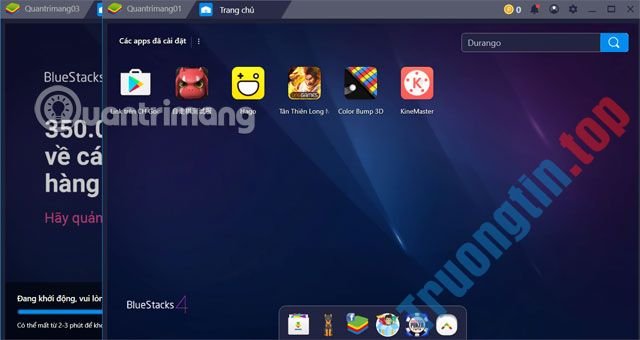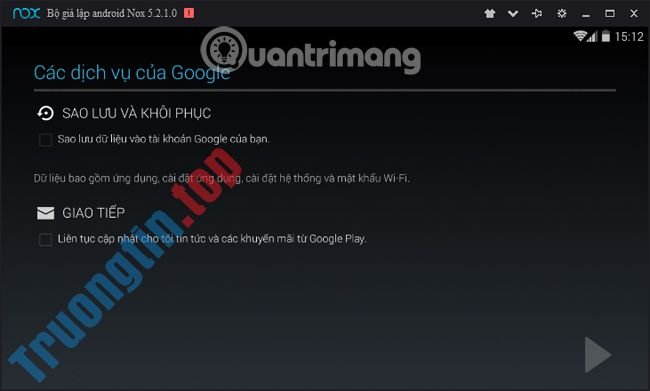BlueStacks là ứng dụng mô phỏng Android trên máy tính giúp chúng ta chơi game và phần mềm ngay trên máy tính. Ngoài ra BlueStacks còn hỗ trợ bạn quản lý toàn bộ dữ liệu để bạn chuyển hình ảnh từ BlueStacks sang máy tính, hoặc chuyển hình ảnh từ máy tính sang BlueStacks để sử dụng. Điều này giúp người sử dụng dễ dàng hơn trong việc quản lý dữ liệu, sao chép và chuyển dữ liệu từ BlueStacks sang máy tính và ngược lại. Bài viết dưới đây sẽ chỉ dẫn bạn đọc cách chuyển dữ liệu từ máy tính sang BlueStacks.
Hiện BlueStacks đã có phiên bản 4 mới nhất nên một số tính năng cũng như giao diện so với bản cũ trước kia đã thay đổi. Bài viết sẽ hướng dẫn thi hành theo cả hai phiên bản BlueStacks mới và cũ để người dùng theo dõi.
- Thủ thuật bức tốc cho ứng dụng mô phỏng BlueStacks
- Sửa lỗi Bluestacks Initializing load mãi không vào màn hình chính
- Sửa lỗi 25000 trong qui trình cài đặt BlueStacks
- Cách sửa lỗi Bluestacks màn hình xanh lúc chơi game
Hướng dẫn copy ảnh từ máy tính vào BlueStacks
1. Sao chép ảnh từ máy tính vào BlueStacks 4
Bước 1:
Tại giao diện trên BlueStacks 4 mới nhất, chúng ta bấm chuột vào tượng trưng More apps bên dưới màn hình rồi chọn tiếp vào phần mềm Media Manager .

Bước 2:
Hiển thị giao diện của ứng dụng. Tại đây người dùng bấm vào mục Import from Windows ở cạnh trái màn hình để nhập hình ảnh từ máy tính vào BlueStacks.

Bước 3:
Xuất hiện thư mục trong máy tính để chúng ta kiếm tìm file muốn sao chép vào BlueStacks . Chẳng hạn chuyển file txt vào BlueStacks, nhấn OK để lưu lại.

Với hình ảnh và video để chuyển từ máy tính vào BlueStacks chúng ta cũng thi hành tương tự. Chúng ta có thể thực hiện chuyển nhiều file đồng thời để để dành thao tác và thời gian thực hiện.

Bước 4:
Toàn bộ dữ liệu được chuyển vào sẽ nằm trong mục Imported Files . Các file được phân thành các nhóm quản lý không giống nhau là Pictures, Videos và Audios, còn lại là nhóm Others cho các định dạng khác.

Hình ảnh và video khi được chuyển vào BlueStacks được mở trực diện bằng phương pháp click đúp chuột là được. Với những định dạng khác thì phải có phần mềm cài trên BlueStacks để mở.

2. Hướng dẫn sao chép trên BlueStacks bản cũ
Bước 1:
Bạn hãy mở thư mục SharedFolder từ khung kiếm tìm của Windows

Bước 2:
Bạn đưa dữ liệu muốn sao chép sang BlueStacks vào đây ( chỉ áp dụng với file dạng ảnh, text hoặc video )

Bước 3:
Mở phần mềm BlueStacks lên, nhập từ khóa ES File Explorer vào khung kiếm tìm rồi bấm vào kết quả kiếm được

Bước 4:
Cài đặt phần mềm này bằng cách nhấn Install

Bước 5:
Sau khi cài đặt thành công, hãy bấm Open để chạy ứng dụng

Bước 6:
Trong giao diện ES File Manager , hãy nhấn vào menu Local > sdcard ở cột trái rồi chọn thư mục Windows trong cột phải.

Bước 7:
Hãy chọn tiếp BstSharedFolder

Bước 8:
Tại đây sẽ lưu giữ những dữ liệu mà bạn đã sao chép bên trên, để xem dữ liệu nào, bạn nhấn trực tiếp vào đó. Ở đây, chúng tôi tỉ dụ với ảnh nên sẽ click View Picture

Bước 9:
Bạn hãy nhấn và giữ chuột trong vòng 3 giây vào một bức ảnh bất kỳ để xuất hiện ô trống cạnh bên rồi bạn tick chọn những bức hình bạn cần. Sau đó, hãy nhấn vào dấu 3 chấm ở góc dưới bên phải và chọn một tùy chọn bất kỳ (ví dụ ở đây chọn Copy to).

Bước 10:
Trong hộp thoại mở ra, bạn hãy chọn thư mục chứa các file ảnh đó (ở đây chúng tôi chọn Picture)

Bước 11:
Cuối cùng bạn chỉ cần nhấn OK là xong

- Giả lập Android trên Windows bằng Droid4x
- Chơi game Android trên Windows thỏa thích với BlueStacks
- Các lỗi thường gặp trên Bluestack và cách khắc phục
Chúc các bạn thành công!
sao chép dữ liệu vào BlueStacks,copy dữ liệu vào BlueStacks,chuyển dữ liệu vào BlueStacks,cách copy ảnh vào BlueStacks,chuyển ảnh từ pc vào BlueStacks,copy file từ pc vào BlueStacks
Nội dung Sao chép dữ liệu từ máy tính vào BlueStacks như thế nào? được tổng hợp sưu tầm biên tập bởi: Tin Học Trường Tín. Mọi ý kiến vui lòng gửi Liên Hệ cho truongtin.top để điều chỉnh. truongtin.top tks.
Bài Viết Liên Quan
Bài Viết Khác
- Sửa Wifi Tại Nhà Quận 4
- Cài Win Quận 3 – Dịch Vụ Tận Nơi Tại Nhà Q3
- Vệ Sinh Máy Tính Quận 3
- Sửa Laptop Quận 3
- Dịch Vụ Cài Lại Windows 7,8,10 Tận Nhà Quận 4
- Dịch Vụ Cài Lại Windows 7,8,10 Tận Nhà Quận 3
- Tuyển Thợ Sửa Máy Tính – Thợ Sửa Máy In Tại Quận 4 Lương Trên 10tr
- Tuyển Thợ Sửa Máy Tính – Thợ Sửa Máy In Tại Quận 3
- Cách chặn kết nối Internet phần mềm, ứng dụng Windows 10
- Nạp Mực Máy In Đường Võ Văn Tần Quận 3
- Sửa Máy Tính Rơi Vỡ Huyện Bình Chánh – Giá Rẻ Uy Tín
- Cách khắc phục menu ngữ cảnh chậm trong File Explorer của Windows 10
- Nạp Mực Máy In Đường Bãi Sậy Quận 6