Thường thì tình huống khôi phục lại file Word diễn ra khi người dùng chưa kịp lưu nội dung, do lỡ tay tắt Word hay máy tính bị tắt đột ngột. Và chúng ta cũng đều có thể lấy lại được những tập tin chưa kịp lưu là do Word đã thiết lập điều kiện nhất định. Vậy nếu muốn lấy lại file Word bị ghi đè nội dung thì làm thế nào?
Trường hợp lấy lại file Word bị ghi đè khác hoàn toàn với khôi phục file, vì lúc đấy bạn đã lưu file Word rồi và ghi đè lên nội dung file Word trước đó. Bài viết dưới đây sẽ bổ trợ độc giả lấy lại file Word bị ghi đè nội dung.
- Tổng hợp những phím tắt đắt giá trong Microsoft Excel
- 10 cách phục hồi tập tin Excel bị lỗi
- Khắc phục 6 lỗi thường gặp trên slide PowerPoint
Hướng dẫn lấy lại file Word bị ghi đè
Để cũng có thể lấy lại được file ghi đè, thì bạn chỉ được phép ghi đè 1 lần và chưa được phép ghi đè nhiều lần. Có tức là đã chỉnh sửa nội dung gốc file Word 1 lần rồi lưu lại, nhưng muốn lấy lại nội dung trước lúc bị chỉnh sửa.
Tên file, thư mục lưu file vẫn giữ nguyên như ban đầu. Đặc biệt Word phải kích hoạt chế độ Alway Create Backup Copy mới có thể lấy lại file Word bị ghi đè.
Bước 1 :
Nhấn vào tượng trưng Office rồi chọn tiếp vào Word Options .

Bước 2:
Chuyển sang giao diện mới nhấn vào mục quản lý Advanced .

Nhìn sang giao diện bên cạnh tìm đến phần Save rồi tích chọn vào 2 tùy chọn Always create backup copy và Allow background saves . Nhấn OK để lưu lại.

Bước 3:
Quay trở lại file Word đã lưu nội dung mới và muốn lấy lại nội dung lúc đầu. Nhấn vào tượng trưng Office chọn Save As , chọn tiếp Word Document để lưu thành file Word khác. Lưu ý thao tác này sẽ chỉ làm 1 lần duy nhất cho lần Save đầu tiên.

Bước 4:
Bạn truy cập vào thư mục lưu file bên trên sẽ thấy 1 file Backup of … với định hình file wbk như hình dưới đây. Đây chính là file Word với nội dung mới đầu chưa chỉnh sửa.

File này chỉ xuất hiện sau khi file Word bị ghi đè mà thôi. File được mở trên Word như bình thường, nhưng chuyển sang All file để Word nhận diện được định dạng wbk.
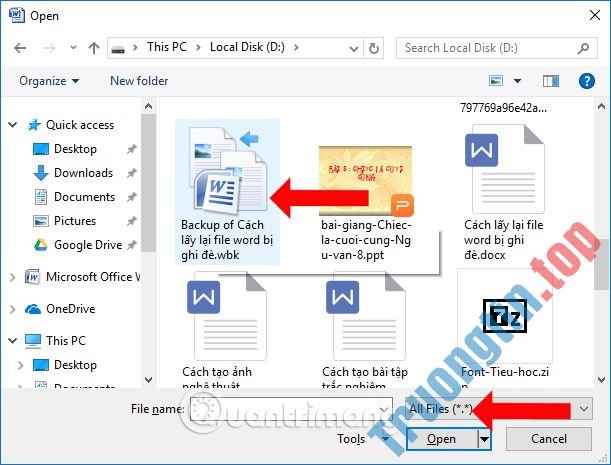
Như vậy để lấy lại được file Word bị ghi đè thì người dùng bắt buộc phải kích hoạt chế độ Alway Create Backup Copy. File Backup of sẽ nằm cùng với thư mục file Word gốc chưa chỉnh sửa nội dung.
Xem thêm:
- Cách sửa lỗi tự động nhảy trang trên Word
- Khắc phục lỗi dính chữ trong Word 2007
- Cách xóa khoảng trắng và lỗi xuống dòng trong Word
Chúc các bạn thực hiện thành công!
- Cách dùng Emsisoft Decryptor khôi phục file bị ransomware DJVU mã hóa
- 4 mẹo cần có để quản lý Ribbon Excel
lấy lại file word ghi đè,cách lấy lại file word ghi đè,Alway Create Backup Copy word,cách bật Alway Create Backup Copy word,cách khôi phục file word,khôi phục file excel,cách khôi phục file powerpoint
Nội dung Cách lấy lại file Word bị ghi đè được tổng hợp sưu tầm biên tập bởi: Tin Học Trường Tín. Mọi ý kiến vui lòng gửi Liên Hệ cho truongtin.top để điều chỉnh. truongtin.top tks.
Bài Viết Liên Quan
Bài Viết Khác
- Sửa Wifi Tại Nhà Quận 4
- Cài Win Quận 3 – Dịch Vụ Tận Nơi Tại Nhà Q3
- Vệ Sinh Máy Tính Quận 3
- Sửa Laptop Quận 3
- Dịch Vụ Cài Lại Windows 7,8,10 Tận Nhà Quận 4
- Dịch Vụ Cài Lại Windows 7,8,10 Tận Nhà Quận 3
- Tuyển Thợ Sửa Máy Tính – Thợ Sửa Máy In Tại Quận 4 Lương Trên 10tr
- Tuyển Thợ Sửa Máy Tính – Thợ Sửa Máy In Tại Quận 3
- Dịch Vụ Sửa Máy Tính Đường Phường 13 Quận 3
- Sửa Nguồn Máy Vi Tính Quận Gò Vấp – Giá Rẻ Uy Tín
- 【Canon】 Trung tâm nạp mực máy in laser trắng đen Canon LBP810
- Top 10 Cửa Hàng Bán Máy Tính Cũ Gia Đình Ở Tại Quận 4 Tphcm
- Cách khoá hồ sơ Netflix đã tạo








