Ngoài việc chuyển tiếp email trên Gmail thì người dùng có rất nhiều nhu cầu đọc nội dung hay chia sẻ email dưới định dạng khác như PDF, PNG, HTML, XLSX. Khi chuyển đổi email thành những định dạng khác thì chuyện coi lại email sẽ đơn giản hơn. Bên cạnh đó việc chia sẻ nội dung email cho người khác cũng mau chóng hơn. Đặc biệt trong tình huống chuyển email thành PDF thì bạn cũng đều có thể chỉnh sửa lại file PDF dễ dàng. Bài viết dưới đây sẽ giới thiệu tới bạn một số tiện ích hỗ trợ chuyển đổi email thành định dạng khác.
1. Cách đổi email thành PDF bằng Save Email Template
Bước 1:
Bạn tải tiện ích Save Email Template cho trình duyệt Chrome theo link dưới đây.
- Tải tiện ích Save Email Template Chrome
Bước 2:
Sau khi cài đặt xong tiện ích bạn cũng có thể có thể sử dụng được luôn mà chẳng cần cấp quyền gì hết. Mở email muốn xuất sang định dạng khác. Nhấn vào tượng trưng download tại thanh công cụ như hình rồi chọn định dạng bạn mong muốn sao lưu email về , gồm:
- Save as HTML: Lưu email này thành tệp HTML.
- Save as PNG: Lưu email này thành tệp ảnh PNG.
- Save as PDF: Lưu email này thành tệp tài liệu PDF.
Lưu ý khi người dùng đăng ký tài khoản SendPulse sẽ được phép lưu email mà không có watermark và có thể lưu email vào tài khoản này.

Bước 3:
Quá trình xuất email thành định dạng bạn chọn sẽ được tiến hành ngay sau đó. Khi qui trình xuất xong sẽ hiện thông báo và hiển thị thư mục để lưu vào máy tính. Chẳng hạn tôi sẽ xuất email Gmail thành file PNG.

Kết quả email dưới dạng PNG như hình dưới đây.

Bước 4:
Nếu bạn đăng ký tài khoản SendPulse thì cần nhập email để nhập mã xác nhận, nếu yêu cầu nhập điện thoại thì có thể nhập số ảo cũng được. Sau đó mở email nhấn tượng trưng download chọn Save as template to SendPulse .
Cuối cùng bạn vào SendPulse rồi nhấn Email Templates để xem email vừa lưu.

2. Cách sao lưu Gmail thành PDF trên Save emails to PDF
Bước 1:
Truy cập vào link dưới đây để tiến hành cài đặt tiện ích Save emails to PDF trên trình duyệt.
- Tải tiện ích Save emails to PDF
Nhấp chuột vào nút Thêm vào Chrome để cài đặt.

Bước 2:
Sau đó, bạn click tiếp vào nút Thêm tiện ích và chờ công đoạn cài đặt tiện ích Save emails to PDF trên trình duyệt.

Ngay sau đó, chúng ta sẽ thu được thông báo cài đặt thành công trình duyệt, kèm theo đó là tượng trưng tiện ích Save emails to PDF ở cuối thanh truy cập địa điểm web. Tiện ích được phát triển bởi CloudHQ.

Bước 3:
Tiếp đến bạn đăng nhập tài khoản Gmail cá nhân. Để cũng có thể có thể sử dụng tiện ích, chúng ta cần tạo tài khoản CloudHQ , nhấn Create Account .

Bước 4:
Lựa chọn địa điểm Gmail để tạo tài khoản trên CloudHQ. Nếu muốn sử dụng tài khoản khác, bạn có thể bấm vào Sử dụng một tài khoản khác.

Khi được kết nối với tài khoản Gmail của bạn, CloudHQ sẽ đòi hỏi người dùng cho phép sử dụng một số quyền nhất định. Nhấn Cho phép ở bên dưới.
Bước 5:
Như vậy bạn đã đăng ký thành công tài khoản CloudHQ và cũng có thể có thể sử dụng tiện ích Save emails to PDF trên trình duyệt Chrome. Mở email muốn lưu xuống máy tính, bạn sẽ nhìn thấy nút Save to ở thanh công cụ bên trên. Nhấn Got it để sử dụng.
Để lưu nội dung email đã chọn xuống máy tính, chúng ta sẽ bấm vào Save to PDF .

Sau đó, người dùng sẽ nhận được thông báo file PDF sẽ được tải xống ngay sau đó.

Cuối cùng bạn chỉ cần mở file PDF đó để xem nội dung email là xong.

Bước 6:
Quay trở lại giao diện tài khoản Gmail, khi tích chọn vào nhiều email khác nhau rồi nhấn lên nút Save to ở thanh công cụ, chúng ta sẽ được thêm nhiều lựa chọn khác nhau:
- Save each conversation into a separate PDF: email sẽ lưu thành file PDF, hoặc nén trong file nén zip nếu có nhiều email và lưu về ngay sau đó.
- Merge all conversations into one PDF: chúng ta sử dụng tùy chọn này nếu muốn ghép nhiều email vào trong 1 file PDF. Việc chuyển đổi và tạo file sẽ mất thời gian nên tiện ích sẽ gửi email với liên kết tải PDF khi thực hiện hoàn tất.
- Save all conversations to CSV: hỗ trợ người dùng lưu email thành định dạng CSV. Lưu ý bạn cần chọn trên 5 email mới có thể chuyển đổi. Tiện ích sẽ gửi liên kết tải khi chuyển đổi xong.
- Save all conversations to MS Excel: cho phép người sử dụng chuyển đổi email ra định dạng bảng tính xlsx. Cách thức thực hành tương tự khi lưu thành định dạng CSV bên trên.

Bước 7:
Chúng ta chọn lựa phương pháp tải nội dung email xuống. Sau đó, giải nén file định dạng. zip để xem tư liệu là xong.

Bước 8:
Trong trường hợp không sử dụng Save emails to PDF, nếu bạn xóa tiện ích khỏi trình duyệt Chrome nhưng CloudHQ vẫn sẽ vẫn quyền liên kết với tài khoản Gmail cá nhân. Bạn nên xóa khỏi quyền liên kết của dịch vụ.
Nhấn chọn vào avatar Gmail rồi chọn My Account (Tài khoản của tôi).

Sau đó bạn truy cập theo đường dẫn Sign-in & security (Đăng nhập và bảo mật) > Connected apps & sites (Ứng dụng và trang web kết nối) > Manage apps (Quản lí ứng dụng).

Trong bản kê xuất hiện dịch vụ CloudHQ, nhấn chọn rồi tiếp tục nhấn Remove (Xóa) để hủy liên kết giữa dịch vụ và tài khoản Gmail cá nhân.
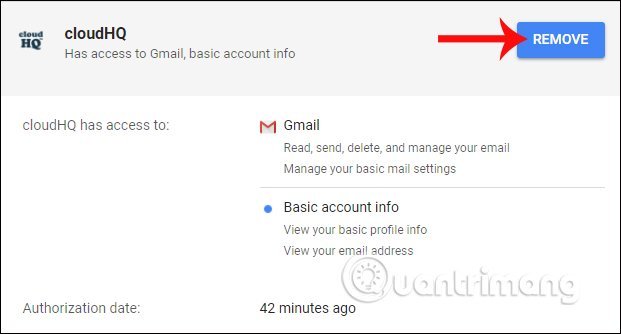
Như vậy với tiện ích Save emails to PDF trên trình duyệt Chrome, chúng ta có thể lưu bất kỳ email thành file PDF, hoặc lưu nhiều email thành file PDF hay file Excel dưới định dạng đuôi. zip. Điều này sẽ giúp bạn cũng có thể có thể sử dụng thuận tiện hơn, mở nội dung email bất cứ lúc nào mà chẳng cần phải truy cập tài khoản Gmail.
Xem thêm:
- Hướng dẫn gửi email bằng một tài khoản Gmail khác
- Cách đổi mật khẩu Gmail trên máy tính và điện thoại
Save emails to PDF, Save emails to PDF Gmail, lưu gmail thành PDF, lưu gmail thành CSV, Save emails to PDF cloudHQ, cách bảo mật Gmail, Save Email Template, lưu email thành HTML
Nội dung Cách lưu email trên Gmail thành PDF, PNG, HTML, XLSX được tổng hợp sưu tầm biên tập bởi: Tin Học Trường Tín. Mọi ý kiến vui lòng gửi Liên Hệ cho truongtin.top để điều chỉnh. truongtin.top tks.
Bài Viết Liên Quan
Bài Viết Khác
- Sửa Wifi Tại Nhà Quận 4
- Cài Win Quận 3 – Dịch Vụ Tận Nơi Tại Nhà Q3
- Vệ Sinh Máy Tính Quận 3
- Sửa Laptop Quận 3
- Dịch Vụ Cài Lại Windows 7,8,10 Tận Nhà Quận 4
- Dịch Vụ Cài Lại Windows 7,8,10 Tận Nhà Quận 3
- Tuyển Thợ Sửa Máy Tính – Thợ Sửa Máy In Tại Quận 4 Lương Trên 10tr
- Tuyển Thợ Sửa Máy Tính – Thợ Sửa Máy In Tại Quận 3
- Cài Corel Quận 11 – Giá Rẻ Uy Tín
- Dịch Vụ Cài Win Đường Số 6 Quận 9
- Top 10 Cửa Hàng Bán Máy Tính Cũ Để Bàn Ở Tại Quận 11 Tphcm
- Pin Laptop dell Giá Bao Nhiêu – Bảng Giá Chi Tiết
- Top 10 Địa Chỉ Sửa Laptop Mất Tiếng Ở Tại Sài Gòn Tphcm









