Thông thường, bạn có thể thực hiện các lệnh trong Command Prompt không yêu cầu quyền Admin. Tuy nhiên, trong tình huống cần chạy một lệnh đòi hỏi quyền Admin, bạn cần mở cửa sổ Command Prompt dưới quyền Admin.
Để mở CMD Administrator trên Windows có biết bao cách, dưới đây Chúng tôisẽ chỉ dẫn bạn cách mở và chạy Command Prompt bằng quyền Admin trên Windows 7, XP, Windows 8/8.1, Windows 10.
Video hướng dẫn mở Command Prompt Administrator
1. Chạy CMD Admin trên tất cả bản Windows
Cách mở cửa sổ Command Prompt này có thể áp dụng trên mọi các phiên bản Windows từ XP, Windows 7, đến Windows 10, bạn làm như sau:
- Bạn mở thanh tìm kiếm trên Windows, nhập
cmd. - Ở kết quả hiện ra, bạn đừng click vào hay nhấn Enter mà hãy nhấn tổ hợp phím
Ctrl+Shift+Enterđể mở CMD dưới quyền Admin. Hoặc chuột phải lên kết quả chọn Run as Administrator .

Cửa sổ cmd được mở với quyền Admin sẽ có thêm chữ Administrator phía trên cùng, như hình dưới đây:
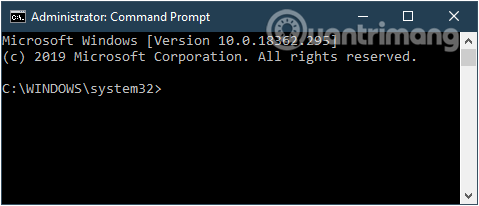
2. Mở Command Prompt dưới quyền Admin trên Windows 8 và Windows 10
Để mở Command Prompt dưới quyền Admin trên Windows 8 và Windows 10, trước mắt bạn kích chuột phải vào nút Start (nằm ở góc dưới cùng bên trái màn hình) sau đó chọn Command Prompt (Admin).

Lưu ý : Bạn có thể nhấn tổ hợp phím Windows + X để mở Menu tùy chọn.
Lúc này trên màn hình sẽ xuất hiện cửa sổ Command Prompt Administrator cho phép bạn khởi chạy các câu lệnh dưới quyền Admin.

Lưu ý: Với một số phiên bản Windows 10 mới hơn, Command Prompt đã bị thay thế bằng Windows PowerShell trong menu X, vì vậy bạn có thể chọn Windows PowerShell (Admin) không sao cả, nó vẫn làm đầy đủ các chức năng của cmd.
3. Mở Command Prompt dưới quyền Admin trên Windows 10
Để mở Command Prompt dưới quyền Admin trên Windows 10, trước mắt bạn nhập cmd vào khung Seach trên Start Menu hoặc trên thanh Taskbar, sau đó kích chuột phải vào Command Prompt chọn Run as administrator.
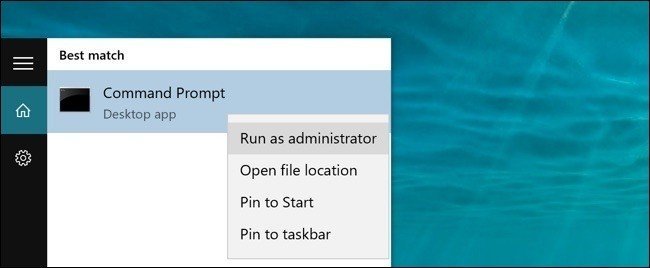
Nếu bạn dùng Windows 10 với những phiên bản mới nhất thì nút Run as administrator sẽ hiện ngay khi bạn search ra Command Prompt như thế này.
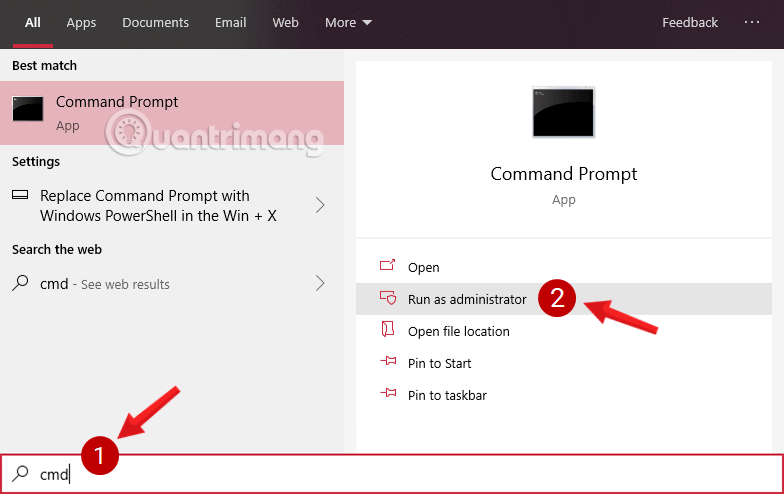
4. Mở Command Prompt dưới quyền Admin trên Windows 8
Trên màn hình Desktop, bạn click vào Start nằm ngay góc dưới cùng bên trái màn hình.
Trên giao diện Start Screen, bạn nhập từ khóa command prompt vào khung Search.
Lúc này trên màn hình bạn sẽ nhìn thấy Command Prompt. Kích chuột phải vào Command Prompt chọn Run as administrator.

Quay trở lại màn hình Desktop. Nếu hộp thoại User Account Control xuất hiện, bạn click chọn Yes để tiếp tục.

Lưu ý : Nếu hộp thoại không xuất hiện cũng đều có thể là do cài đặt User Account Control trên máy tính của bạn.
5. Cách mở Command Prompt khi boot trong Windows 10
Tùy chọn 1: Mở Command Prompt khi boot bằng phương tiện cài đặt Windows 10
Lưu ý : Bạn sẽ không nên biết mật khẩu của tài khoản admin với tùy chọn này.
Bước 1 : Khởi động từ USB cài đặt Windows 10 hoặc file ISO nếu trong máy ảo.
Bước 2 : Thực hiện bước 3 hoặc bước 4 bên dưới, tùy thuộc vào cách bạn mong muốn mở Command Prompt khi boot.
Bước 3 : Khi bạn thấy Windows Setup , bấm tổ hợp phím Shift + F10 .

Bước 4: Khi bạn thấy Windows Setup , nhấn vào Next.
Sau đó, nhấp vào Repair your computer và chuyển đến bước 2 trong phần Tùy chọn 2 bên dưới.
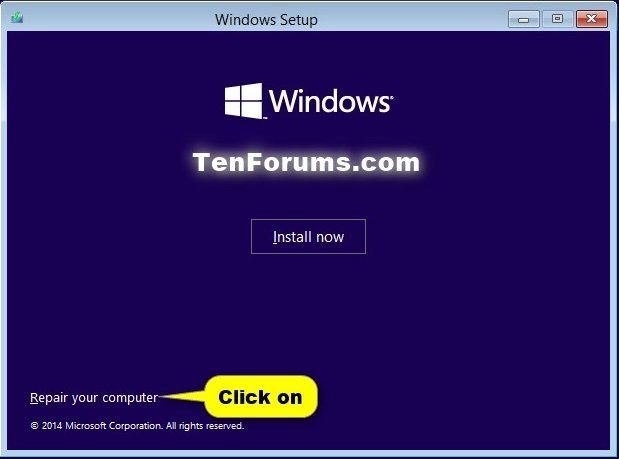
Tùy chọn 2: Mở Command Prompt khi boot bằng Advanced Startup Options trong Windows 10
Lưu ý: Bạn sẽ cực kỳ cần biết mật khẩu của tài khoản admin với tùy chọn này.
Bước 1: Boot vào Advanced Startup Options .
Bước 2: Nhấp vào tùy chọn Troubleshoot.
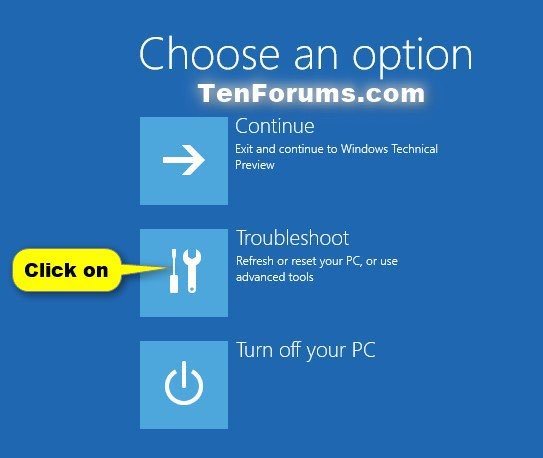
Bước 3: Nhấp vào Advanced options.
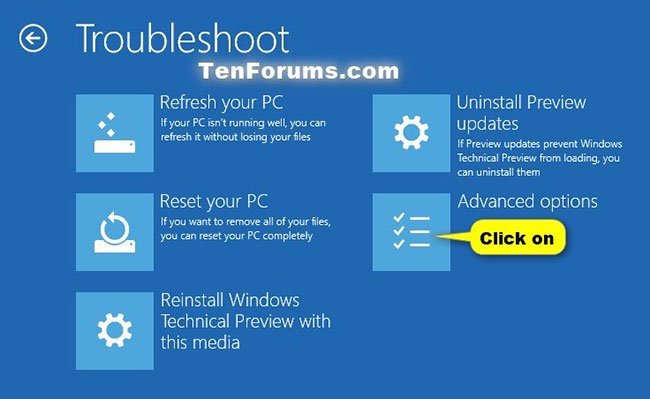
Bước 4: Nhấp vào tùy chọn Command prompt.
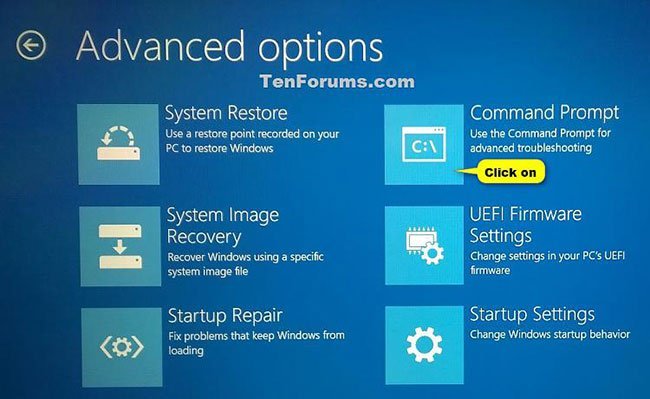
Bước 5: Nếu bạn đã boot vào Advanced Startup từ bên trong Windows 10, thì máy tính sẽ khởi động lại. Nhấp vào quản trị viên cục bộ được liệt kê mà bạn muốn cung cấp thông tin đăng nhập, nhập mật khẩu của tài khoản và bấm vào Continue.


Bạn có thể tham khảo thêm một số bài viết dưới đây:
- 5 mẹo nhỏ bạn chưa biết về Command Prompt
- Thủ thuật khởi chạy Command Prompt đơn giản trên Windows 10
- Thủ thuật tùy chỉnh màu sắc Command Prompt trên Windows
Chúc các bạn thành công!
command prompt, mở cmd admin, chạy cmd admin, mở cmd quyền admin, cách mở command prompt với quyền Admin, mở command prompt quyền admin, windows 8, windows 10
Nội dung Cách mở và chạy cmd với quyền Admin trên Windows được tổng hợp sưu tầm biên tập bởi: Tin Học Trường Tín. Mọi ý kiến vui lòng gửi Liên Hệ cho truongtin.top để điều chỉnh. truongtin.top tks.
Bài Viết Liên Quan
Bài Viết Khác
- Sửa Wifi Tại Nhà Quận 4
- Cài Win Quận 3 – Dịch Vụ Tận Nơi Tại Nhà Q3
- Vệ Sinh Máy Tính Quận 3
- Sửa Laptop Quận 3
- Dịch Vụ Cài Lại Windows 7,8,10 Tận Nhà Quận 4
- Dịch Vụ Cài Lại Windows 7,8,10 Tận Nhà Quận 3
- Tuyển Thợ Sửa Máy Tính – Thợ Sửa Máy In Tại Quận 4 Lương Trên 10tr
- Tuyển Thợ Sửa Máy Tính – Thợ Sửa Máy In Tại Quận 3
- Những ảnh bìa Facebook chào buổi sáng đẹp, ý nghĩa
- Dịch Vụ Vệ Sinh Máy Lạnh Quận 4
- Dịch Vụ Cài Win Đường Võ Đình Tú Quận 6
- Top 10 Địa Chỉ sửa laptop bị liệt phím Ở Tại Quận Gò Vấp Tphcm
- Cách chỉnh sửa ảnh kiểu cổ điển trên KUNI Cam








