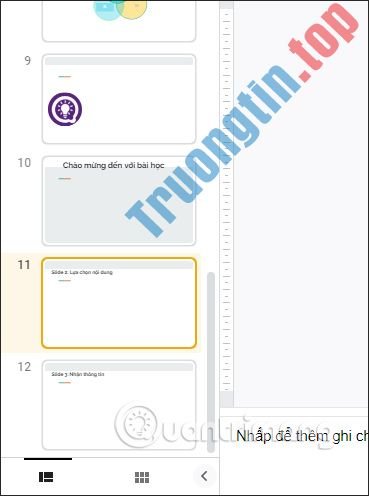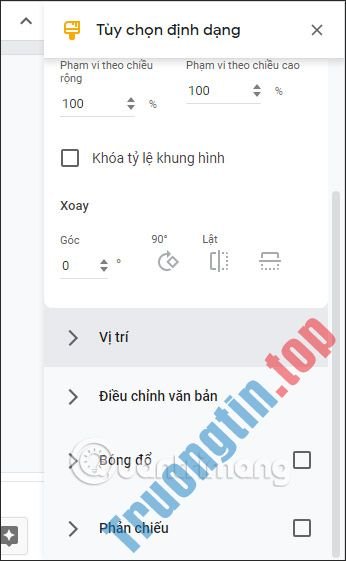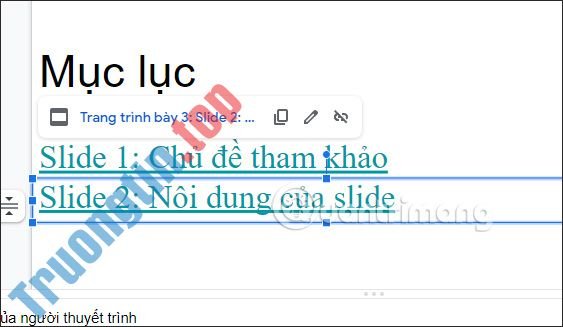Google Slides cũng cho phép bạn nhập văn bản bằng tiếng nói tại phần chú thích nội dung thuyết trình, tựa như như tính năng nhập văn bản bằng tiếng nói trên Google Docs. Khi đó, chúng ta chỉ cần chọn ngôn ngữ mà mình muốn nhập trong Google Slides, rồi nói trực tiếp vào micro để hiển thị nội dung. Bài viết dưới đây sẽ chỉ dẫn bạn đọc nhập văn bản bằng giọng nói trên Google Slides.
Hướng dẫn nhập văn bản bằng tiếng nói Google Slides
Bước 1:
Tại giao diện trên Google Slides bạn nhấn vào mục Xem rồi nhấn chọn vào Hiển thị ghi chú của người thuyết trình .
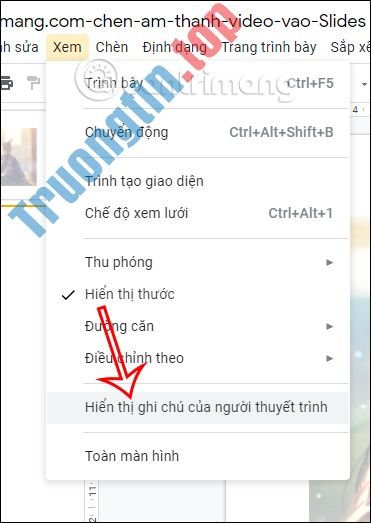
Bước 2:
Hiển thị giao diện khung nhập nội dung ghi chú của người thuyết trình bên dưới giao diện để chúng ta nhập nội dung.

Bước 3:
Nhìn lên thanh công cụ tạo giao diện Google Slides, chúng ta bấm vào mục Công cụ rồi chọn Nhập bằng tiếng nói vào phần ghi chú của người thuyết trình hoặc bấm tổ hợp phím Ctrl + Shift + S.
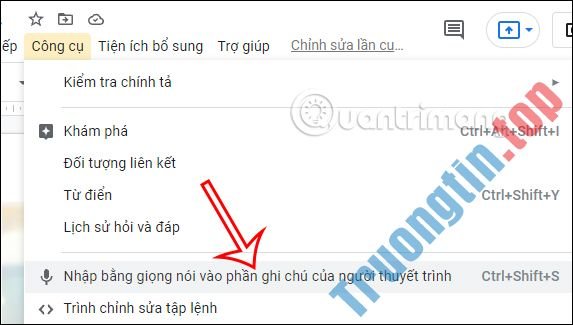
Bước 4:
Lúc này hiển thị tượng trưng micro ở giao diện Google Slides. Trước hết bạn sẽ nhấn chọn ngôn ngữ mà mình muốn sử dụng.
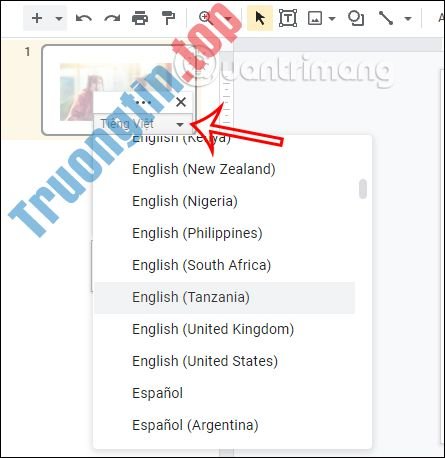
Bước 5:
Chọn xong ngôn ngữ thì nhấn vào tượng trưng micro và cấp phép Google Slides sử dụng micro trên trình duyệt .
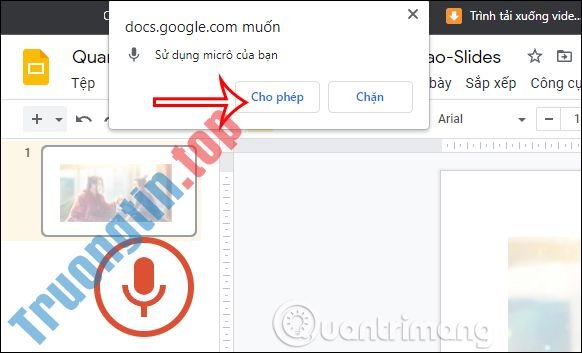
Bây giờ bạn sẽ nói vào micro và nội dung được nhập tự động vào khung chú giải như hình dưới đây.

Những ngôn ngữ khác cũng sẽ được nhận diện hữu hiệu và tự động nhập vào khung chú thích trên Google Slides.
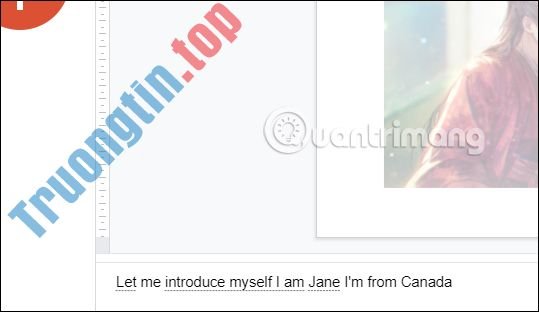
- Cách cài thêm font chữ trên Google Slides
- Cách tạo ảnh trong suốt trên Google Slides
- Cách sử dụng chú thích người thuyết trình trong Google Slides
- Cách xóa trang slide trong Google Slides
- 5 template Google Slides tốt nhất dành riêng cho nhà giáo
- Cách bật dark mode cho Google Sheets, Docs, và Slides
soạn văn bản bằng giọng nói Google Slides,cách soạn văn bản bằng giọng nói Google Slides,nhập văn bản bằng giọng nói Google Slides,cách dùng micro trên Google Slides
Nội dung Cách nhập văn bản bằng giọng nói trong Google Slides được tổng hợp sưu tầm biên tập bởi: Tin Học Trường Tín. Mọi ý kiến vui lòng gửi Liên Hệ cho truongtin.top để điều chỉnh. truongtin.top tks.
Bài Viết Liên Quan
Bài Viết Khác
- Sửa Wifi Tại Nhà Quận 4
- Cài Win Quận 3 – Dịch Vụ Tận Nơi Tại Nhà Q3
- Vệ Sinh Máy Tính Quận 3
- Sửa Laptop Quận 3
- Dịch Vụ Cài Lại Windows 7,8,10 Tận Nhà Quận 4
- Dịch Vụ Cài Lại Windows 7,8,10 Tận Nhà Quận 3
- Tuyển Thợ Sửa Máy Tính – Thợ Sửa Máy In Tại Quận 4 Lương Trên 10tr
- Tuyển Thợ Sửa Máy Tính – Thợ Sửa Máy In Tại Quận 3
- Cài Sketchup Quận 5 – Giá Rẻ Uy Tín
- Top 10 Địa Chỉ Sửa laptop Nec Ở Tại Quận Bình Tân Tphcm
- Top 10 Chỗ Sửa Chữa Thay Mực Máy In HP OfficeJet Pro 9020 Ở Tphcm
- 8 PSU tốt nhất năm 2020
- Top 10 Chỗ Sửa Chữa Thay Mực Máy In Brother MFC-665CW Ở Tphcm