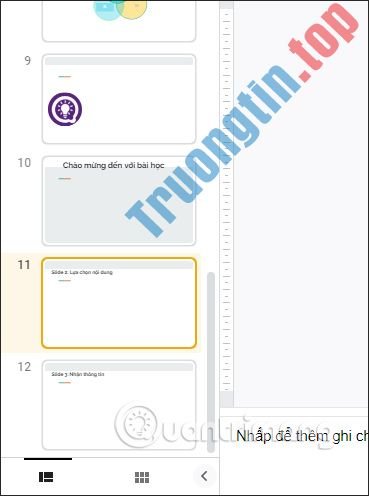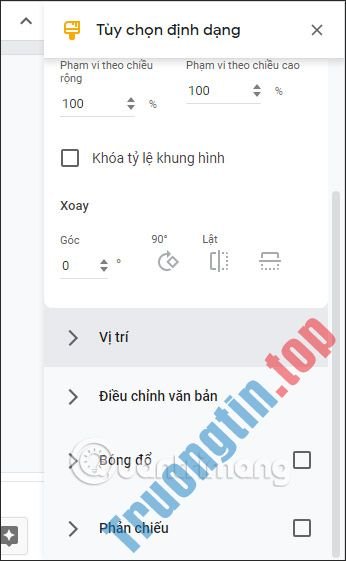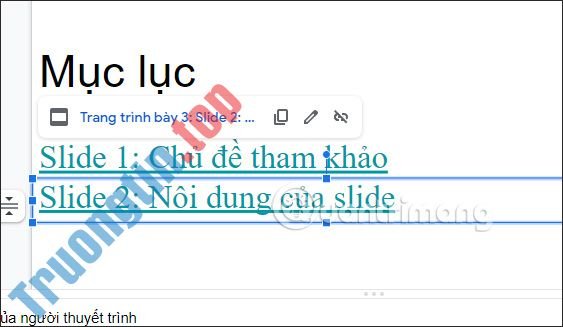Chèn biểu trưng vào Google Slides sẽ hỗ trợ cho bài thuyết trình của bạn thêm độc đáo hơn rất nhiều. Tuy nhiên, Google Slides không bổ trợ các biểu tượng để chèn vào slide như PowerPoint chèn tượng trưng có sẵn. Vì vậy, người dùng muốn chèn biểu trưng vào Google Slides thì sẽ cực kỳ cần cài đặt thêm một số tiện ích. Bài viết dưới đây sẽ hướng dẫn bạn chèn biểu tượng vào Google Slides qua các tiện ích.
1. Chèn tượng trưng vào Google Slides bằng Flaticon
Bước 1:
Trước hết bạn nhấn vào link dưới đây để vào trang web tiện ích Flaticon rồi nhấn Cài đặt để cài tiện ích trên Slides.
- Tải tiện ích Flaticon

Bước 2:
Mở giao diện Google Slides, bấm vào Tiện ích bổ sung và bạn sẽ nhìn thấy tiện ích Flaticon mới cài đặt. Nhấn vào Start để sử dụng tiện ích trên Google Slides.

Bước 3:
Lúc này chúng ta nhìn thấy ở cạnh cần là tất cả những biểu tượng mà tiện ích Flaticon hỗ trợ.

Bạn cũng đều có thể bấm vào biểu tượng 3 dấu gạch như hình dưới đây để chọn lựa icon theo chủ đề và sắc màu theo ý của bạn.

Bước 4:
Với những kiểu icon màu đen thì người sử dụng sẽ được thêm tùy chọn thay đổi sắc màu với rất nhiều gam màu khác nhau.
Bên cạnh đó bạn cũng đều có thể đổi kích cỡ của icon theo ý mình. Cuối cùng nhấn Insert để chèn icon vào slide trong Google Slides.

Kết quả icon được chèn trong slide như hình dưới đây. Chúng ta có thể thay đổi lại kích thước, vị trí trong slide nếu muốn.

2. ICONS8 chèn biểu trưng trong Google Slides
Bạn nhấn vào link dưới đây để tải tiện ích ICONS8 rồi cũng tiến hành cài đặt trên Google Slides.
- Tải tiện ích ICONS8
Sau khi cài xong thì bạn cũng truy cập vào Google Slides rồi bấm vào mục Tiện ích bổ sung và chọn tiện ích ICONS8 để sử dụng.

Sau đó bạn cũng lựa chọn icon muốn chèn vào trong slide.

3. Icons by Noun Project chèn icon Google Slides
Nhấn vào link dưới đây để cài tiện ích Icons by Noun Project và sau đó kích hoạt để sử dụng.
- Tải tiện ích Icons by Noun Project

Tuy nhiên con số icon của tiện ích Icons by Noun Project kha khá ít và bạn cần trả phí thì mới cũng có thể có thể sử dụng được nhiều icon.

4. Cách đổi màu icon trong Google Slides
Sau khi bạn chèn icon màu vào trong Google Slides thì chúng ta cũng đều có thể thay đổi lại màu với tùy chọn chỉnh sửa sẵn có, tương tự như khi chỉnh sửa hình ảnh trong Google Slides.
Bước 1:
Sau khi chúng ta chèn icon vào trong slide như bình thường, bạn nhấn chuột phải rồi chọn Tùy chọn định hình .

Bước 2:
Hiển thị giao diện điều chỉnh lại hình ảnh. Chúng ta sẽ bấm vào mục Tô màu rồi lựa chọn lại màu mới cho icon với các gam màu được hỗ trợ như hình dưới đây.

- Cách đánh số trang trong Google Slides
- Cách dùng đường căn chỉnh vị trí nội dung Google Slides
- Cách tạo mục lục trong Google Slides
- Cách gộp nhiều slide thành một trong Google Slides
chèn biểu tượng vào Google Slides,cách chèn biểu tượng vào Google Slides,hướng dẫn chèn biểu tượng vào Google Slides,chèn icon Google Slides,cách chèn icon Google Slides
Nội dung Cách chèn biểu tượng vào Google Slides được tổng hợp sưu tầm biên tập bởi: Tin Học Trường Tín. Mọi ý kiến vui lòng gửi Liên Hệ cho truongtin.top để điều chỉnh. truongtin.top tks.
Bài Viết Liên Quan
Bài Viết Khác
- Sửa Wifi Tại Nhà Quận 4
- Cài Win Quận 3 – Dịch Vụ Tận Nơi Tại Nhà Q3
- Vệ Sinh Máy Tính Quận 3
- Sửa Laptop Quận 3
- Dịch Vụ Cài Lại Windows 7,8,10 Tận Nhà Quận 4
- Dịch Vụ Cài Lại Windows 7,8,10 Tận Nhà Quận 3
- Tuyển Thợ Sửa Máy Tính – Thợ Sửa Máy In Tại Quận 4 Lương Trên 10tr
- Tuyển Thợ Sửa Máy Tính – Thợ Sửa Máy In Tại Quận 3
- 【Epson】 Trung tâm nạp mực máy in Epson LQ-310
- Cách chuyển đổi file PDF sang Excel giữ nguyên định dạng
- USB Hub là gì?
- Cách chỉnh âm thanh cho máy tăng âm Arirang PA-203III EV
- Cách sử dụng SharpKeys trong Windows 10 để ánh xạ lại bàn phím